Полностью просканируйте свои устройства iOS и удалите все ненужные файлы на вашем iPhone, iPad и iPod.
Как добавить виджеты на Mac и настроить их [Руководство 2024 года!]
Вы с нетерпением ждете возможности всегда видеть свой список дел в приложении «Заметки» на экране рабочего стола Mac? Размещение виджетов делает это возможным! Теперь вопрос в том, как добавить виджеты на Mac? Хотите ли вы видеть свои повседневные задачи и быстро управлять ими или просматривать обновления погоды и многое другое, размещение виджетов прямо сейчас в ваших руках. Чтобы упростить задачу, прочитайте это руководство о том, как добавлять виджеты на рабочие столы Mac в разных системах. Погрузитесь в игру прямо сейчас!
Список гидов
Как добавить виджеты на рабочий стол Mac (поддерживается macOS) Как настроить виджеты на Mac Ускорьте работу Mac, когда виджеты его замедляютКак добавить виджеты на рабочий стол Mac (поддерживается macOS)
Во-первых, все ли Mac поддерживают добавление виджетов на экран? К сожалению, нет. Начиная с macOS Big Sur и более поздних версий, вы можете получить поддержку виджетов в Monterey, Ventura и Sonoma. Между тем, для старых настольных компьютеров Mac вам необходимо использовать стороннюю помощь для добавления виджетов.
Как работают виджеты? Виджеты популярны для предоставления быстрых функций и подробностей, таких как обновления в реальном времени, производительность, просмотр фотографий и многое другое. Итак, теперь, если ваша macOS поддерживает добавление виджетов на рабочий стол Mac, ознакомьтесь с приведенными ниже шагами, чтобы узнать, как добавлять виджеты на Mac.
Как добавить виджеты на рабочий стол Mac?
• На экране рабочего стола Mac щелкните правой кнопкой мыши любое пустое место и выберите пункт «Редактировать виджеты» из раскрывающегося списка.
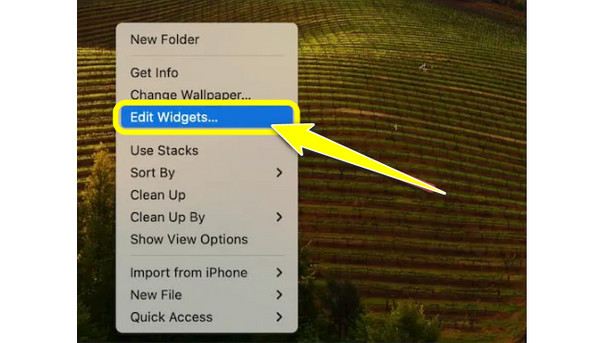
• В левой части окна найдите тот, который вы хотите использовать в качестве виджета, затем определите его размер, например, «Маленький», «Средний» или «Большой», затем нажмите кнопку «Добавить», чтобы подтвердить выбранный размер.
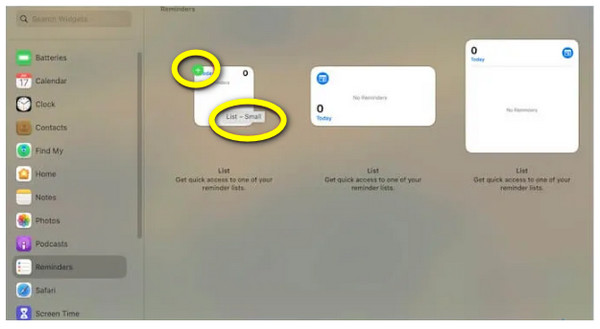
Как добавить виджеты в Центр уведомлений Mac?
• Перейдите в правый дальний угол экрана Mac, где размещены дата и время. Затем нажмите кнопку «Изменить виджеты».
• Далее на экране появится список доступных виджетов; выберите один, затем нажмите кнопку «Добавить» или перетащите его, чтобы включить в Центр уведомлений. После этого выберите размер виджета, который может быть «Маленький», «Средний» или «Большой».
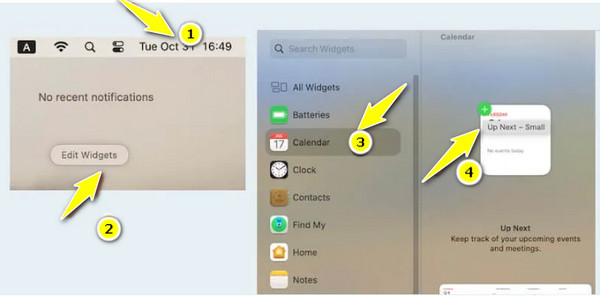
Как добавить виджеты iPhone на Mac?
• Для этого вам необходимо нажать меню «Apple», чтобы получить доступ к «Системным настройкам». Здесь перейдите в раздел «Рабочий стол и док».
• Найдите опцию «Использовать виджеты iPhone», прокрутив вниз, затем убедитесь, что ее кнопка переведена в положение «вкл». Теперь виджеты iPhone можно получить в галерее виджетов, чтобы добавить их на рабочий стол Mac или в Центр уведомлений.
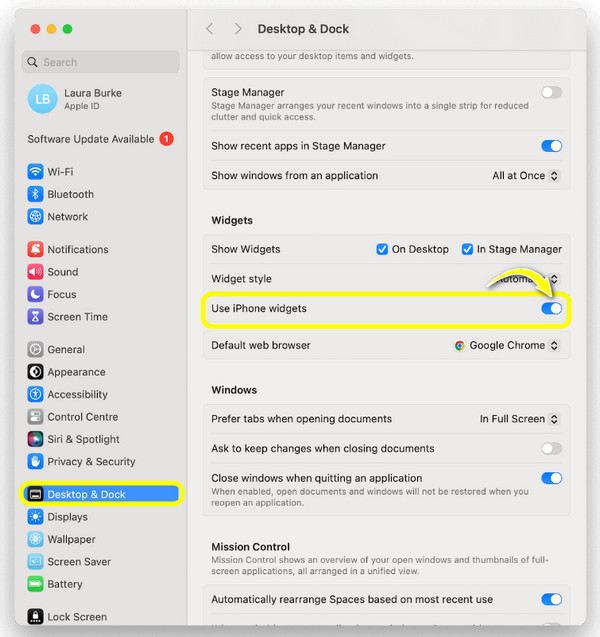
Как настроить виджеты на Mac
Вот как разместить виджеты на Macbook и компьютере Mac! После добавления виджетов их настройка или редактирование будут простыми! Вы можете сделать это, только щелкнув правой кнопкой мыши по тем, которые вы хотите настроить, например, их имя, цвет и т. д. В противном случае используйте тот же процесс, который вы использовали для их добавления, чтобы иметь возможность редактировать настройки. Вот как:
Как изменить настройки виджета?
Шаг 1На экране рабочего стола Mac щелкните правой кнопкой мыши по любой пустой области, затем выберите «Редактировать виджеты» в открывшемся списке меню.
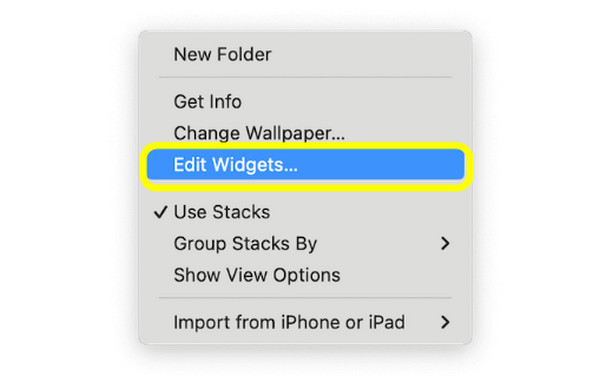
Шаг 2Найдите те, которые вы хотите редактировать, затем перетащите и разместите их там, где вы хотите, чтобы они были расположены на вашем рабочем столе. Также определите желаемые параметры макета виджетов для определенных приложений.
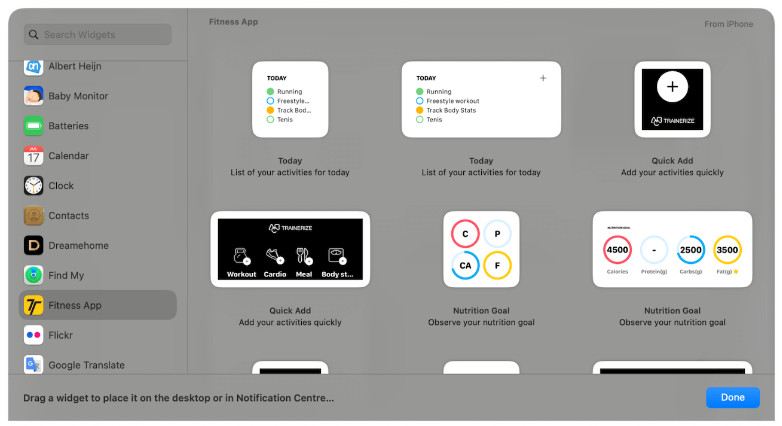
Шаг 3Чтобы удалить некоторые виджеты, нажмите кнопку «Удалить» (значок «минус») в верхнем левом углу каждого виджета.
Как изменить имя, размер и цвет виджета?
Шаг 1Щелкните правой кнопкой мыши или «Control-щелчком» по определенному виджету, например, по виджету погоды. Затем, чтобы изменить некоторую информацию о том, что виджет показывает на экране, щелкните «Изменить [имя виджета]». Здесь вы можете изменить добавленный город из плитки «Расположение», а затем щелкните «Готово».
Что касается размера виджета, перейдите к параметрам размера ниже, где вы можете увидеть «Маленький», «Средний» и «Большой». Выберите один из них, чтобы увеличить или уменьшить размер добавленного вами виджета.
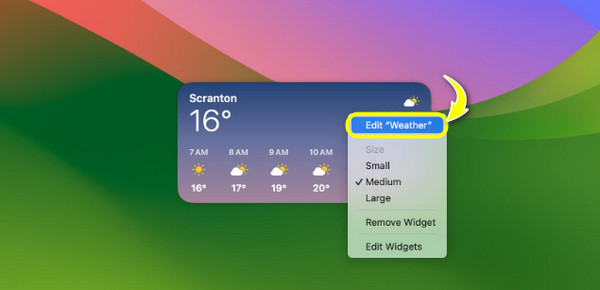
Шаг 2Если вы хотите видеть цветные виджеты все время, откройте «Системные настройки», затем перейдите в раздел «Рабочий стол и док». Прокрутите вниз до «Стиля виджета» и выберите «Полноцветный» из раскрывающегося меню.
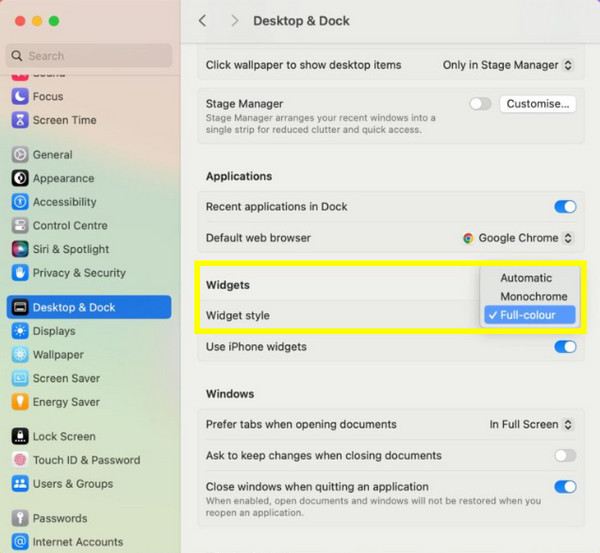
Используйте 4Easysoft для поиска потерянных данных при добавлении виджетов
Хотя добавление виджетов — это приятно и эффективно, вы можете не знать, что это может повлиять на другие существующие данные на вашем Mac. Некоторые могут быть потеряны или, что еще хуже, удалены. Итак, пришло время для 4Easysoft Восстановление данных Mac для использования! Имея эту программу на рабочем столе Mac, независимо от версии системы, вы можете восстановить все виды данных, включая фотографии, видео, документы и многое другое. Так же, как быстро вы учитесь добавлять виджеты на Mac, это программное обеспечение для восстановления быстро сканирует все потерянные файлы, а затем предоставляет вам предварительный просмотр, чтобы проверить, нужные ли данные вы хотите восстановить или нет. Независимо от того, удалили ли вы свои данные по ошибке или нет при добавлении виджетов на свой Mac, эта программа вернет их.

Может восстановить любые данные с вашего Mac и других устройств хранения данных.
Разделите потерянные данные на изображения, аудио, электронные письма и т. д.
Предлагаются два режима восстановления: быстрое сканирование или тщательный поиск данных.
Сначала просмотрите выбранные данные, чтобы решить, восстанавливать их или нет.
100% Безопасный
100% Безопасный
Шаг 1При запуске Восстановление данных Mac, начните с кнопки «Пуск». Теперь выберите все файлы, которые вы хотите восстановить, и диск, на котором вы хотите восстановить данные. Нажмите кнопку «Сканировать», чтобы продолжить.

Шаг 2После завершения сканирования вы увидите все файлы, которые вы хотите восстановить с выбранного вами диска. Если вы хотите провести тщательное сканирование, так как не видите нужных вам файлов, нажмите кнопку «Глубокое сканирование» выше.

Шаг 3После этого все файлы классифицируются по типу на левой панели. Выберите один и просмотрите его, чтобы проверить, те ли это данные, которые вы хотите восстановить. Нажмите кнопку «Восстановить», чтобы указать путь и успешно восстановить данные Mac.

Заключение
Сегодня вы видите здесь полное руководство по добавлению виджетов на Mac! Вы можете редактировать их прямо у себя под рукой, не прибегая к помощи третьих лиц. Теперь, когда они у вас на рабочем столе или в центре уведомлений, вы можете быстро взаимодействовать с ними. Однако загвоздка в том, что некоторые существующие данные могут быть затронуты при управлении виджетами. В этой ситуации нет ничего лучше, чем 4Easysoft Восстановление данных Mac Инструмент. Он имеет высокую скорость восстановления, гарантируя, что вы сможете полностью и быстро восстановить все потерянные данные на вашем Mac. Наслаждайтесь редактированием виджета, не беспокоясь о потерянных файлах.
100% Безопасный
100% Безопасный


