Создавайте диски/папки DVD/Blu-ray или файлы ISO из всех видеоформатов.
Как записать DVD на Mac с помощью встроенного инструмента и других возможностей
Всегда есть что-то особенное в хранении физической копии любимых фильмов или видео, их резервном копировании или для простого обмена и хранения. Для пользователей Mac научиться записывать DVD на Mac проще, чем вы думаете. На вашем компьютере Mac есть все необходимое для этого! В сегодняшнем руководстве вы узнаете о двух простых шагах по записи DVD на Mac, от подготовки до операции записи! Готовы? Превратите свой Mac прямо сейчас в свою станцию записи DVD.
Список гидов
Шаг 1: Подготовьте все необходимое для записи DVD на Mac Шаг 2: Подробные инструкции по записи DVD на Mac с помощью лучших инструментовШаг 1: Подготовьте все необходимое для записи DVD на Mac
Первый шаг в изучении того, как записывать DVD на Mac, — убедиться, что у вас есть подготовленные пункты. Посмотрите, что это за пункты для вашего опыта записи DVD:
• Чистый DVD-диск. В зависимости от ваших требований, перезаписываемый DVD-R или DVD-RW подойдет для записи видео на диск. Для видео высокой четкости вы можете рассмотреть возможность использования диска Blu-ray.
• Видео для записи. Убедитесь, что все файлы, которые нужно записать, собраны в одной папке, чтобы у вас не возникло проблем с их поиском после начала операции.
• Встроенный или внешний DVD-привод. Конечно, вам нужен DVD-привод для вашего Mac, чтобы обнаружить диск, на который вы поместите все файлы. Если ваш Mac не оснащен встроенными DVD-приводами, вы можете использовать внешний привод.
• Запись программного обеспечения. К счастью, есть много инструментов для записи DVD на Mac. Вы можете использовать встроенный Finder на Mac или сторонние инструменты, такие как 4Easysoft Mac DVD Creator и iSkysoft, для дополнительных функций, таких как редактирование и настраиваемые меню.
Как только все будет готово, приступайте к непосредственному процессу записи DVD на Mac, описанному в следующей части, с использованием лучшего программного обеспечения для записи.
Шаг 2: Более дешевые материалы для легкой очистки дисков Blu-ray
1. 4Easysoft Mac DVD Creator
Поддержка широкого спектра медиаформатов, включая видео, аудио и изображения, 4Easysoft Mac DVD Creator не позволит вам столкнуться с проблемами совместимости при изучении того, как записывать DVD на Mac. Одной из его выдающихся особенностей является то, что он может создавать полностью настраиваемые меню DVD, позволяя вам персонализировать дизайн, фон и кнопки для профессионального прикосновения. Кроме того, он обеспечивает высококачественное кодирование видео, работая как с HD, так и со стандартными форматами, что делает его идеальным для тех, кто хочет сохранить видео или фильмы с камеры в превосходном качестве. По сравнению с другими записывающими устройствами, этот инструмент является лучшим выбором, если вы хотите получить отполированный конечный продукт DVD.

Создавайте DVD из всех видеоформатов, таких как MP4, MOV, WMV, AVI и других.
Он позволяет обрезать, кадрировать, настраивать эффекты, объединять заголовки и выполнять другие действия перед записью.
Содержит множество тематических шаблонов на выбор, например, праздники, свадьбы, путешествия и т. д.
Поддерживает стандарты NTSC или PAL и может быть настроен для воспроизведения на телевизоре или DVD-плеере.
100% Безопасный
100% Безопасный
Шаг 1Начните с запуска 4Easysoft Mac DVD Creator и поместите чистый диск в DVD-привод. На экране программы выберите опцию «DVD Disc».

Нажмите кнопку «Добавить медиафайлы», чтобы загрузить файлы, которые вы хотите записать, затем нажмите кнопку «Далее», чтобы продолжить.

Шаг 2В этой части вы можете начать редактировать свои видео, настраивая субтитры, добавляя аудиодорожки и многое другое в соответствии с вашими потребностями. Используйте кнопку «Редактировать», чтобы обрезать, обрезать и добавлять эффекты к вашим видео.
Перейдя на правую панель, вы можете выбрать меню для вашего диска. Вы можете создать свой собственный или выбрать один из множества тематических шаблонов. Нажмите кнопку «Записать», чтобы сохранить все изменения.

Шаг 3Наконец, выберите нужный путь в поле «Назначение», затем нажмите большую кнопку «Записать», чтобы начать создание DVD-диска.

2. Искатель
Для тех, кто выбирает простое и бесплатное решение, Finder на вашем Mac предоставляет простой способ записи DVD. С помощью нескольких щелчков вы можете идеально выполнить «как записать DVD на Mac»! В отличие от другого программного обеспечения, Finder позволяет вам перетаскивать файлы прямо на чистый диск и выполнять операцию записи. Хотя это огромная помощь для записи документов и не видеофайлов, он не предлагает запись видео с пользовательскими меню и высококачественным кодированием, которые предлагает 4Easysoft.
Шаг 1Открыв Finder и вставив DVD-диск в привод, подготовьте файлы, которые вы хотите записать, затем перетащите их на пустой значок DVD на боковой панели Finder.
Шаг 2Щелкните правой кнопкой мыши значок DVD и выберите «Записать на диск». Здесь, в диалоговом окне, укажите имя диска и скорость записи, если хотите, а затем сразу нажмите кнопку «Записать».
Процесс начнется немедленно, и вы увидите полосу хода выполнения ниже.
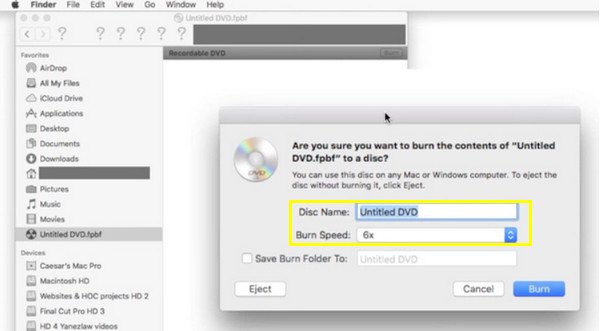
3. iSkysoft DVD-создатель
Он выходит за рамки простого обучения записи DVD на Mac; iSkysoft для Mac обладает большим количеством функций, с помощью которых вы можете создавать слайд-шоу, добавлять меню, аудиодорожки и многое другое. Как и 4Easysoft, этот инструмент имеет широкий спектр поддержки форматов мультимедиа, от видео до изображений и музыки; однако он не дотягивает, когда дело доходит до настройки меню. Несмотря на это, среди основных моментов — его способность конвертировать видео в формат DVD, сохраняя высокое качество разрешения. Он также предоставляет набор готовых шаблонов на выбор, что позволяет вам быстро получать профессионально выглядящие DVD.
Шаг 1Запускаем iSkysoft DVD Creator на нашем Mac. Вставляем чистый диск в привод, затем для добавления файлов нажимаем кнопку «Импорт» в интерфейсе программы.
Шаг 2Поскольку iSkysoft имеет несколько шаблонов меню, вы можете выбрать один или создать свой собственный дизайн для вашего DVD. Проверьте, как будет выглядеть ваш DVD в опции предварительного просмотра.
После того, как все настроено в соответствии с вашими потребностями, нажмите кнопку «Записать». Дождитесь завершения.
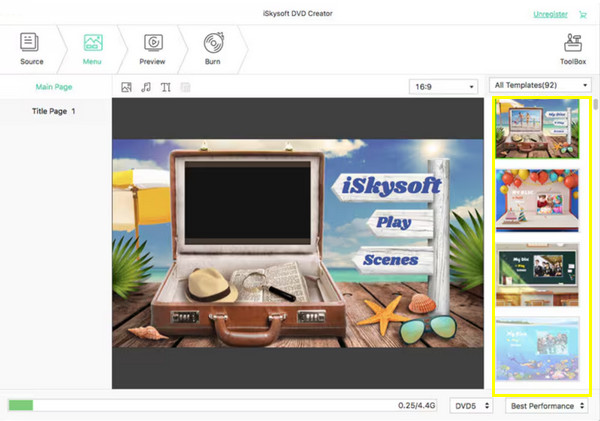
4. Как записать DVD на Mac с помощью командной строки:
После всего программного обеспечения, чтобы узнать, как записывать DVD на Mac, также возможно записать DVD с помощью командной строки. Хотя это может быть немного технически сложным, это все еще предлагает отличный способ для продвинутых пользователей, которые комфортно используют команды. Вот пошаговое руководство.
• После установки Homebrew и всех его инструментов вставьте чистый DVD-диск и подготовьте все файлы, которые вы хотите записать, а затем запустите Терминал на Mac через «Приложения» в «Утилиты».
• Теперь, чтобы перекодировать файлы на DVD, введите следующую команду в Терминале: ffmpeg -i my-video.mp4 -target pal-dvd -aspect 16:9 my_dvd_video.mpg; нажмите «Enter».
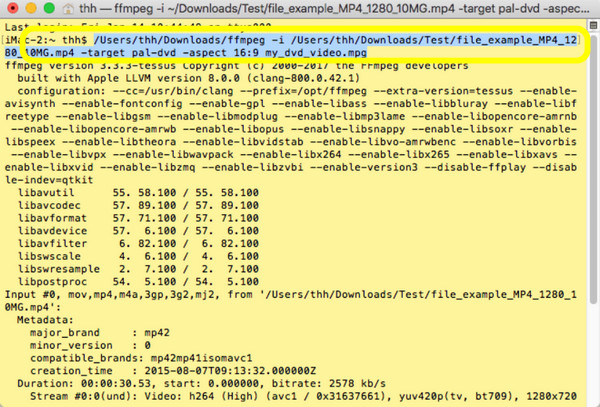
• Для папки DVD введите команду: dvdauthor -o my_dvd/ -t my_dvd_video.mpg. А для образа ISO введите mkisofs -o output.iso my_dvd.
Наконец, введите команду: hdiutil burn output.iso. Вы успешно создали образ ISO, и теперь он готов к записи на диск.
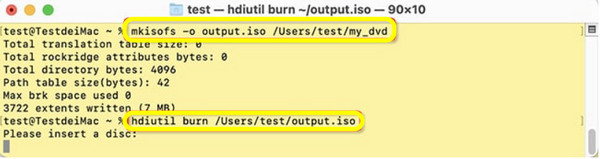
Заключение
Подводя итог, сегодня мы поделились полными шагами по записи DVD на Mac. У вас есть встроенный инструмент на Mac под названием Finder для основных задач записи; в противном случае используйте сторонние инструменты, такие как iSKysoft, для расширенных функций. Однако, чтобы сделать ваш DVD профессиональным бронированием с пользовательскими меню и высококачественными результатами, 4Easysoft Mac DVD Creator является идеальным решением. Помимо удобства в создании DVD, он обладает богатыми возможностями, такими как кодирование видео высокой четкости, поддержка множества форматов файлов и широкие возможности настройки меню DVD. Поэтому загрузите его сегодня и каждый раз добивайтесь первоклассных результатов.
100% Безопасный
100% Безопасный


