2 способа включить тему Aero в Windows 7/10/11 для лучшего опыта
Windows Aero — одна из функций, представленных в Windows Vista и 7. Она предоставляет пользователям потрясающие графические эффекты на рабочих столах Windows. Однако Microsoft решила не включать эту функцию в выпущенные на данный момент Windows 10 и 11. Теперь вы, вероятно, ищете способ включить Aero в Windows 7, 10 или 11. Что ж, к счастью, вы нашли эту страницу! В этом посте представлены 2 способа включения темы Aero в Windows 7/10/11. Исследуйте их прямо сейчас!
Список гидов
Часть 1. Как настроить DWM перед установкой Aero Glass Часть 2. Как включить тему Aero в Windows 7/10/11 Часть 3. Часто задаваемые вопросы о DWM Aero в WindowsЧасть 1. Как настроить DWM перед установкой Aero Glass
Как пользователь Windows 7, вы можете столкнуться с проблемой, когда захотите включить тему Aero Glass, и внезапно вы получите сообщение об ошибке, сообщающее, что вам необходимо сначала установить или включить диспетчер окон рабочего стола (DWM). Что ж, если вы столкнулись с этим и ищете ответ. Что ж, ниже мы представляем его работоспособное решение! Выполните шаги сейчас:
Шаг 1Получите доступ к вашему компьютеру Панель управления выполнив поиск в своей Windows панель поиска. После этого найдите Администрирование/Административные инструменты на Панель управленияпанели поиска, щелкните ее и выберите Услуги вариант.
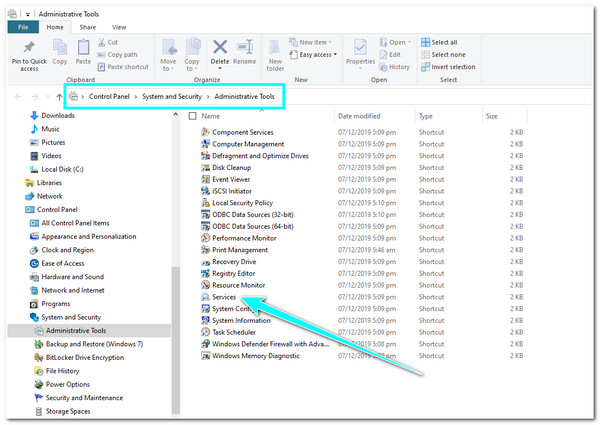
Шаг 2Далее, на Услуги окно, просмотрите вниз и выберите Диспетчер окон рабочего стола Диспетчер сеансов вариант. Затем щелкните правой кнопкой мыши, чтобы выбрать варианты, включая «Перезагрузить». После этого перезапустите ПК.
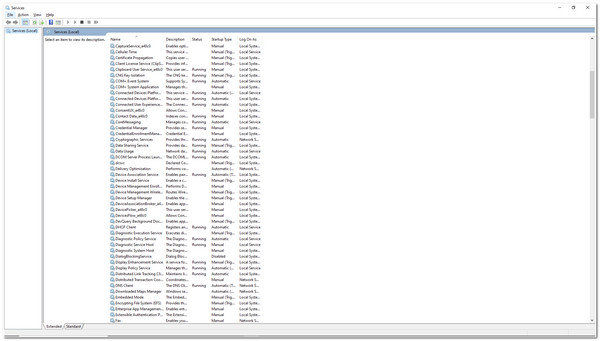
Часть 2. Как включить тему Aero в Windows 7/10/11
Вот как вы устанавливаете и включаете диспетчер окон рабочего стола (DWM) на своем компьютере с Windows. В следующей части вы увидите, как включить Aero Theme. Однако, как уже упоминалось выше, Microsoft решила не включать эту функцию в текущие версии Windows, то есть Windows 10 и 11. Но мы предлагаем реальные способы испытать удивительные графические элементы Aero на ваших Windows 10 и 11! Итак, без лишних слов, давайте погрузимся!
Windows 7
Поскольку тема Aero доступна в Windows 7, включить ее проще простого. Для этого щелкните правой кнопкой мыши по экрану и выберите Персонализация вариант. После этого ищите Аэро Темы и выберите тот, который, по вашему мнению, соответствует вашему вкусу.
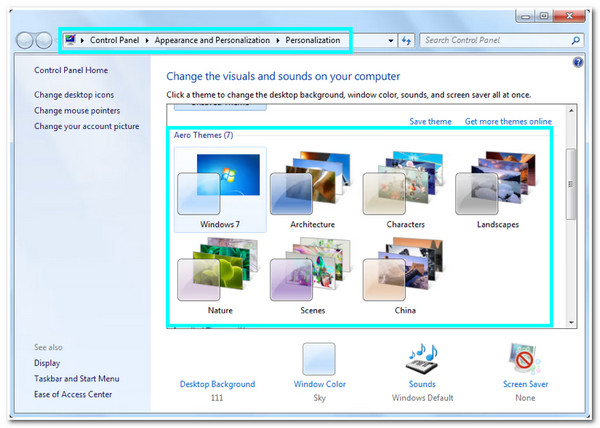
Windows 10 и 11
В отличие от Windows 7, вы можете получить Aero Theme в Windows 10/11, загрузив сторонний инструмент, например Винаэро Твикер. Этот инструмент предлагает пакет красивых пользовательских интерфейсов, которые позволяют вам изменить интерфейс Windows 10, который Microsoft забрала у вас. Он позволяет применять к вашему компьютеру дополнительные функции, такие как Aero Theme. Как использовать Wianero Tweaker для включения темы Aero? Вот чему вы должны следовать:
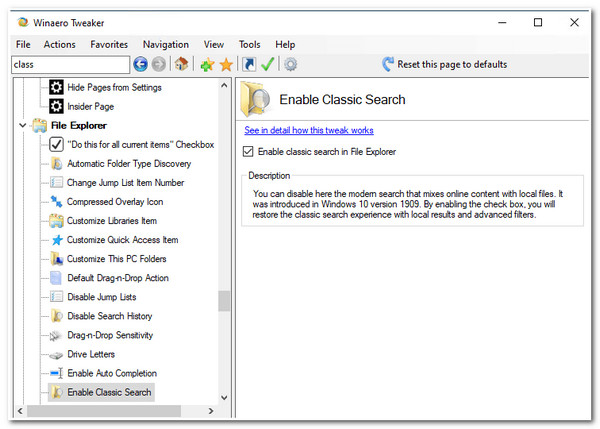
Шаг 1Загрузите Винаэро Твикер на официальном сайте распакуйте скачанный файл ZIP-файл, пройдите процесс установки и согласитесь с условиями лицензии.
Шаг 2После этого отправляйтесь в левая панель, выберите Появление вариант и нажмите Аэро Лайт. На правая панель, включите Aero Lite, отметив Включить Aero Lite (по умолчанию).
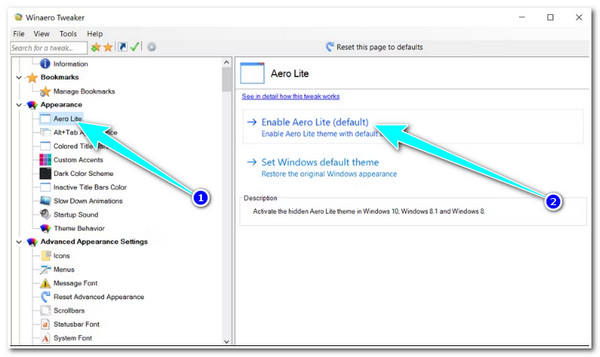
Шаг 3Затем, снова на левая панель, нажмите кнопку Alt+Tab Внешний вид вариант. Эта опция позволяет настроить прозрачность Альт+Таб. Кроме того, вы также можете применить изменения к другим параметрам, доступным в разделе «Внешний вид» Alt+Tab.
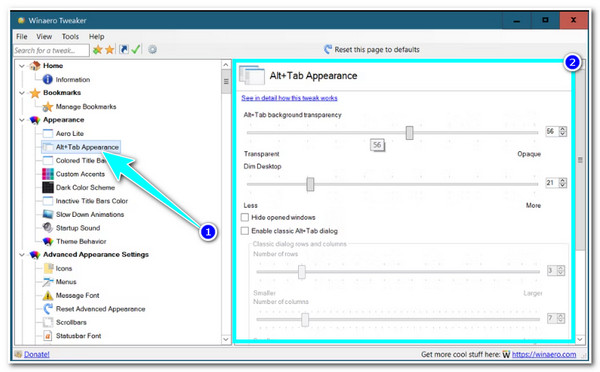
Дальнейшее чтение
В противном случае, если вы по какой-то причине не хотите загружать сторонний инструмент, вы можете включить Aero Theme, используя те, которые доступны на вашем компьютере. Однако вы ограничены несколькими вариантами выбора, в отличие от того, что есть в Windows 7. Но с их помощью вы все равно можете получить графические эффекты на своем компьютере с Windows. Итак, как получить доступ к этим темам Aero и включить их в Windows 10/11? Вот шаги, которые вам необходимо предпринять:
Шаг 1Отправляйтесь в свой Проводник файлов и получить доступ к Тема папку, следуя этому пути хранения: C:WindowsResourcesThemes. Затем выберите тему, скопируйте ее и вставьте на рабочий стол.
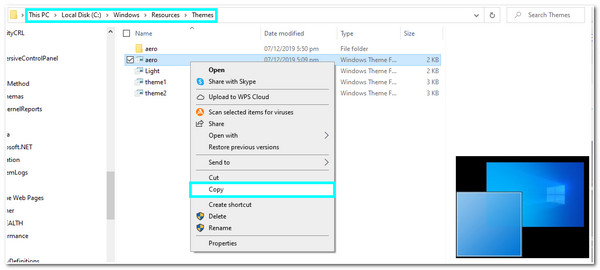
Шаг 2После этого щелкните файл правой кнопкой мыши и Переименовать это из аэро к аэролит. Затем щелкните его правой кнопкой мыши еще раз и откройте его с помощью Блокнот.
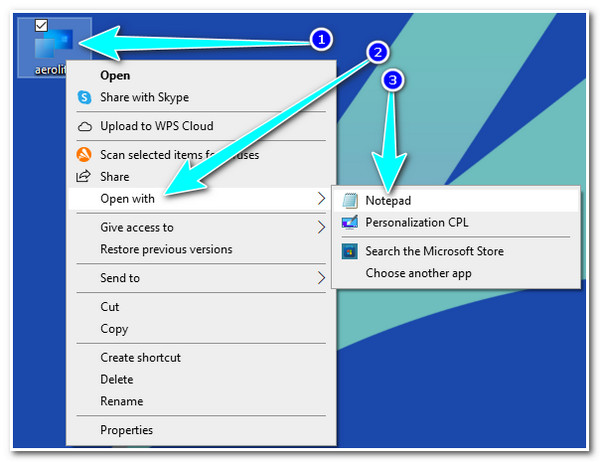
Шаг 3Далее замените эти строки; Windows — IDS_THEME_DISPLAYNAME_AERO DisplayName=@%SystemRoot%System32 hemeui.dll,-2013 с DisplayName=Aero Lite
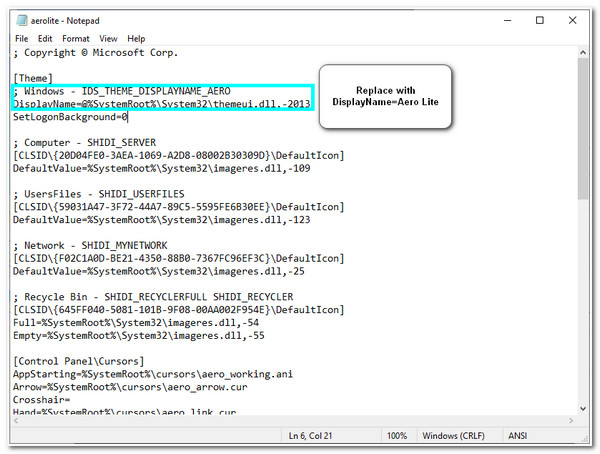
Шаг 4Затем вы должны заменить эту строку Path=%ResourceDir%ThemesAeroAero.msstyles в Path=%ResourceDir%ThemesAeroAerolite.msstyles
Шаг 5После завершения замены строк отметьте галочкой Файл вкладку и выберите Сохранять вариант. После этого дважды щелкните значок Аэролит.тема файл, чтобы включить его.
Часть 3. Часто задаваемые вопросы о DWM Aero в Windows
-
Какие элементы интерфейса я могу изменить с помощью Aero Theme?
Аутентичная, энергичная, светоотражающая и открытая (Aero) тема позволяет изменять цвет фона, прозрачность, яркость и заставку рабочего стола вашего компьютера. Он позволяет использовать множество анимаций и эффектов прозрачности.
-
Как отключить тему Aero в Windows 11?
Если вы хотите изменить или отключить тему Aero, вам необходимо получить доступ к своим настройкам, выбрать опцию «Персонализация» и нажать «Темы». После этого перейдите к теме Aero, щелкните правой кнопкой мыши и выберите «Удалить».
-
Почему моя функция Aero Theme не работает?
Возможно, это связано с отключением диспетчера Windows на рабочем столе и прозрачности. Если DWM отключен, это не поможет вам включить в ОС вашего компьютера использование визуальных эффектов. С другой стороны, если прозрачность вашего компьютера отключена, Aero не запустится, поскольку не может использовать эффекты прозрачности.
Заключение
Привлекательный интерфейс рабочего стола — отличный способ обеспечить максимальное удобство работы с пользователем. А с помощью Aero Theme вы можете добиться желаемой прозрачности рабочего стола, анимации, цвета фона и т. д. Однако, если эта функция не включена на вашем компьютере с Windows, это помешает вам добиться желаемого внешнего вида рабочего стола. К счастью, в этой статье мы представляем лучшие пошаговые руководства по включению Aero Theme и наслаждению удивительными эффектами, которые они могут обеспечить в ваших интерфейсах Windows 7/10/11.


 2 пошаговых способа записи Vimeo в 2025 году [онлайн и на компьютере]
2 пошаговых способа записи Vimeo в 2025 году [онлайн и на компьютере]