Разблокируйте все свои iPhone/iPod/iPad, удалив пароль и полностью удалив Apple ID.
Оставьте экран iPhone 16 включенным без автоматического выключения
Вы, вероятно, сталкивались со сценарием, когда вы постоянно разблокируете свой iPhone, который автоматически выключается через 30 секунд бездействия. Этот сценарий действительно очень раздражает, когда вы продолжаете открывать его снова и снова и снова! Что ж, к счастью, вы попали на этот пост! В этом посте представлены 4 эффективных способа научить вас, как держать экран вашего iPhone включенным! Поэтому, не откладывая в долгий ящик, начните изучать каждый из них ниже и избавьтесь от раздражения!
Список гидов
Как оставить экран iPhone включенным с помощью настроек автоблокировки Сохраняйте экран iPhone включенным при использовании функции «Поднять для активации» Почему экран iPhone не может быть включен с помощью Auto-Lock Grey Что делать, если чужой iPhone заблокирован без контакта Часто задаваемые вопросы о том, как сохранить экран iPhone 16 включеннымКак оставить экран iPhone включенным с помощью настроек автоблокировки
Первый способ, который покажет вам, как держать экран iPhone включенным, — это получить доступ к вашему устройству. Настройки автоблокировки. Эта настройка состоит из различных вариантов (от 3 секунд до 5 минут и Никогда), которые позволяют вам изменять время, когда ваш iPhone будет выключаться, особенно когда он неактивен. Это поможет вам не разблокировать ваш iPhone, когда вы делаете что-то, что требует, чтобы ваше устройство не засыпало. Теперь, задавая вопрос: «Как мне держать экран моего iPhone включенным дольше с помощью настроек автоблокировки?» Вот шаги, которые вы должны выполнить:
Шаг 1Запустите приложение «Настройки» на своем iPhone, выберите «Дисплей и яркость» из списка параметров, прокрутите немного вниз и нажмите кнопку «Автоблокировка».
Шаг 2Далее, из опций, если вы хотите продлить время до перехода iPhone в спящий режим, вы можете выбрать от 1 до 5 минут. В противном случае, если вы хотите оставить его включенным, выберите опцию «Никогда».
Шаг 3Затем, как только справа от выбранной вами опции появится значок «Синяя галочка», это будет означать, что вы уже изменили настройки Auto-Lock. Затем нажмите кнопку «Назад».
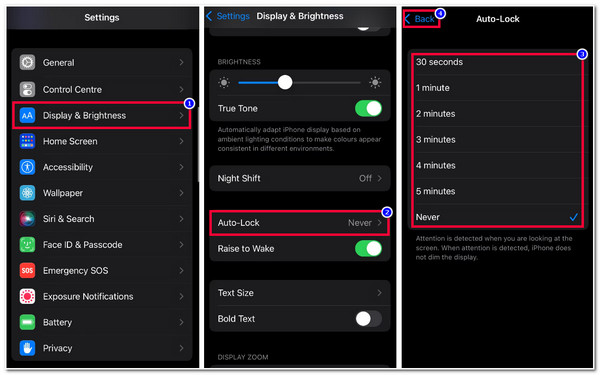
Сохраняйте экран iPhone включенным при использовании функции «Поднять для активации»
Другой способ показать, как держать экран iPhone включенным, не прикасаясь к нему, — включить функцию Поднять, чтобы разбудить опция. Включив эту опцию, вам больше не придется включать устройство вручную. Все, что вам нужно сделать, это поднять его, например, снять со стола или вытащить из кармана, и позволить датчикам включить устройство! Однако эта функция доступна только для моделей iPhone с iOS 10 или выше. Если вы используете iPhone с этими версиями iOS 10 или выше, вот шаги, показывающие, как держать экран iPhone включенным с помощью функции Raise to Wake:
Шаг 1Откройте приложение «Настройки» на вашем iPhone, выберите опцию «Дисплей и яркость» и перейдите к функции «Поднятие для активации», которая находится прямо под функцией автоматической блокировки.
Шаг 2После этого нажмите кнопку переключателя Raise to Wake, чтобы включить функцию. Затем выключите iPhone, положите его на стол, попробуйте поднять и проверьте, работает ли функция.
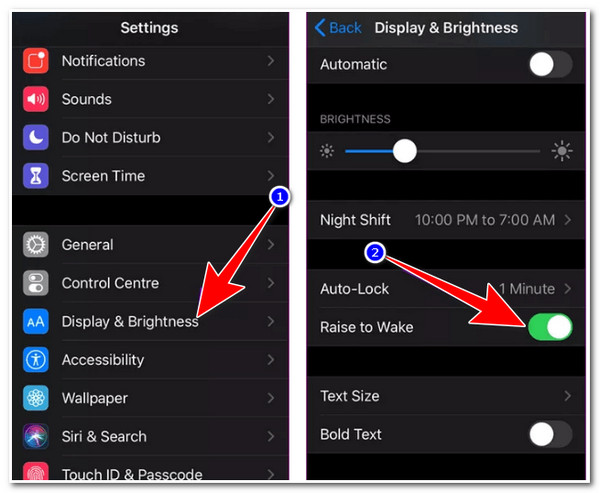
Почему экран iPhone не может быть включен с помощью Auto-Lock Grey
Вот и все! Это два способа, как держать экран iPhone включенным. Теперь, если вы не смогли выполнить первый способ, потому что опция Auto-Lock неактивна, вам нужно отключить Режим низкого энергопотребления! Когда вы включаете режим низкого энергопотребления на вашем iPhone, функция автоматической блокировки автоматически устанавливает время работы экрана на 30 секунд. Вы не можете установить другие значения в минутах и опцию «Никогда». Это необходимо для экономии заряда аккумулятора вашего iPhone, что также является основной функцией режима низкого энергопотребления. Если вы хотите, чтобы ваш iPhone включался дольше 30 секунд, вам необходимо отключить режим низкого энергопотребления. Итак, как отключить режим низкого энергопотребления, чтобы экран вашего устройства работал дольше? Вот шаги, которые вам необходимо выполнить:
Шаг 1Откройте приложение «Настройки» на вашем iPhone, опуститесь немного вниз, выберите опцию «Аккумулятор» и нажмите кнопку «Переключатель режима низкого энергопотребления», чтобы отключить его.
Шаг 2После этого вы можете следовать шагам, представленным в части 1, и посмотреть, по-прежнему ли неактивна функция «Автоблокировка». Если она неактивна, вы можете установить продолжительность времени, в течение которого ваш iPhone будет выключаться.
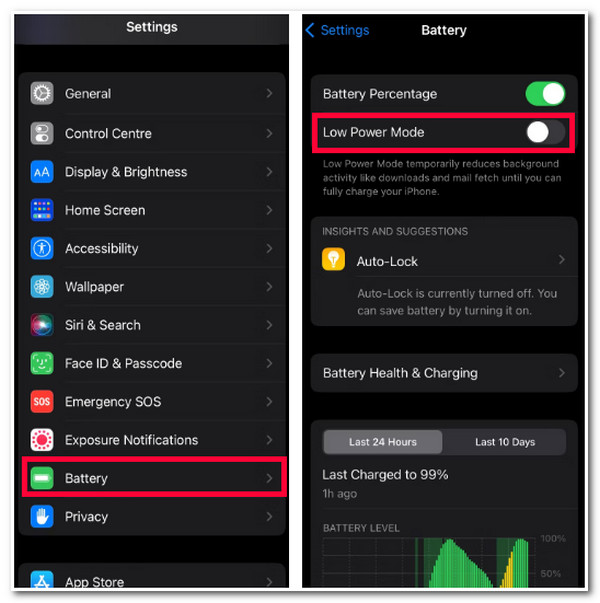
Что делать, если чужой iPhone заблокирован без контакта
Вот и все! Вот как вы держите экран iPhone включенным и как отключить кнопку Auto-Lock. А что, если ваш друг передаст вам свой iPhone, пока он где-то отсутствует, и когда вы собираетесь его использовать, он внезапно блокируется функцией Auto-Lock? Поскольку он где-то отсутствует, вы не можете связаться с ним или до него добраться! Ну, чтобы все еще иметь возможность использовать его, вы можете использовать 4Easysoft разблокировка iPhone инструмент! Этот инструмент может эффективно удалить все пароли на iPhone, включая пароли экрана блокировки, активированные функцией Auto-Lock. Более того, он также способен помочь вам восстановить доступ к заблокированному iPhone без потери данных и с вероятностью успеха! Более того, вам нужно всего несколько щелчков, чтобы разблокировать iPhone. Благодаря интуитивно понятному интерфейсу и простому в выполнении процессу разблокировки iPhone!

Эффективно удаляйте все пароли iOS, включая 4/6-значные пароли, Touch ID и Face ID.
Возможность снятия ограничений экранного времени, паролей экранного времени и функции «Семейный доступ».
Сбросьте свой идентификатор Apple/iCloud, удалите пароль и отключите функцию «Найти iPhone».
Поддержка всех моделей и версий iPhone, включая последний iPhone 16 с iOS 17/18.
100% Безопасный
100% Безопасный
Шаг 1Загрузите и установите 4Easysoft разблокировка iPhone на компьютере Windows или Mac. Затем запустите инструмент, подключите заблокированный iPhone к компьютеру через USB-кабель, а затем внимательно проверьте уведомление. Затем нажмите кнопку «Пуск», чтобы перейти к следующему шагу.

Шаг 2Затем, после завершения процесса сканирования, внимательно прочитайте информацию о вашем устройстве, подтвердите каждую информацию и нажмите кнопку «Старт», чтобы загрузить пакет прошивки.

Шаг 3После этого, как только процесс загрузки будет завершен, введите «0000» в поле ввода и нажмите кнопку «Разблокировать», чтобы начать процесс разблокировки iPhone. Это займет всего несколько минут.

Шаг 4После завершения процесса разблокировки вы сможете получить доступ к iPhone вашего друга! И все! Вот как вы разблокируете заблокированный iPhone с помощью инструмента 4Easysoft iOS Unlocker!
Часто задаваемые вопросы о том, как сохранить экран iPhone 16 включенным
-
1. Разряжает ли функция «Поднятие для активации» аккумулятор?
Да, это каким-то образом разряжает вашу батарею. Эта функция Raise to Wake требует заряда батареи, когда датчики обнаруживают движения поднятия. В этом случае функция Raise to Wake всегда будет включаться, как только вы поднимаете свой iPhone, и несколько раз в течение дня.
-
2. Разблокирует ли функция «Поднятие для активации» iPhone автоматически при активации?
Нет, он не разблокирует ваш iPhone после срабатывания. Если вы поднимите свой iPhone, он автоматически откроет экран блокировки. Оттуда вы можете проверить свои уведомления, получить доступ к Центру управления, сделать снимок и т. д.
-
3. Разряжается ли аккумулятор моего iPhone, если я устанавливаю для параметра «Автоблокировка» значение «Никогда»?
Да! После того, как вы установите функцию Auto-Lock на Never, ваше устройство никогда не будет переходить в спящий режим или выключаться, потребляя много энергии батареи. Но если вам действительно нужно установить его на Never, вы можете иногда по крайней мере выключить его вручную, нажав кнопку питания.
Заключение
Итак, это 4 простых способа научить вас, как держать экран вашего iPhone включенным и как вы можете избавиться от серого цвета Auto-Lock. Благодаря этим способам вы теперь можете освободить себя от раздражения от многократной разблокировки вашего iPhone! Если вы не можете разблокировать заблокированный iPhone вашего друга/семьи из-за Auto-Lock, вы можете использовать 4Easysoft разблокировка iPhone чтобы разблокировать его! Мощная технология разблокировки iPhone этого инструмента позволяет быстро и эффективно удалять пароли экрана блокировки без потери данных! Посетите веб-сайт этого инструмента сегодня, чтобы узнать больше!
100% Безопасный
100% Безопасный



