Передавайте и управляйте всеми данными между устройствами iOS, устройством и компьютером, а также iTunes и устройствами.
3 действенных способа распечатать текстовые сообщения с iPhone и сохранить воспоминания
Когда вы получили важное сообщение на свой iPhone, вы можете захотеть распечатать это текстовое сообщение с iPhone и сделать печатную копию для документации. Что ж, вам нужно сохранить текстовые сообщения как изображение или файл для печати. Не знаете, как это сделать? Тогда изучите этот пост, поскольку в нем представлены 4 работающих, но эффективных способа, как распечатать текстовые сообщения с iPhone. Так что, без лишних слов, изучите их сейчас!
Список гидов
Лучший и самый простой способ распечатать текстовые сообщения с iPhone Как распечатать текстовые сообщения с iPhone с помощью скриншотов Распечатайте текстовые сообщения с iPhone 16 по электронной почте Часто задаваемые вопросы о том, как печатать текстовые сообщения с iPhoneЛучший и самый простой способ распечатать текстовые сообщения с iPhone
Если вы ищете самый простой способ распечатать текстовые сообщения с вашего iPhone, то 4Easysoft iPhone Transfer инструмент — это то, что вы ищете! Этот инструмент может передавать различные файлы, включая файлы, классифицированные как важные (например, текстовые сообщения), медиа и файлы социальных данных. Вы можете напрямую сохранять переданные текстовые сообщения iPhone в виде файла TXT для печати. Более того, благодаря хорошо продуманной функции предварительного просмотра вы можете легко определить текстовые сообщения, которые хотите передать и распечатать. Кроме того, он может одновременно перемещать большую часть текстовых сообщений на устройство iOS, компьютер или iTunes с помощью быстрого и безопасного процесса передачи.

Дополнительные возможности для организации файлов, такие как просмотр, сохранение, резервное копирование текстовых сообщений.
Поддержка возможности синхронизации файлов iPhone с другими устройствами через iTunes.
Обеспечивает бесперебойную передачу данных между устройствами iOS, компьютерами и iTunes.
Редактируйте, удаляйте, создавайте и конвертируйте все данные файлов в соответствии с вашими предпочтениями.
100% Безопасный
100% Безопасный
Как распечатать все текстовые сообщения с iPhone и перенести их на Mac для печати с помощью 4Easysoft iPhone Transfer:
Шаг 1Загрузите и установите 4Easysoft iPhone Transfer инструмент на вашем Mac. После этого запустите инструмент и подключите ваш iPhone к вашему Mac с помощью USB-кабеля. Затем нажмите кнопку «Доверие» на вашем iPhone и введите следующие требования к паролю.

Шаг 2Затем, как только соединение между вашим Mac и iPhone будет установлено, перейдите на свой Mac и нажмите вкладку «Сообщения» в левом углу.

Шаг 3Затем инструмент выполнит предварительный просмотр всех передаваемых текстовых сообщений и отметит «Флажок» текстового сообщения, которое вы хотите передать на Mac. После этого нажмите кнопку «Экспорт на ПК», чтобы передать выбранные текстовые сообщения на ваш Mac, и выберите выходной формат.

Шаг 4После завершения процесса передачи перейдите на свой Mac, откройте переданное текстовое сообщение, вставьте его в редактор документов Word и распечатайте текстовые сообщения с iPhone!
Как распечатать текстовые сообщения с iPhone с помощью скриншотов
Теперь, когда вы открыли для себя лучший и простой способ печати текстовых сообщений с вашего iPhone с помощью мощного инструмента, вы также можете распечатывать текстовые сообщения, делая их скриншоты. Вы можете поделиться скриншотами текстовых сообщений прямо на вашем принтере и подождать, пока они будут распечатаны. Но вы можете делать скриншоты ваших текстовых сообщений только по одному и распечатывать их по отдельности, что занимает много времени, особенно если вы пытаетесь распечатать много текстовых сообщений. Если вы собираетесь распечатать несколько текстовых сообщений только с вашего iPhone, вот шаги, показывающие вам, как распечатать текстовые сообщения с вашего iPhone, которым вам нужно следовать:
Шаг 1В iMessage на iPhone откройте текстовое сообщение, которое вы хотите распечатать, и сделайте снимок экрана, одновременно нажав кнопки «Питание» и «Домой». Если на вашем iPhone нет кнопки «Домой», нажмите кнопки «Уменьшение громкости» и «Питание».
Шаг 2После этого откройте приложение «Фото», получите доступ к снимкам экрана ваших текстовых сообщений, выберите их все, а затем нажмите значок «Поделиться» и выберите опцию «Печать». Выберите предпочтительные параметры печати и нажмите кнопку «Печать». Подождите, пока ваш принтер успешно распечатает их все. Вот и все! Вот как вы печатаете текстовые сообщения с вашего iPhone с помощью снимка экрана.
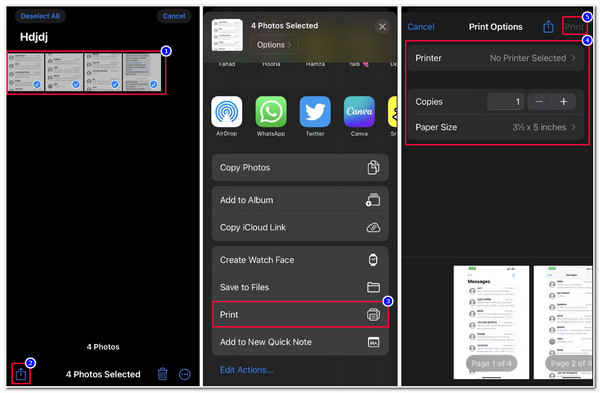
Распечатайте текстовые сообщения с iPhone 16 по электронной почте
Помимо того, что вы можете делать скриншоты и печатать их прямо на своем iPhone в виде файла изображения, вы также можете распечатывать сообщения через электронную почту. Однако этот метод позволит вам копировать каждое текстовое сообщение по отдельности. Если метод, описанный выше, требует много работы, что может быть лучше копирования и вставки каждого текста в электронную почту? Но это выгодно, так как вы не будете ставить под угрозу место для хранения на вашем iPhone, сохраняя много скриншотов по сравнению с методом, описанным выше. Итак, как бесплатно распечатать текстовые сообщения с вашего iPhone через электронную почту? Вот шаги, которые вам необходимо выполнить:
Шаг 1Откройте приложение iMessage на вашем iPhone и перейдите к разговору, который вы хотите распечатать. После этого нажмите и удерживайте «сообщение», пока на экране не появится всплывающая опция.
Шаг 2Затем выберите опцию «Копировать», чтобы сохранить его в буфере обмена вашего iPhone. Затем перейдите в приложение «Почта», создайте новое сообщение, нажмите и удерживайте текст сообщения, пока на экране не появится опция «Вставить». Нажмите на нее и сохраните электронное письмо как черновик.
Шаг 3После этого перейдите на свой компьютер Mac и откройте приложение «Mail», которое использует ту же учетную запись электронной почты, что и приложение Mail на вашем iPhone. Затем откройте черновик письма.
Шаг 4После того, как вы закончите открывать черновик письма, нажмите клавишу Command P на клавиатуре, чтобы распечатать текстовое сообщение! Вот и все! Вот как вы печатаете текстовые сообщения с вашего iPhone через электронную почту.
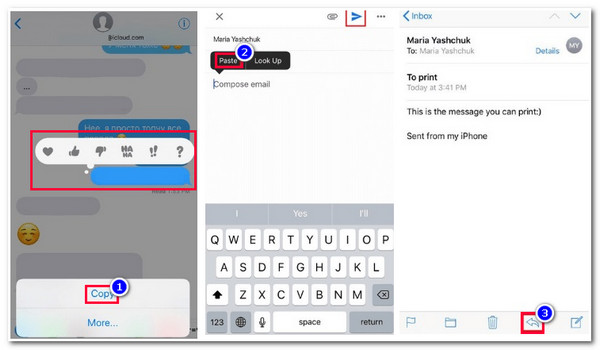
Часто задаваемые вопросы о том, как печатать текстовые сообщения с iPhone
-
1. Как распечатать текстовые сообщения с iPhone без суда?
Вы можете использовать три метода, представленных выше, чтобы распечатать текстовые сообщения на вашем iPhone для судебных целей. Помните, что вместе с текстовыми сообщениями вы также должны указать, когда они были отправлены или получены. Кроме того, необходимо также указать номер мобильного телефона участника.
-
2. Могу ли я использовать функцию AirPrint на моем iPhone без подключения к Wi-Fi?
К сожалению, это невозможно. AirPrint использует соединение Wi-Fi для отправки файла, который принтер должен распечатать, поскольку этот метод печати электронных копий поддерживает беспроводную связь.
-
3. Можно ли использовать USB-кабель для подключения iPhone к принтеру для печати текстовых сообщений?
Да, можно! Но сначала у вас должен быть USB-кабель и USB OTG-адаптер. Чтобы настроить это, вы должны подключить один конец USB-кабеля к принтеру, а другой — к USB OTG-адаптеру. Затем подключите другой конец USB OTG к вашему iPhone, и все!
Заключение
Теперь это 4 рабочих, но эффективных метода, как распечатать текстовые сообщения с iPhone. С помощью этих методов вы теперь можете распечатать все текстовые сообщения на вашем iPhone для личных, профессиональных или юридических целей. Если вы ищете метод, который обеспечивает простой способ передачи текстовых сообщений, то 4Easysoft iPhone Transfer tool — это то, что вы ищете! Этот инструмент предлагает быстрый, безопасный и бесперебойный процесс передачи текста! Чтобы узнать больше об этом инструменте, посетите его официальный сайт сегодня!
100% Безопасный
100% Безопасный


