Записывайте видео, аудио, игровой процесс и веб-камеру, чтобы легко записывать драгоценные моменты.
[Подробное руководство] Как записывать на Peacock и смотреть позже
Популярный стриминговый сервис Peacock предлагает разнообразный контент: от фильмов и шоу до спортивных трансляций в прямом эфире. Возможно, у вас есть любимое шоу для просмотра, и вы с нетерпением ждете возможности насладиться им в любое время, поэтому вы спрашиваете: «Как записать на Peacock?». Хотя сам Peacock не имеет встроенного рекордера, этот пост расскажет вам о том, как это сделать! Ознакомьтесь с тремя простыми способами записи на Peacock, что позволит вам наслаждаться любимым контентом в удобное для вас время.
| Решение | Особенность |
| 4Easysoft Screen Recorder для Windows и Mac | Предлагайте высококачественную запись, расширенные аннотации, параметры записи и аппаратное ускорение. |
| Встроенный диктофон на iPhone | Он прост в использовании и интегрирован с iOS для записи аудио и видео. |
| Встроенный диктофон на Android | Легкий доступ к записи экрана через быстрые настройки, но может немного отличаться в зависимости от версии Android и устройства. |
Список гидов
Как записывать на Peacock? Узнайте больше Лучший способ записи на Peacock на Windows и Mac Используйте встроенный диктофон iPhone для записи на Peacock Как включить запись экрана Peacock по умолчанию на AndroidКак записывать на Peacock? Узнайте больше
Готовитесь узнать, как записывать на Peacock? Сначала узнайте больше об этом потоковом сервисе. Peacock — это увлекательная платформа с уникальным сочетанием бесплатного и платного контента. Вы можете погрузиться в ее мир оригиналов разных жанров, от захватывающих драм до комедий, но Peacock не останавливается на достигнутом.
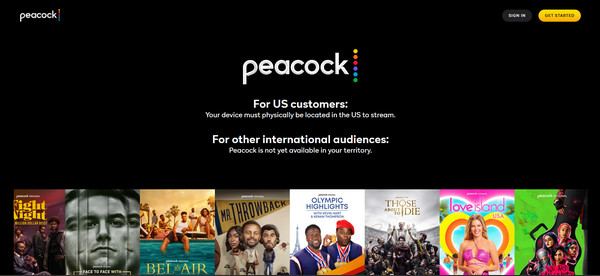
Содержание
Стриминговая платформа хранит множество сокровищ классических и современных фильмов, включая блокбастеры и любимые мультфильмы. А для любителей спорта Peacock вызовет волнение, зная, что предлагает прямые трансляции игр и спортивных мероприятий на вашем экране.
Планы
Как и другие потоковые платформы, бесплатный план Peacock поддерживает рекламу, которая может раздражать, а его профессиональные планы предоставят вам опыт без рекламы и больше контента! Так что, являетесь ли вы просто случайным пользователем или преданным киноманом, Peacock приглашает вас посетить, расслабиться и насладиться любимыми жанрами у себя дома.
Несмотря на свою коллекцию фильмов, шоу, лайвов и многого другого, как упоминалось ранее, Peacock не позволяет вам записывать ваш самый любимый контент для последующего и в любое время. Но не волнуйтесь; следующая часть поможет вам записывать на Peacock на различных устройствах.
Лучший способ записи на Peacock на Windows и Mac
Начните запись на Peacock с 4Easysoft Screen Recorder. Мощная и универсальная программа, которая может захватывать любую экранную активность, включая контент Peacock, с высоким качеством. Этот удобный инструмент для Windows и Mac выходит за рамки базовой записи, поскольку имеет набор функций, которые улучшают ваш опыт записи, предоставляя вам интуитивно понятный интерфейс, выбор области для захвата всего экрана, выбранного окна или выбранной области, а также параметры настройки разрешения, частоты кадров и многое другое для оптимизации качества для различных целей. Кроме того, 4Easysoft полностью поддерживает аудиозапись и запись с веб-камеры, позволяя вам записывать на Peacock звук, голос и реакции вашего компьютера!

Записывайте четкое видео и аудио контента Peacock с разрешением до 4K.
Благодаря мощности графического процессора вы можете обеспечить более плавный и быстрый сеанс записи.
Экспортируйте запись Peacock в нужные вам форматы (MP4, MOV, MKV, AVI и т. д.)
Просмотрите и удалите ненужные части в записи Peacock.
100% Безопасный
100% Безопасный
Шаг 1Зажигай 4Easysoft Screen Recorder и нацельтесь на опцию «Video Recorder» для запуска. Затем выберите область для захвата, выбрав «Full» для всего экрана или «Custom» для выбора определенной части экрана. Вы можете настроить размер области, чтобы получить правильный снимок.

Шаг 2К запишите аудио от Peacock включите кнопку «Системный звук» и «Микрофон», если вам нужно озвучить вашу запись. Отрегулируйте уровни громкости с помощью ползунков.

Шаг 3Нажмите большую красную кнопку «REC», чтобы захватить экран; не забудьте воспроизвести свое шоу или фильм Peacock. Во время записи вы можете использовать инструменты аннотирования, такие как текст, линии, фигуры и многое другое. Вы даже можете делать снимки экрана, если хотите сохранить определенную сцену.

Шаг 4Все готово к записи? Нажмите кнопку «Стоп», затем просмотрите записанный контент Peacock в окне предварительного просмотра и проверьте, есть ли нежелательные части, которые нужно обрезать. Наконец, нажмите кнопку «Сохранить», чтобы сохранить запись на компьютере.

Используйте встроенный диктофон iPhone для записи на Peacock
К счастью для пользователей iPhone, вы можете быстро записывать на Peacock, благодаря встроенному в Центр управления средству записи экрана. Если вы каким-то образом не можете найти его там, вам следует перейти в Настройки, а затем в Центр управления и добавить эту функцию. Когда вы будете готовы, вот как записывать на Peacock на вашем iPhone:
Шаг 1На вашем iDevice запустите Peacock и перейдите к контенту, который вы хотите записать. Затем проведите пальцем вниз от верхнего правого угла экрана или проведите пальцем вверх от нижнего угла для других моделей iPhone, чтобы открыть «Пункт управления».
Шаг 2Из всех функций нажмите кнопку «Запись экрана», чтобы запись экрана на iPhone, затем запустите шоу или фильм Peacock. После завершения нажмите «Красную полосу» или снова откройте «Пункт управления», чтобы остановить запись. Видео будет сохранено в приложении «Фото».
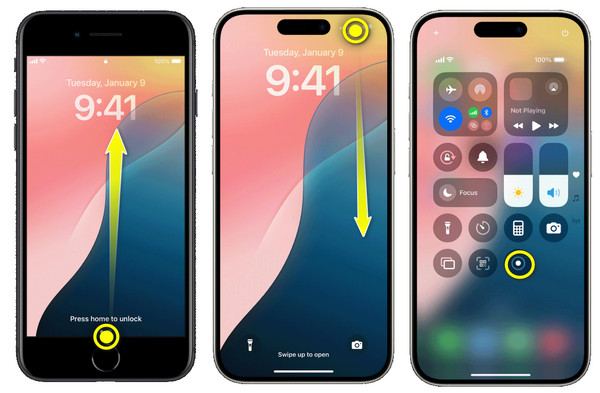
Как включить запись экрана Peacock по умолчанию на Android
Не все устройства Android имеют эту функцию, но если у вас одна из новейших моделей устройств Android, вы также можете воспользоваться встроенным диктофоном, который он предлагает. Для этого вам не придется устанавливать стороннее приложение; вы можете просто записывать на Peacock сразу после того, как получите доступ к диктофону в быстрых настройках. Следуйте инструкциям ниже, чтобы узнать, как записывать на Peacock:
Шаг 1Подготовьте свой Android и контент Peacock, который вы хотите записать. Проведите пальцем вниз от верхней части экрана, чтобы запустить «Быстрые настройки», и нажмите кнопку «Запись экрана» или другие похожие названия.
Шаг 2Предоставьте все разрешения на запись экрана и звука, затем нажмите «Начать запись». Теперь запустите фильм Peacock, шоу и т. д. Через некоторое время остановите запись и найдите ее в «Галерее».

Заключение
Итак, вот вам три простых, но эффективных способа записи на Peacock на всех устройствах. Независимо от того, являетесь ли вы пользователем iPhone или Android, теперь у вас есть встроенные инструменты для записи любимых шоу и фильмов. Однако для наиболее полного и многофункционального опыта записи используйте 4Eysoft Screen Recorder на вашем компьютере. Наслаждайтесь записью экрана с помощью инструментов аннотирования, настроек настройки, интеграции аудио и веб-камеры и, что самое важное, высококачественного видеозвука. Так что, если вы когда-нибудь захотите узнать, как записывать Олимпиаду на Peacock, вперед и записывайте с помощью этой удивительной программы!
100% Безопасный
100% Безопасный


