Записывайте видео, аудио, игровой процесс и веб-камеру, чтобы легко записывать драгоценные моменты.
Как экранировать запись Sims 4 с высоким качеством и плавностью
Как записать игровой процесс Sims 4 со всеми любимыми персонажами, домами и реальными действиями? Независимо от того, являетесь ли вы геймером или создателем контента, Sims 4 — это хорошая платформа для создания интересных историй. Таким образом, как записать экран Sims 4 с высоким качеством, очень важно. Этот пост даст вам ответы! В следующих частях есть три общих способа записать Sims 4. Ознакомьтесь с ними всеми сейчас!
Список гидов
Часть 1: Как записать экран Sim 4 с помощью встроенной функции Часть 2: Лучший способ записать экран Sim 4 с закадровым голосом Часть 3: Запись экрана игрового процесса Sim 4 с помощью игровой панели в Windows Часть 4: Часто задаваемые вопросы о том, как записать экран Sim 4Часть 1: Как записать экран Sim 4 с помощью встроенной функции
Самый простой способ записать видео в Sims 4 — это, вероятно, встроенный рекордер. Но учтите, что вы можете непрерывно записывать только в течение короткого времени, так как рекордер создан для записи нескольких важных моментов в Sims 4. Продолжайте читать, чтобы узнать, как записывать экран Sims 4 с помощью встроенного рекордера.
Шаг 1Запуск Симс 4, затем найдите свой путь к Вариант игры или Видеозапись и найдите Запись экрана.
Шаг 2После этого вам нужно выбрать предпочитаемое качество видео и звука. Затем нажмите клавишу Tab, чтобы войти в режим камеры. После включения режима камеры используйте В/А/С/Д для регулировки направления камеры.
Шаг 3Нажмите 5/6/7/8/9 на клавиатуре, чтобы запомнить нужную сцену. Затем вы можете начать запись Sims 4, нажав В клавиша. Закончив запись коротких, но значимых моментов Sims 4, нажмите клавишу V еще раз, чтобы остановить.
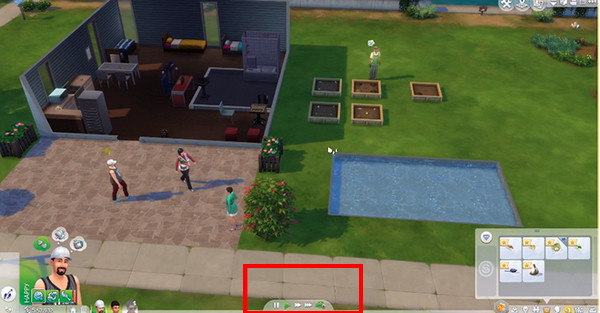
Часть 2: Лучший способ записать экран Sims 4 с закадровым голосом
После того, как вы узнали самый простой способ записать видео в Sims 4, узнайте лучший способ записать видео в Sims 4! И вы будете использовать отличный инструмент для записи экрана, который является 4Easysoft Screen Recorder. Эта программа безупречно работает на Windows и Mac и дает вам только самое лучшее. Кроме того, она оснащена Game Recorder, который позволяет вам записывать игровой процесс, например, Sims 4, простыми щелчками. Вы можете транслировать и делиться онлайн-играми на платформах социальных сетей, не испытывая задержек. Кроме того, она позволяет вам записывать в трех режимах: запись всего экрана, выбранного окна или настраиваемой части.
Кроме того, эта программа поддерживает запись Sims 4 с веб-камеры и голоса одновременно, что эффективно работает при записи игрового процесса. Помимо этого, вы можете выбрать один из нескольких выходных форматов, таких как MP4, WMA, AVI и т. д., чтобы экспортировать свои записи.

Предоставить инструмент для записи игр, позволяющий записывать игровой процесс и быстро получать его в высоком качестве.
Оснащен ускорением центрального и графического процессоров, что обеспечивает чистый и плавный записанный игровой процесс.
Запишите свой голос с помощью специального аудиорекордера, чтобы сделать закадровый голос.
Перед экспортом записанного игрового процесса вырежьте ненужные начальные и конечные части с помощью функции обрезки.
100% Безопасный
100% Безопасный
Шаг 1Бесплатная загрузка и запуск 4Easysoft Screen Recorder, затем нажмите кнопку Game Recorder в главном интерфейсе. Перед тем, как начать запись Sims 4, запустите игру и вернитесь к screen recorder.

Шаг 2Игровой рекордер быстро распознает игровой процесс, нажмите кнопку Выберите игру кнопку, и нажмите на игру, которую вы хотите записать. Вы можете включить оба Веб-камера и Микрофон переключайте кнопки, чтобы записывать свои реакции и голос во время записи Sims 4.

Шаг 3Перейти к Механизм значок для записи Sims 4 плавно, без задержек. Установите частоту кадров и качество; предлагаемое - 60 кадров в секунду и Без потерь. Если все готово, нажмите кнопку ХОРОШО кнопку, чтобы применить изменения.

Шаг 4В правой части основного интерфейса нажмите кнопку РЭЦ кнопку, чтобы начать запись. Перед началом записи идет трехсекундный обратный отсчет, поэтому немедленно вернитесь в окно Sims 4. Вы также можете использовать горячие клавиши, чтобы начать запись Sims 4, не выходя из игры.
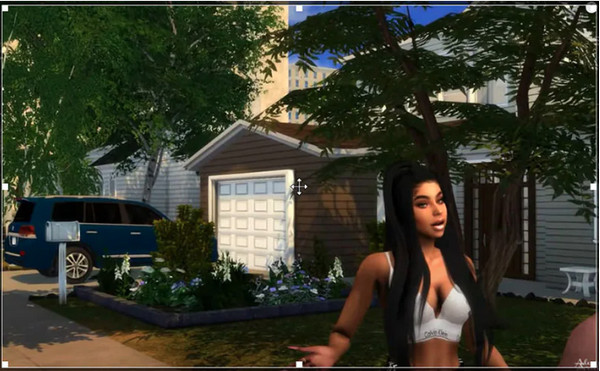
Шаг 5После завершения нажмите кнопку Останавливаться значок. Вы будете перемещены на предварительный просмотр окно, в котором вы можете просмотреть запись и обрезать ненужные части. Нажмите на Экспорт нажмите кнопку, если все устраивает.

Часть 3: Запись экрана игрового процесса Sims 4 с помощью игровой панели в Windows
Если ваш ПК с Windows работает на Windows 10 и выше, вы можете использовать встроенный рекордер, Xbox Game Bar. Эта игровая панель создана специально для записи игрового процесса, позволяя вам быстро получить доступ к записи на экране вашего компьютера. С этим инструментом вам не придется загружать какое-либо программное обеспечение для записи. Однако вам разрешено записывать только на весь экран, а не в выбранных окнах. Вот как записывать экран Sims 4 с помощью игровой панели.
Шаг 1На клавиатуре нажмите кнопку Окна + G клавиши одновременно, чтобы получить Окна Игровая панель на вашем экране.
Шаг 2Перейти к Симс 4 игра, нажмите Windows + Alt + R клавиши для записи игрового процесса или нажмите кнопку «Запись». На экране появится таймер, указывающий на начало записи.
Шаг 3Нажимать Windows + Alt + R еще раз, чтобы остановить запись, или нажмите кнопку Останавливаться кнопку на панели. Наконец, нажмите кнопку Захватывать кнопку, чтобы найти записанные вами Sims 4.
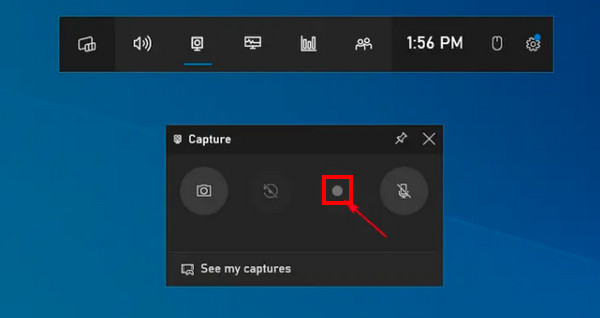
Часть 4: Часто задаваемые вопросы о том, как записывать экраны в Sims 4
-
Как долго я могу записывать Sims 4, используя встроенный диктофон?
Sims 4 не подходит для длинных записей. Вы можете записывать видео Sims 4 только на несколько минут. И эти минуты включают в себя существенные части игры.
-
Сохраняет ли Sims 4 записи автоматически?
Каждый игровой компьютер, особенно в игре социального симулятора, даст вам возможность выбрать функции автосохранения. В Sims 4 мод автосохранения позволяет вам комфортно играть в игру, одновременно записывая ее, и дает вам наилучший игровой опыт.
-
Где я могу найти свои записи Sims 4?
Закончив запись Sims 4 с помощью встроенного рекордера, вы сможете найти их в файлах вашего компьютера. Перейдите в Documents на вашем компьютере, затем Electronic Arts. Нажмите на Sims 4, а затем на Recorded Video.
Заключение
Вот и все, что касается записи Sims 4. Если поиск инструмента для записи экрана — это ваша проблема, чтобы записать видео Sims 4, теперь вы знаете, как использовать встроенный рекордер. Также не забывайте о разработанном рекордере Windows, который также помогает записывать Sims 4. Однако, 4Easysoft Screen Recorder это программа, которая превосходит все эти. Она предлагает опции для записи экранов и обеспечивает желаемые плавные и высококачественные записи игрового процесса. Не тратьте время на поиск инструмента для записи экрана; установите программу на свой Windows/Mac прямо сейчас.
100% Безопасный
100% Безопасный


