Записывайте видео, аудио, игровой процесс и веб-камеру, чтобы легко записывать драгоценные моменты.
Как записать экран на Mac: 3 способа с плюсами и минусами
Нужно захватить действие экрана на Mac для учебных пособий, презентаций, игрового процесса и т. д.? Независимо от причины, научиться записывать экран на Mac — полезный навык. К счастью, у Mac есть несколько способов, позволяющих вам выполнить любую задачу записи, независимо от того, используете ли вы его встроенный инструмент или нет. В этой статье представлены три самых простых метода, которые помогут вам записать экран на Macbook Air и других моделях. Начните прямо сейчас, перейдя от этих встроенных инструментов к бесплатному приложению.
Вот простая сравнительная таблица трех самых простых методов записи экрана на Mac. Каждый из них предлагает различные функции и уровни удобства, подходящие для различных видов записи.
| Метод | Описание | Ключевые особенности |
| 4Easysoft Mac Screen Recorder | Высококачественный экран, веб-камера и аудиорекордер | Высококачественный вывод с расширенными возможностями записи, а также поддержкой веб-камеры и захвата звука. |
| QuickTime | Встроенный рекордер экрана для пользователей Mac | Простота использования, не требуется установка перед началом работы. |
| Горячие клавиши для создания скриншотов | Установите сочетания клавиш для быстрого создания снимков экрана и записи | Быстрый доступ и простота использования |
Список гидов
Способ 1. 4Easysoft Mac Screen Recorder - Высокое качество Способ 2. QuickTime — встроенный инструмент для простой записи Способ 3. Горячие клавиши инструмента создания скриншотов — для быстрого создания скриншотаСпособ 1. 4Easysoft Mac Screen Recorder - Высокое качество
Если вам нужна универсальная и высококачественная запись экрана на MacBook Pro, Air и других устройствах, 4Easysoft Mac Screen Recorder отличный выбор для практики записи экрана на Mac! С помощью этого программного обеспечения для записи вы можете легко захватить свой экран в формате Full HD, даже 4K, что делает его идеальным для обучающих программ, игр или профессиональных презентаций. А что самое лучшее? Работает не только для записи экрана, но и позволяет вам захватить веб-камеру и как аудио с микрофона, так и с системы — идеальное сочетание для встреч и видеоблогов. Он также представляет множество настраиваемых параметров, чтобы гарантировать, что записи будут соответствовать вашим потребностям, независимо от того, является ли это полноэкранной активностью, окном или выбранной областью.

Обеспечьте высококачественную запись с разрешением до 4K и частотой 60 кадров в секунду.
Настраиваемые горячие клавиши для записи экрана и быстрого создания снимков экрана.
Добавляйте текст, выноски, линии, стрелки и т. д. во время записи экрана без потери качества.
Обрезайте записи по своему усмотрению в режиме предварительного просмотра, чтобы удалить лишние части.
100% Безопасный
100% Безопасный
Что мне нравится:
● Поддержка записи в формате HD для экрана, веб-камеры и звука.
● Охватываются различные форматы экспорта, такие как MP4, AVI, MOV и т. д.
● Ограничений по времени записи нет.
Что мне не нравится:
● В отличие от собственных инструментов Mac, его необходимо загрузить и установить.
Шаг 1Начните с запуска 4Easysoft Mac Screen Recorder на экране вашего Mac. Затем нажмите кнопку «Видеозапись», чтобы записать происходящее на экране.
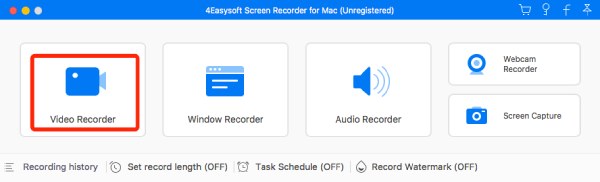
Определите область записи, выбрав «Полный», чтобы захватить весь экран, или «Пользовательский», чтобы выбрать нужную область и разрешение. Оба варианта позволяют свободно перемещать границы, чтобы настроить область захвата.
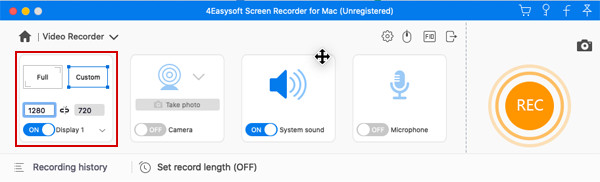
Шаг 2В этой части вам нужно выбрать настройки звука. Включите «Системный звук», чтобы захватить звук компьютера, и «Микрофон», чтобы захватить ваш голос. Не забудьте отрегулировать громкость звука, перетащив соответствующие ползунки.
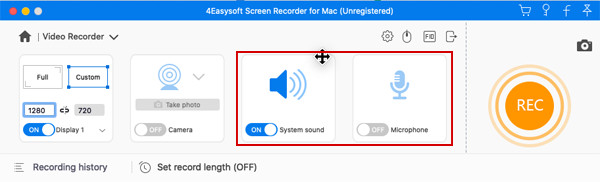
Шаг 3После этого нажмите кнопку «REC», если вас устраивают все заданные настройки, и начните запись экрана. Ниже будет доступна панель инструментов, с помощью которой вы можете добавлять фигуры, линии и выноски, а также делать снимки экрана во время сеанса.

Шаг 4После всего нажмите кнопку «Стоп», чтобы завершить запись и перейти в окно предварительного просмотра, где вы можете вырезать части из начала и конца. Нажмите кнопку «Сохранить», чтобы загрузить запись экрана в указанное вами место.

Способ 2. QuickTime — встроенный инструмент для простой записи
Для тех, кто хочет более простой вариант без излишеств, QuickTime Player — это встроенный инструмент на компьютерах Mac, который идеально подходит для простых записей. Он очень прост в доступе и не требует дополнительного программного обеспечения, чтобы научиться записывать экран на Mac Pro и других моделях. Помимо экрана, он может записывать ваш голос с микрофона и даже записывать веб-камеру для вашей реакции, если у вас есть дополнительная помощь. Не такой многофункциональный, как другие варианты, его простота и связь с macOS — достаточные причины, чтобы сделать его удобным выбором для тех, кто хочет записывать экран без проблем. Более того, вы не можете записать системный звук на Mac без плагинов.
Что мне нравится:
● Предварительно установлено на macOS, дополнительное программное обеспечение не требуется.
● Позволяет захватывать звук с компьютера при подключении к внешнему микрофону.
● Это абсолютно бесплатно, без необходимости дополнительных подписок.
Что мне не нравится:
● Экспортируйте записи только в формате MOV, который не всегда совместим с другими устройствами.
● Отсутствуют расширенные возможности записи, такие как аннотации в реальном времени.
Как записать экран на Macbook и других устройствах с помощью QuickTime Player?
Шаг 1Запустите QuickTime Player из папки «Приложения», затем выберите «Файл» и перейдите к пункту «Новая запись экрана» под строкой меню.
Шаг 2Измените настройки записи, нажав на «стрелку» рядом с кнопкой «Запись». Выберите микрофон, отрегулируйте громкость и т. д. Также вы можете установить флажок «Показывать щелчки мыши при записи», чтобы захватить черный круг в указателе во время записи.
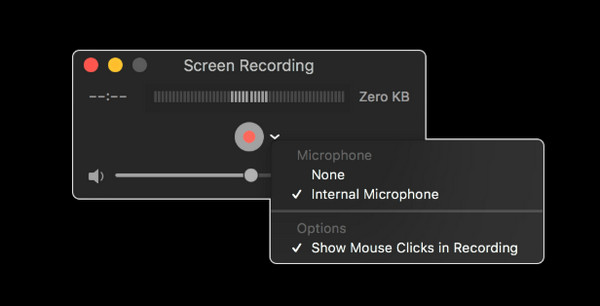
Шаг 3Теперь нажмите кнопку «Запись»; чтобы захватить весь экран, нажмите в любом месте экрана, а для определенной области вам нужно перетащить курсор, чтобы выбрать область. Позже нажмите кнопку «Стоп» в строке меню. Теперь вы можете смотреть, редактировать и делиться им.
Способ 3. Горячие клавиши инструмента для создания скриншотов — для быстрого создания скриншотов
Если вы торопитесь и вам нужно что-то еще более быстрое, без установки и всего в несколько щелчков, набор горячих клавиш для инструмента «Снимок экрана» на вашем Mac — это фантастическое решение для быстрого доступа как сделать снимок экрана на Mac и как записывать экран на Mac! Всего парой нажатий клавиш вы можете мгновенно захватить свой экран или записать его, не обращаясь к другим приложениям. Для этого захват некоторой информации на экране может быть сделан быстро и идеально. Хотя он ограничен в плане настройки, он создан для быстрых, базовых записей, например, для быстрого руководства или просто части информации.
Что мне нравится:
● Он уже активирован с помощью сочетания клавиш.
● Позволяет сделать снимок всего экрана, выбранного окна или определенной области.
● Отлично подходит для обычных пользователей, которым не нужны расширенные функции.
Что мне не нравится:
● Ограниченная настройка параметров видео и звука.
● Поддерживается только захват экрана, но для веб-камеры ничего нет.
Шаг 1Используя клавиатуру Mac, нажмите клавиши «Command + Shift + 5», затем выберите опцию «Записать весь экран» или «Записать выбранную часть» на всплывающей панели инструментов (в зависимости от того, что вам нужно).
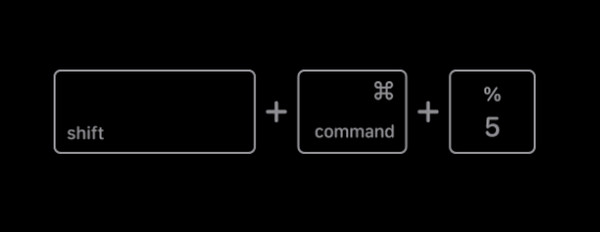
Шаг 2Далее откройте раскрывающееся меню «Параметры», где вы можете указать источник звука, который хотите записать. Готовы? Нажмите кнопку «Запись», чтобы записать весь экран.
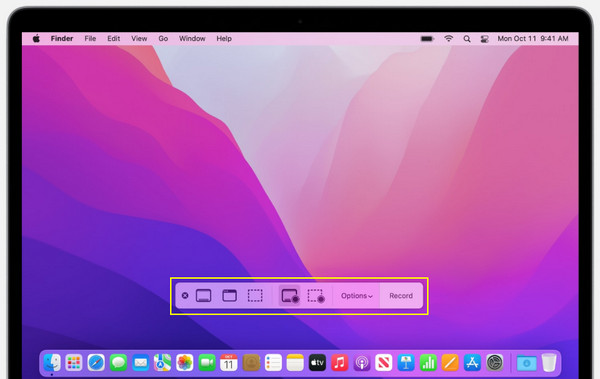
Шаг 3Закончив запись необходимого действия, нажмите кнопку «Стоп» или сочетание клавиш «Command + Control + Esc», чтобы завершить запись и сохранить ее на своем Mac.
Заключение
Существует несколько эффективных способов, которые помогут вам записать экран на Mac, каждый из которых удовлетворяет разнообразные потребности в записи, от встроенных инструментов до сторонних решений. QuickTime, несомненно, обеспечивает простую, быструю и легкую запись без дополнительного программного обеспечения, а также горячие клавиши инструмента для создания снимков экрана. Оба предлагают быстрые и удобные способы записать экран. Однако для более комплексного решения для тех, кто хочет высокого качества, 4Easysoft Mac Screen Recorder это решение! Многофункциональный рекордер с возможностью легкого захвата экрана, веб-камеры и звука, он станет отличным выбором как для новичков, так и для профессионалов. Изучите его сейчас и запишите любые действия на экране вашего Mac.
100% Безопасный
100% Безопасный


