Записывайте видео, аудио, игровой процесс и веб-камеру, чтобы легко записывать драгоценные моменты.
Как записывать экран OnlyFans: 5 простых методов для всех устройств
Вы ищете эффективный способ записи экрана контента OnlyFans от разных создателей, чтобы посмотреть его позже? Что ж, записывать контент OnlyFans легко. Однако, поскольку у OnlyFans нет встроенного средства записи экрана, вам нужно выбрать и использовать эффективный сторонний рекордер на рынке, что может занять много времени из-за множества вариантов! К счастью, вы попали сюда. В этом посте рассматриваются пять способов записи экрана Onlyfans с помощью разных устройств!
Список гидов
Запись экрана OnlyFans на Windows/Mac [Высокое качество] Стандартный способ записи экрана OnlyFans на Mac с помощью QuickTime 3 способа записи экрана OnlyFans на iPhone/AndroidЗапись экрана OnlyFans на Windows/Mac [Высокое качество]
Если вы хотите узнать, как записывать контент OnlyFans в высоком качестве на вашем компьютере Windows или Mac, вам необходимо использовать профессиональное программное обеспечение. 4Easysoft Screen Recorder! Этот инструмент позволяет вам записывать различный контент OnlyFans с высочайшим качеством без потерь и частотой 60 кадров в секунду. Он также позволяет вам записывать контент с экрана в разных областях экрана. Вы можете записывать контент на весь экран, в определенной области экрана или в активном окне. Более того, вы можете инициировать запись экрана OnlyFans с помощью настраиваемых горячих клавиш для легкой и быстрой записи. В дополнение к этому, этот инструмент имеет интуитивно понятный интерфейс, который обеспечивает наилучшие возможности записи экрана OnlyFans! Итак, как записывать экран прямой трансляции OnlyFans с помощью этого профессионального инструмента для записи? Изучите контент ниже.

Настраиваемые параметры, позволяющие настраивать формат экспорта, горячие клавиши и качество.
Записывайте контент OnlyFans одновременно со звуком с веб-камеры и микрофона.
Поддержка инструментов рисования в реальном времени, которые можно использовать для добавления фигур, линий, стрелок и т. д.
Запланированная запись автоматически устанавливает задачи начала и окончания записи.
100% Безопасный
100% Безопасный
Шаг 1Установить 4Easysoft Screen Recorder на вашем компьютере. После этого запустите инструмент, откройте контент OnlyFans, который вы хотите записать, вернитесь в главный интерфейс инструмента и нажмите «Видеозапись».

Шаг 2Теперь, если вы хотите записать OnlyFans на весь экран, нажмите «Полный». В противном случае нажмите «Пользовательский» и выберите желаемое разрешение для записи контента OnlyFans в определенной области экрана. В любом случае, вы по-прежнему можете свободно настраивать границы в соответствии со своими предпочтениями.

Шаг 3После этого, чтобы записать аудио OnlyFans, включите опцию "Системный звук". Вы также можете включить "Микрофон" и "Веб-камеру", если хотите записать свой голос и лицо во время записи. Не забудьте настроить их соответствующие громкости, потянув за ползунки.

Шаг 4После того, как вы закончите вышеуказанные настройки, нажмите кнопку "REC", чтобы начать запись контента OnlyFans, который вы хотите записать. Во время записи вы можете добавлять линии, фигуры, тексты и т. д., и даже делать скриншоты на OnlyFans.

Шаг 5После завершения записи нажмите кнопку «Стоп». В разделе предварительного просмотра вы можете использовать триммер инструмента, чтобы обрезать ненужные начальные и конечные части записи. Затем нажмите «Сохранить», чтобы экспортировать ее. Вот шаги, как записать экран OnlyFans с помощью этого инструмента.

Стандартный способ записи экрана OnlyFans на Mac с помощью QuickTime
Теперь, если вы используете Mac, вам больше не нужно загружать сторонний инструмент для записи контента OnlyFans, поскольку вы можете использовать QuickTime player в качестве рекордера. Помимо того, что QuickTime является мультимедийным проигрывателем, он также поддерживает функцию записи экрана. Эта функция позволяет вам захватывать любые действия на экране, включая контент OnlyFans, как на всем экране, так и в определенных областях. Однако, в отличие от первого представленного инструмента, QuickTime может записывать контент OnlyFans только в качестве 1080P. Он может только записать экран с внутренним звуком с помощью QuickTime. Что ж, если вас это устраивает, то вот шаги по записи прямых трансляций OnlyFans с помощью QuickTime:
Шаг 1Запустите проигрыватель мультимедиа QuickTime на вашем Mac. После этого откройте содержимое OnlyFans, которое вы хотите записать. Затем щелкните вкладку «Файл» в QuickTime и выберите опцию «Новая запись экрана».
Шаг 2Затем нажмите «Запись», чтобы начать запись. После этого нажмите кнопку «Стоп» на панели меню, и QuickTime автоматически сохранит вашу запись. Это простые шаги по записи экрана OnlyFans.
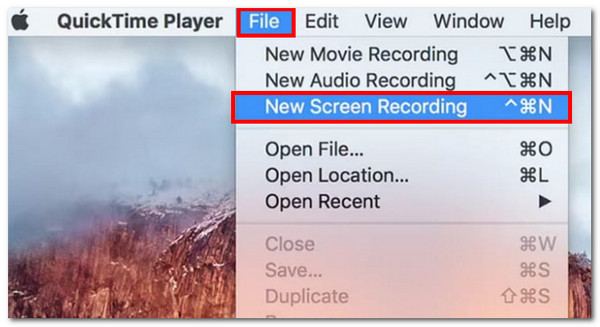
3 способа записи экрана OnlyFans на iPhone/Android
Вот и все! Это простые способы записи экрана OnlyFans на Windows и Mac. Теперь, если вы используете мобильный телефон для просмотра контента OnlyFans, есть также простые способы записи экрана. В этой части поста освещаются три простых способа записи экрана контента OnlyFans. Поэтому, не откладывая в долгий ящик, начните изучать каждый из них и выберите тот, который подойдет вам.
1. Встроенный в iPhone рекордер экрана
Если вы используете iPhone и хотите записать экран OnlyFans, вы можете использовать его встроенную функцию записи экрана! С помощью этой функции вы можете записывать контент OnlyFans и прямые трансляции на весь экран и сохранять их прямо на свое устройство. Итак, как записать экран OnlyFans? Вот шаги, которые вам необходимо выполнить:
Шаг 1Перейдите к контенту OnlyFans, который вы хотите записать на своем iPhone, откройте «Пункт управления» на вашем iPhone и нажмите кнопку «Запись». Затем дождитесь окончания 3-секундного обратного отсчета.
Шаг 2После окончания обратного отсчета запись начнется автоматически. После завершения записи экрана нажмите кнопку «Стоп», и запись будет автоматически сохранена в приложении «Фото» на вашем iPhone.
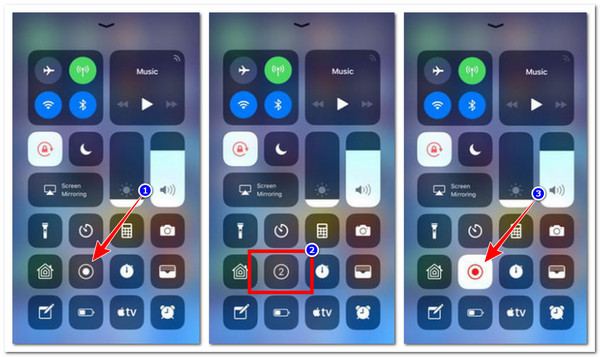
2. Встроенный в Android инструмент записи экрана
В противном случае, если вы используете телефон на базе Android, вы также можете использовать его встроенную функцию записи экрана, чтобы запись экрана на Android от OnlyFans. То же самое касается и средства записи экрана iPhone; оно также просто в использовании и позволяет быстро записывать контент OnlyFans на весь экран. Итак, вот шаги по записи экрана OnlyFans с помощью встроенного средства записи экрана Android.
Шаг 1Посетите контент OnlyFans, который вы хотите записать. Затем откройте панель «Быстрые настройки», найдите функцию «Screen Recorder/Screen Record» и нажмите на нее, чтобы начать запись.
Шаг 2Закончив запись, просто нажмите кнопку «Стоп», и записи автоматически сохранятся в локальном хранилище вашего устройства.
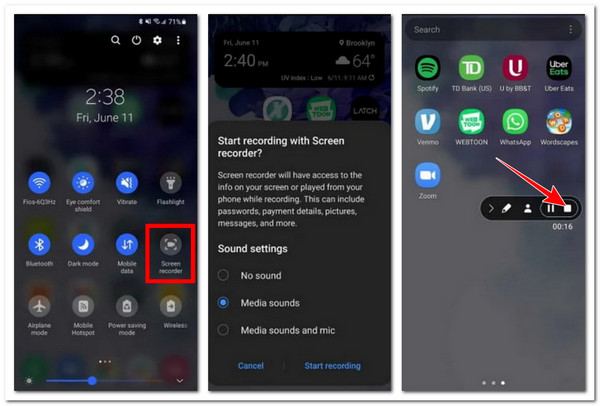
3. Запись экрана AZ
Теперь, если эти встроенные приложения для записи экрана не работают должным образом на вашей стороне или вы обнаружили, что они предлагают слишком ограниченные возможности настройки записи экрана, попробуйте использовать AZ Screen Recorder. Это приложение, совместимое с iPhone и Android, может записывать высококачественные записи вашего экрана без ограничений по времени или водяных знаков. Теперь это приложение обычно используется для создания обучающих программ, потоковой передачи материалов и сохранения видео с таких платформ, как OnlyFans, для личного использования. Кроме того, это приложение имеет ценные возможности, такие как настраиваемое разрешение, частоту кадров и битрейт, а также простой пользовательский интерфейс. Хотите узнать, как записывать экран OnlyFans с помощью AZ Screen Recorder? Ну, если да, вот шаги, которые вам необходимо выполнить:
Шаг 1Установите AZ Screen Recorder из Google Play или платформы Apple Store. После этого запустите приложение и следуйте инструкциям на экране, чтобы настроить приложение.
Шаг 2Далее, перейдите к контенту OnlyFans, который вы хотите записать. Затем нажмите значок «Запись» на плавающей панели инструментов, чтобы начать запись.
Шаг 3После того, как вы закончите запись, откройте панель уведомлений и нажмите «Стоп», чтобы остановить запись. Вот как вы выполняете «OnlyFans как записывать прямую трансляцию» с помощью этого приложения.
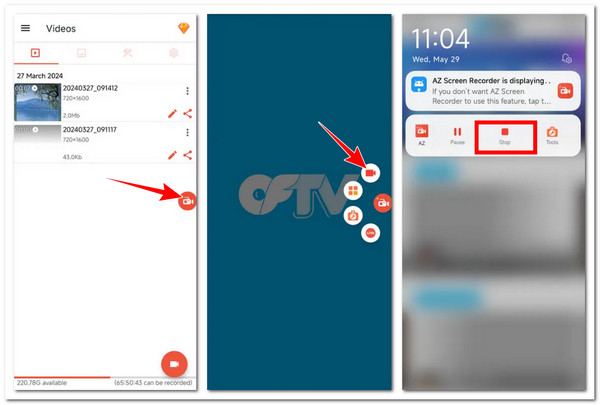
Заключение
Подводя итог, этот пост освещает пять лучших способов записи экрана контента OnlyFans на Windows, Mac, Android и iPhone. Благодаря этим способам вы теперь можете записывать свой любимый контент на OnlyFans, смотреть и сохранять его для личного использования. Однако среди этих пяти способов только профессиональный 4Easysoft Screen Recorder может предоставить вам лучший сервис записи экрана и вывод. Так чего же вы ждете? Посетите официальный сайт этого инструмента и загрузите его сегодня!
100% Безопасный
100% Безопасный


