Записывайте видео, аудио, игровой процесс и веб-камеру, чтобы легко записывать драгоценные моменты.
Как транслировать игры Switch на Discord? 2 простых способа добиться цели!
Nintendo Switch — одна из тех консолей, которая сегодня интересует каждого геймера. С ростом популярности онлайн-стриминга также становится популярной потоковая трансляция игрового процесса Switch на Discord, YouTube и Twitch. Если вы думаете о потоковой передаче игрового процесса Switch на Discord, этот процесс может показаться вам запутанным. К счастью, вы нашли эту страницу! В этом посте рассказывается о двух простых способах потоковой передачи Switch on Discord в прямом эфире и в предварительной записи. Откройте для себя их все прямо сейчас!
Список гидов
Часть 1. Как транслировать Discord с помощью VLC на ПК с Windows Часть 2: Дополнительные советы по записи игрового процесса Switch и загрузке на Discord Часть 3: Часто задаваемые вопросы о том, как включить потоковую передачу в DiscordЧасть 1. Как транслировать Discord с помощью VLC на ПК с Windows
Как транслировать игры Switch на Discord? VLC Медиаплеер, вы можете транслировать игровой процесс Switch на Discord. Однако перед достижением желаемого игрового процесса Switch было бы лучше подготовить несколько вещей. В этом посте анализируется каждая часть, чтобы обеспечить успешную трансляцию игрового процесса на Discord.
Сначала вам необходимо настроить Nintendo Switch, подключив его к видеокарте.
Шаг 1Свяжите USB-C на ваш Нинтендо Переключатель к Док чтобы вы могли создать прочную и стабильную связь.
Шаг 2После этого подключите HDMI-порт к док-станции к карте захвата. Убедитесь, что кабель HDMI подключен к порту «In» карты захвата.
Шаг 3Затем свяжите карту захвата USB-кабель на ваш ПК с ОС Windows. После этого вам необходимо включить коммутатор, нажав кнопку Власть кнопка.
Шаг 4Затем подождите, пока ваш Nintendo Switch отобразится на экране ПК с Windows.

Затем установите проигрыватель Windows VLC Media Player.
Шаг 1Запустите Блокнот вашего компьютера, скопируйте и вставьте эту группу кодов. После этого запустите программу VLC Media Player для потоковой передачи Switch on Discord.
C:Program FilesVideoLANVLC lc.exe" dshow://
:dshow-vdev="Захват игры HD60 S (видео) (#01)"
:dshow-adev="Захват игры HD60 S (Аудио) (#01)"
:dshow-aspect-ratio="16:9″ :dshow-audio-
частота дискретизации = 48000: dshow-audio-channels = 2: live-
кэширование=0 :dshow-fps=60 в Блокноте
Шаг 2Затем на вашем VLC выберите СМИ вкладку и нажмите кнопку Открыть устройство захвата из списка опций.
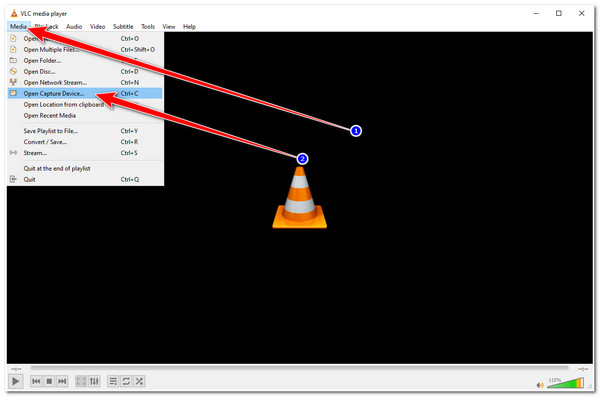
Шаг 3Затем на Открытые СМИ окно, отметьте Раскрывающееся меню режима съемки вариант и выберите ДиректШоу. После этого под Выбор устройства, напишите имя вашей карты захвата на Аудио и Выбор имени устройства. Как только вы закончите, нажмите кнопку Показать больше вариантов и скопируйте группу кодов, которые вы вставили в блокнот вашего компьютера. Затем вставьте его в Редактировать параметры.
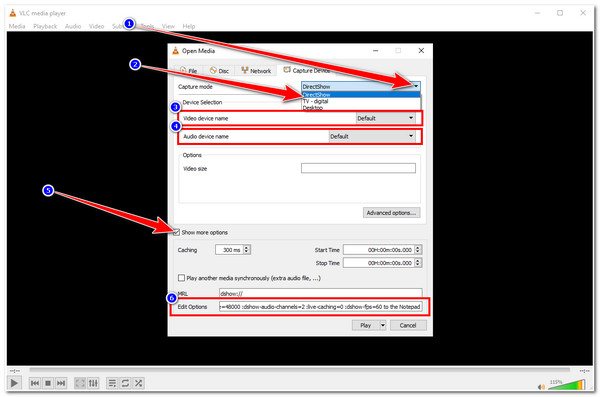
Шаг 4После настройки некоторых параметров в окне «Открыть медиа» щелкните правой кнопкой мыши значок Ярлык VLC на рабочем столе Windows и выберите Характеристики. Наконец, вставьте группу кода в Цель поле ввода и нажмите Применять.
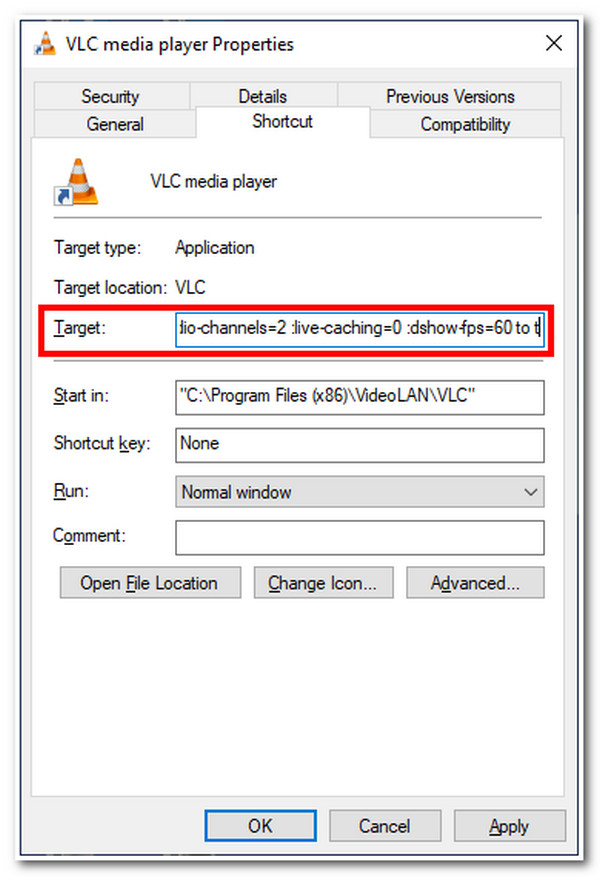
Наконец, подготовьте Discord для потоковой передачи игрового процесса Switch.
Шаг 1Доступ к вашему Раздор, присоединитесь к серверу, и вы увидите список каналов в левом углу интерфейса Discord.
Шаг 2После этого, чтобы присоединиться к Голосовой канал, нажмите кнопку Оратор икона. Затем в нижней части списка каналов выберите Экран вариант, отметьте Приложениеи щелкните дисплей VLC.
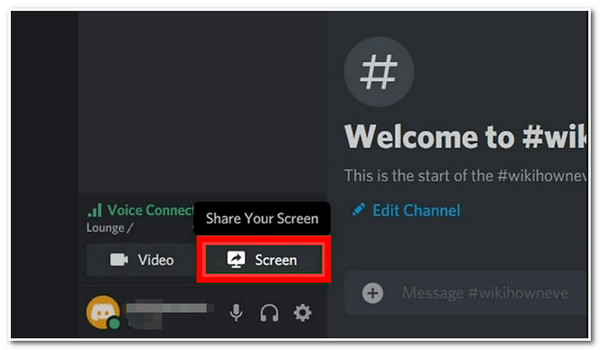
Шаг 3Наконец, отметьте кнопку Go Live, чтобы удалить Нинтендо Переключатель экран в Discord. После завершения потоковой передачи нажмите кнопку Икс кнопку внутри предварительного просмотра. Вот и все! Это шаги по потоковой передаче игр Switch на Discord.
Часть 2: Дополнительные советы по записи игрового процесса Switch и загрузке на Discord
Теперь, когда вы знаете, как транслировать Nintendo Switch на Discord, вы можете публиковать любой игровой процесс на Switch. В качестве бонусного совета вы также можете записать свои игровые процессы Switch и загрузить их на Discord; запись стала возможной для вас с 4Easysoft Screen Recorder инструмент. Этот инструмент оснащен функцией Game Recorder, которая позволяет записывать игровой процесс Switch без каких-либо задержек. Кроме того, вы можете быстро выполнить процесс записи с помощью простого в использовании набора инструментов и настраиваемых горячих клавиш. Кроме того, он также поддерживает запись с веб-камеры, которую вы можете включить во время записи игрового процесса. Используя этот инструмент, вы можете гарантировать, что записываете и транслируете игровой процесс Switch в наилучшем качестве.

Функция выбора области поддержки позволяет захватывать определенные части экрана, например всю или небольшую часть экрана или определенное окно.
Оснащен настройками модификации вывода, которые позволяют вам настроить качество видео и звука, а также каталог пути хранения.
Оснащен технологией ускорения процессора и графического процессора, которая обеспечивает высококачественную запись без проблем с задержками.
Предлагайте настраиваемые горячие клавиши, с помощью которых вы можете изменять предпочтительные комбинации клавиш для запуска, паузы, остановки, записи, создания снимков экрана и т. д.
100% Безопасный
100% Безопасный
Как транслировать игры Switch на Discord посредством записи с помощью Game Recorder 4Easysoft Screen Recorder Tool:
Шаг 1Загрузите и установите 4Easysoft Screen Recorder на вашем компьютере с Windows или Mac. После этого запустите инструмент и нажмите кнопку Регистратор игр из вариантов.

Шаг 2Далее отметьте галочкой Выберите игру кнопку и выберите Окно Nintendo Switch. Вы также можете наложить и включить Веб-камера и Системный звук повернув их На используя их соответствующие Выключатель кнопка.

Шаг 3Затем, чтобы обеспечить плавный и качественный игровой процесс, нажмите кнопку Настройка выхода после значка шестеренки. На Предпочтения окно под Выход вкладке вы можете настроить частоту кадров видеозаписи на 60 кадров в секунду и выбрать «Без потерь» на Качество видео. После этого нажмите кнопку ХОРОШО кнопка.

Шаг 4Если вас устраивают общие настройки, отметьте галочкой РЭЦ Кнопка, чтобы начать запись игрового процесса Switch. Закончив запись, выберите Останавливаться икона.

Шаг 5После этого инструмент перенесет вас в встроенный раздел предварительного просмотра. Здесь вы можете обрезать ненужные начальную и конечную части вашей записи. Закончив с этим, нажмите кнопку «Экспорт», чтобы сохранить записанный игровой процесс Switch. Теперь вы можете загрузить его на свой Discord. Вот оно! Вот как можно транслировать игры Switch на Discord, записывая и загружая их.

Часть 3: Часто задаваемые вопросы о том, как включить потоковую передачу в Discord
-
1. Доступен ли Discord на Nintendo Switch?
Discord в настоящее время недоступен на Nintendo Switch. Несколько лет назад компания Nintendo объявила, что с нетерпением ждет появления Discord на своей консольной платформе. Однако до сих пор он по-прежнему недоступен. Если вы планируете связать или транслировать игровые процессы Switch на Discord, описанные выше методы могут помочь.
-
2. Могу ли я транслировать игровой процесс Switch на Discord без использования карты захвата?
Вы можете использовать XBOX One в качестве альтернативного решения. Вам необходимо поместить коммутатор на док-станцию и использовать кабель HDMI для подключения коммутатора и Xbox One. Затем вам необходимо подключить консоль XBOX One к компьютеру (в этом случае вам необходимо использовать кабели Wi-Fi или Ethernet). После этого загрузите приложение XBOX на свой компьютер, запустите его и щелкните консоль XBOX One. Наконец, теперь вы можете использовать программу потокового вещания для популяризации своего игрового процесса.
-
3. Возможно ли переключение потоковой передачи на Discord, если я использую VLC без карты захвата?
Потоковая передача игр Switch на VLC возможна без карты захвата, если в ваш компьютер интегрирован порт HDMI "In". Если на вашем компьютере нет порта HDMI In, потоковая передача работать не будет.
Заключение
Вот оно! Это способы потоковой передачи Switch на Discord, напрямую транслируя ее на Discord или загружая записанный игровой процесс Switch. С помощью этих простых для понимания шагов вы теперь можете записать захватывающий игровой процесс Switch! Если вы хотите записать прямую трансляцию игрового процесса Switch на Discord или свой игровой процесс, 4Easysoft Screen Recorder Передовые устройства записи игр и видео — ваш лучший союзник. Не стесняйтесь посетить веб-сайт инструмента, чтобы попробовать его прямо сейчас!
100% Безопасный
100% Безопасный


