Передавайте и управляйте всеми данными между устройствами iOS, устройством и компьютером, а также iTunes и устройствами.
Как перенести голосовые заметки с iPhone 16 на компьютер Windows/Mac
Приложение Voice Memos необходимо на вашем iPhone, поскольку оно обеспечивает удобный способ записи голосовых сообщений, включая информацию или что-то важное, что нужно сказать. И если вы считаете, что оно перегружает ваше дисковое пространство, вам нужно узнать, как переносить голосовые заметки с iPhone на компьютер. Таким образом, вы можете избежать потери важных сообщений, собирая их в одной папке. Хорошая новость заключается в том, что Apple предоставляет самые простые способы выполнения этого действия. Продолжайте прокручивать, чтобы узнать, как переносить голосовые заметки с iPhone на компьютер.
Список гидов
Передача пакета голосовых заметок с iPhone на компьютер одним щелчком мыши Как перенести голосовые заметки с iPhone на ПК/Mac через iTunes Действия по переносу голосовых заметок с iPhone на компьютер с помощью AirDrop Как использовать электронную почту для передачи голосовых заметок с iPhone на компьютер Часто задаваемые вопросы о том, как перенести голосовые заметки с iPhone на ПК/MacПередача пакета голосовых заметок с iPhone на компьютер одним щелчком мыши
Вы ищете способы, как перенести голосовые заметки с iPhone на компьютер без проблем? Вы можете подумать, что получить голосовые сообщения с iPhone одним щелчком невозможно, но 4Easysoft iPhone Transfer сделал это возможным. Как уже упоминалось, этот инструмент — это передача данных в один клик, поддерживаемая как на компьютерах Windows, так и на компьютерах Mac. Помимо приложения Voice Memos, он поддерживает различные типы файлов, включая сообщения, заметки, видео и другие встроенные и сторонние приложения. Более того, вы можете предварительно просмотреть и выбрать нужные голосовые заметки с iPhone на компьютер.

Пакетная передача голосовых заметок и других данных iOS с iPhone на компьютер.
Поддержка создания рингтонов; вы можете использовать любимую музыку или другие аудиофайлы.
Возможность удаления переданных данных одним щелчком мыши для освобождения большего места для хранения.
Предварительный просмотр предоставляется только для выбора желаемых для переноса.
100% Безопасный
100% Безопасный
Шаг 1После запуска программы возьмите USB-кабель и подключите свой iPhone к компьютеру. Когда он будет обнаружен, перейдите к кнопке «Музыка» в левом меню. Оттуда будут показаны все музыкальные файлы, голосовые заметки и другие аудиофайлы.

Шаг 2Перейдите к опции «Голосовые заметки» в разделе «Вся музыка». Выберите нужные голосовые сообщения на главном экране. Наконец, нажмите кнопку «Экспорт на ПК» выше, чтобы выбрать папку для сохранения переданных голосовых заметок на вашем компьютере.

Как перенести голосовые заметки с iPhone на ПК/Mac через iTunes
Как уже упоминалось, Apple предоставляет своим пользователям удобный способ ответить на вопрос, как перенести голосовые заметки с iPhone на компьютер различными способами, включая iTunes. Однако иногда iTunes Match не работает и не передает данные.
Шаг 1Используйте USB-кабель для подключения вашего устройства к компьютеру iTunes. Запустите его, затем нажмите кнопку «iPhone» в верхнем углу.
Шаг 2Далее в разделе «Настройки» выберите вкладку «Музыка». Установите флажок «Синхронизировать музыку» и «Включить голосовые заметки». Это позволит извлечь ваши голосовые сообщения и загрузить их в iTunes.
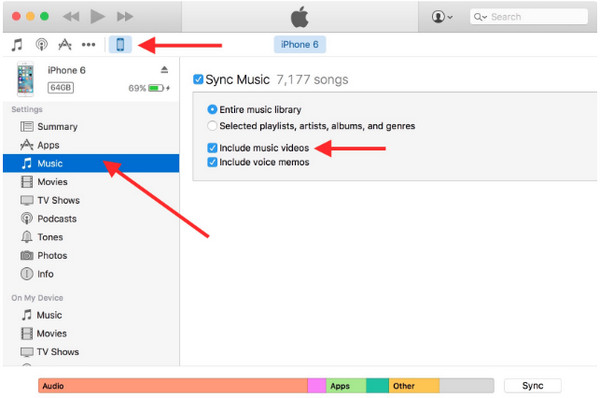
Шаг 3Когда вы нажмете кнопку «Применить», iTunes синхронизирует ваш iPhone и загрузит ваши голосовые заметки. Вот и все! Вот как перенести голосовые заметки с iPhone на компьютер.
Действия по переносу голосовых заметок с iPhone на компьютер с помощью AirDrop
Следующий официальный метод Apple — Airdrop. С его помощью вы можете по беспроводной связи ответить, как передавать голосовые заметки с iPhone на компьютер. Однако это касается только пользователей iOS, то есть вы не сможете использовать его для Windows и Android OS. Если вы готовы, вот как:
Шаг 1Сначала убедитесь, что ваши устройства подключены к «Wi-Fi» и «Bluetooth». На Mac вы можете найти «Airdrop» в окне «Finder», затем включить опцию «Все» в «Разрешить мне быть обнаруженным».
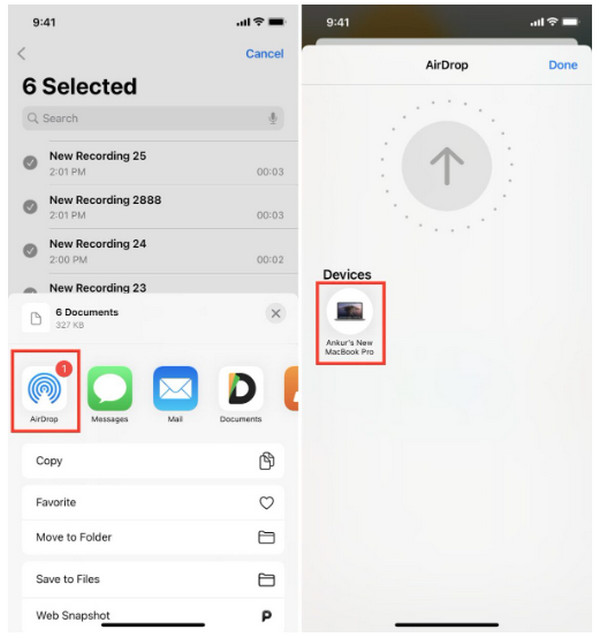
Шаг 2Вернитесь к своему iPhone, затем откройте приложение «Voice Memos». Перейдите в «All Recording» и нажмите «Edit». Нажмите на свои голосовые сообщения, затем кнопку «Share». Наконец, нажмите кнопку «Airdrop» оттуда, затем найдите свой Mac.
Как использовать электронную почту для передачи голосовых заметок с iPhone на компьютер
Наконец, вы дошли до последнего метода, как перенести голосовую заметку с iPhone на компьютер через электронную почту. Процесс почти такой же, как и Airdrop, поэтому вы можете гарантировать, что сможете выполнить его быстро. Подготовьтесь к приложению Email, затем следуйте указанным шагам.
Шаг 1В приложении «Голосовые заметки» нажмите на те, которые вы хотите передать, затем нажмите кнопку «Поделиться». Выберите приложение «Электронная почта», затем введите учетную запись, с которой вы хотите поделиться.
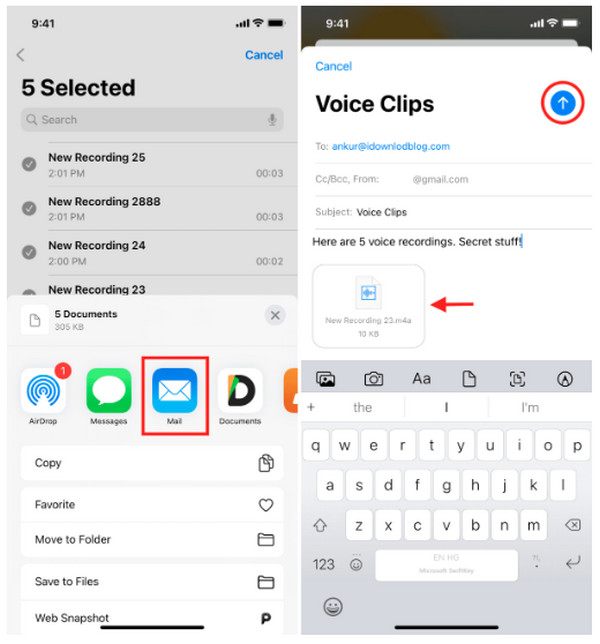
Шаг 2Если их много, вы можете сохранить их в приложении «Файлы», чтобы поместить их в один файл. Затем вы можете перенести их все сразу в свою электронную почту. Затем откройте его на своем компьютере для загрузки. Вот и все! Вы только что ответили, как перенести голосовую заметку с iPhone на компьютер.
Часто задаваемые вопросы о том, как перенести голосовые заметки с iPhone на ПК/Mac
-
Где найти перенесенные голосовые заметки в iTunes?
В iTunes есть специальный раздел для голосовых заметок. После того, как вы закончите перенос голосовых заметок с iPhone в iTunes, нажмите на значок «Музыка», затем выберите «Плейлисты» вверху. Оттуда вы увидите все голосовые сообщения.
-
Где хранятся голосовые заметки на iPhone?
Все голосовые заметки будут автоматически сохраняться в iCloud вместе с другими данными iOS. Таким образом, вы сможете быстро перенести их на новый iPhone, если включите опцию резервного копирования iCloud.
-
Как перенести большие голосовые заметки с iPhone на компьютер?
Все методы, обсуждаемые в этом посте, включая официальные методы Apple, могут передавать большие голосовые заметки на компьютер. Процесс может занять много времени, но они эффективны.
-
Можно ли использовать USB-кабель для передачи голосовых заметок непосредственно на ПК?
Да, можно. Используя методы, описанные выше в этом посте, которые используют USB-кабель, например iTunes, и с помощью инструмента, вы можете быстро передавать голосовые заметки.
-
Сохраняются ли голосовые заметки автоматически в резервной копии iTunes?
Если вы делаете резервную копию только в iTunes, все голосовые заметки будут сохранены, но если вы не включили эту функцию, они не будут автоматически сохранены. Однако если вы удалите голосовые заметки и заново сделаете резервную копию в iTunes, старая резервная копия, которую вы сделали, будет стерта.
Заключение
И вот как это просто! Теперь вы знаете, как перенести голосовые заметки с iPhone на компьютер. Экспорт голосовых заметок с iPhone на компьютер проще, чем вы думаете. Для этого вам потребуется кабель USB и функция Bluetooth; после этого не требуется ничего большего. Для большей безопасности и защиты других ваших существующих данных перейдите на 4Easysoft iPhone Transfer для передачи всех необходимых данных, включая голосовые заметки. Еще одна замечательная вещь в программе — она поддерживает все версии и модели устройств iOS. Бесплатно Загрузите программу прямо сейчас!
100% Безопасный
100% Безопасный


