Конвертируйте, редактируйте и сжимайте видео/аудио в более чем 1000 форматах высокого качества.
Как легко обрезать видео и удалить ненужные части [Подробное руководство]
Нужна помощь с ненужными частями, появляющимися в начале и конце вашего видео? Лучший способ решить эту проблему — обрезать видео, что используется для выделения только существенных частей видео. Обрезка видео может быть сложной, если вы выбрали не очень простую в использовании программу или инструмент для обрезки. Поэтому, чтобы вам было легче выполнить процесс редактирования, ищите лучшие способы обрезки видео на любом устройстве. Следующие части приведут вас к эффективным решениям, которые помогут вам обрезать видео, независимо от того, используете ли вы компьютер или мобильное устройство. Обрезайте видео на любом устройстве без усилий.
Список гидов
Часть 1: Самый простой способ обрезать видео на Windows/Mac Часть 2: Как обрезать видео с помощью VLC Media Player Часть 3: Подробные шаги по обрезке видео на Android/iPhone Часть 4: Как вырезать и обрезать видео онлайн бесплатно Часть 5: Часто задаваемые вопросы о том, как обрезать видео на любом устройствеЧасть 1: Самый простой способ обрезать видео на Windows/Mac
Самый простой способ обрезать видео — это 4Easysoft Total Video Converter - доступно как на Windows, так и на Mac. Поддерживает более 600 форматов, включая MP4, MKV, AVI и т. д. Помимо того, что это конвертер, он также предлагает инструменты редактирования, которые позволяют обрезать видео, применять фильтры, настраивать границы, вырезать ненужные части в ваших видео и многое другое. Кроме того, с помощью искусственного интеллекта вы можете применять 3D-эффекты к видео, улучшать качество видео, удалять фоновый шум и многое другое. Используйте этот видеотриммер, загрузив его, и затем вы готовы следовать инструкциям ниже.

Предоставьте функцию обрезки видео, которая позволит вам вырезать ненужные части из ваших видео.
Обеспечивает превосходное качество для улучшения разрешения видео, включая 1080P и 4K.
Он обладает сверхвысокой скоростью, что позволяет вам получить результат в кратчайшие сроки без ущерба качеству.
Позвольте вам выполнять более глубокое редактирование ваших видео с помощью более чем 15 предоставленных наборов инструментов.
100% Безопасный
100% Безопасный
Шаг 1Для начала скачайте и установите 4Easysoft Total Video Converter и запустите его на своем компьютере. Когда вы запустите его, нажмите кнопку Ящик для инструментов в меню выше. Там вы увидите наборы инструментов, предоставляемые программой, такие как Видео Триммер для обрезки видео.

Шаг 2Нажмите Видео Триммер для обрезки видео. Добавьте видеофайл, нажав на Плюс значок над Добавить видео в Video Trimmer. Выберите видеофайл, который вы хотите обрезать.
Шаг 3Начните обрезку видео, перетащив клипер на панели, чтобы отрезать ненужные части, а части внутри красного квадрата останутся. Или вы можете установить время начала и окончания на Полоса длительности. Нажмите Быстрый сплит для быстрого разделения видео.

Вы также можете подать заявку Появление/затухание чтобы добавить переход между клипами. Затем нажмите Объединить в один для объединения клипов.
Шаг 4Отрегулируйте настройки видео, нажав кнопку Выход ниже с Настройки значок. После того, как закончите, нажмите Экспорт чтобы получить ваше видео.
Часть 2: Как обрезать видео с помощью VLC Media Player
VLC Media Player — это свободно распространяемый медиаплеер, который можно использовать в Windows. Его можно использовать для воспроизведения всех видов видеоформатов и предлагать функции редактирования, такие как обрезка видео. Процесс обрезки видео здесь, в VLC, отличается от других, поскольку, в отличие от других медиаплееров, которые позволяют пользователям обрезать видео напрямую, здесь, в VLC, вам нужно записать видео с помощью встроенного инструмента обрезки. Вот как использовать VLC Media Player для обрезки видео.
Шаг 1Загрузите и установите программу VLC Медиаплеер, затем запустите его на своем компьютере. Нажмите Вид, затем Расширенные возможности управления. После нажатия появятся четыре дополнительные кнопки.
Шаг 2Перетащите видео, которое вы хотите обрезать, и поместите его в программу. Или используйте Открыть файл возможность добавить видео.
Шаг 3Выберите место, в котором вы хотите сохранить видео, затем начните запись, нажав кнопку Записывать кнопка.
Шаг 4Нажмите кнопку Записывать нажмите кнопку еще раз, где вы хотите закончить запись. После этого записанное видео будет сохранено как файл MP4.
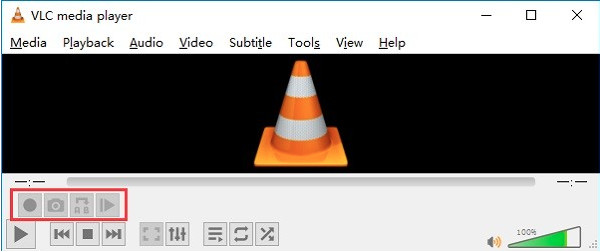
Часть 3: Подробные шаги по обрезке видео на Android/iPhone
Если вы не хотите использовать компьютер для обрезки видео, то используйте приложение для устройств iPhone и Android. С развитием технологий многие приложения предлагают функции обрезки и другие инструменты редактирования. Для решения см. ниже способы обрезки видео на устройствах Android и iPhone.
1. Как обрезать видео с помощью приложения «Фото» на iPhone
Хорошая вещь в iPhone заключается в том, что вы можете обрезать видео прямо в его Photos, где находятся фотографии и видео. Вам не нужно загружать приложение, чтобы обрезать видео или выполнять базовые правки. Поскольку помимо встроенного инструмента обрезки в Photos, вы также можете настраивать экспозицию, добавлять фильтры, обрезать размер и делать многое другое с вашим изображением и видео. Теперь взгляните, как обрезать видео с помощью приложения Photos.
Шаг 1Открыть Фото на вашем iPhone, затем найдите видео, которое вы хотите обрезать. Нажмите Редактировать меню, расположенное в правом верхнем углу экрана.
Шаг 2Чтобы начать обрезку, переместите слайдеры ниже с обеих сторон, чтобы разместить рамку, которую вы планируете сохранить.
Шаг 3Если все готово, нажмите кнопку Сделанный кнопку ниже, чтобы сохранить изменения. Выберите один из двух вариантов: Сохранить видео сохранить изменения и удалить оригинал, или Сохранить видео как новый клип, что позволяет сохранить оригинал и сохранить обрезанное видео как новое.
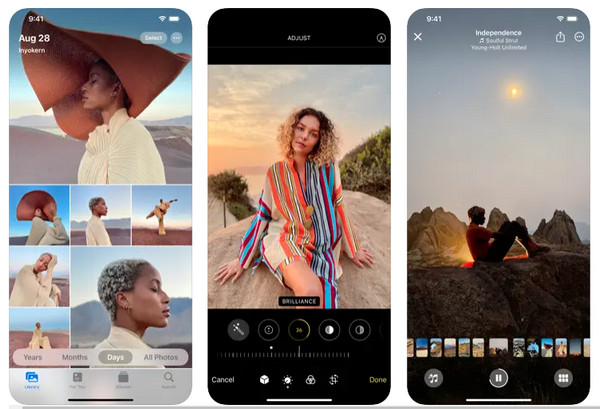
2. Как обрезать видео с помощью приложения Google Фото на Android
Другой способ обрезать видео — через Google Photos на Android, который используется для обмена фотографиями и их хранения. Google Photos помогает пользователям создавать резервные копии фотографий и видео в Google, поэтому, когда вы удаляете фотографии из своей библиотеки, вы все равно можете видеть их в Google Photos. Он позволяет распознавать фотографии, создавать альбомы, просматривать воспоминания в разное время, а также предлагает функции редактирования. Одна функция редактирования позволяет обрезать видео; вот как это сделать.
Шаг 1Открой Google Фото приложение на вашем Android-устройстве. Загрузите его, если у вас его нет. Перейти к Альбомы, затем выберите Видео.
Шаг 2Нажмите на видео, которое вы хотите обрезать, затем нажмите Редактировать значок в нижней части экрана.
Шаг 3Начните обрезку, отрегулировав начало и конец. слайдеры чтобы выбрать кадры, которые вы хотите сохранить. После этого нажмите на Сохранить копию меню в правом верхнем углу.
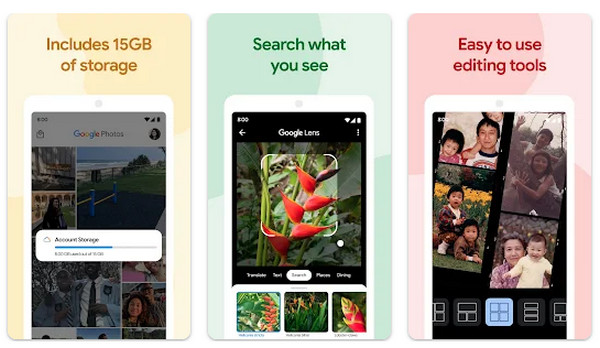
Часть 4: Как вырезать и обрезать видео онлайн бесплатно
После изучения программ и приложений, которые вы можете использовать для обрезки видео, вы также можете обрезать видео онлайн бесплатно. Вы можете легко обрезать и обрезать видео для идеального видеоклипа, который вам нужен для школьных проектов, презентаций, контента YouTube и многого другого. Начните обрезку прямо сейчас с помощью онлайн-инструментов, представленных ниже с пошаговым руководством.
1. Онлайн-видеорезка
Онлайн-инструмент Online Video Cutter позволяет вам вырезать небольшой видеофайл без установки. Он предлагает такие функции, как поворот видео, обрезка видео, редактирование видео и многое другое. Кроме того, он позволяет вам выбирать качество и формат выходного файла перед его загрузкой. Вы можете беспокоиться о том, что кто-то получит доступ к вашей информации, поскольку это онлайн-инструмент, но с Online Video Cutter это не так. Ваши файлы будут автоматически удалены с их серверов после того, как вы закончите с ними работу.
Шаг 1Идти к Официальный сайт Online Video Cutter выполнив поиск по сайту online-video-cutter.com. Затем нажмите кнопку Открыть файл Кнопка под надписью «Обрезать видео» для открытия вашего видео на странице. Либо, перетащить и оставить ваш файл.
Шаг 2На странице редактирования обрежьте видео, перетащив начало и конец слайдеры. Установите ползунок на ту часть видео, которую вы хотите сохранить. Для предварительного просмотра нажмите кнопку Играть кнопку слева. Вы также можете изменить форматы вывода, нажав кнопку Настройки значок. Когда вы закончите, нажмите Сохранять для экспорта обрезанного видео.
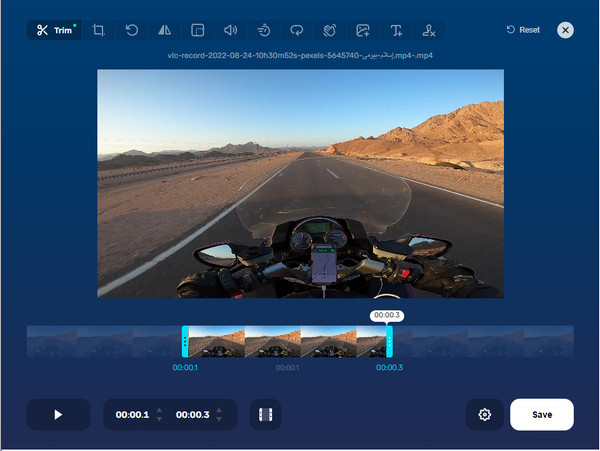
2. Капвинг
Еще один онлайн-инструмент для обрезки видео — Kapwing. Вы можете использовать Kapwing для обрезки видео на iPhone, Android, Windows, Mac и других устройствах. Кроме того, благодаря его простому в использовании интерфейсу вы можете легко создавать обрезки видео с помощью ползунка и сочетаний клавиш. Он также позволяет вам удалять фоновый шум и получать чистое видео. И, в отличие от других онлайн-инструментов, содержащих рекламу, этот видеотриммер вообще не имеет рекламы! Всего за несколько щелчков, начиная с загрузки видео и заканчивая началом редактирования, вы можете обрезать более длинные клипы, чтобы выделить любимые части в ваших видео.
Шаг 1Идти к Официальная страница Kapwing, затем запустите процесс обрезки, нажав кнопку Выберите видео. Нажмите кнопку Нажмите, чтобы загрузить Чтобы открыть видеофайл, который вы хотите обрезать, перетащите его или вставьте ссылку с YouTube, TikTok или других источников видео.
Шаг 2Начните обрезку, перетащив начало и конец слайдеры. Для идеальной обрезки нажмите кнопку Подрезать функция в меню справа. Вы также можете настроить громкость, обрезать, добавить фильтр и многое другое. Если вас все устраивает, нажмите Экспортный проект над страницей, чтобы сохранить обрезанное видео.
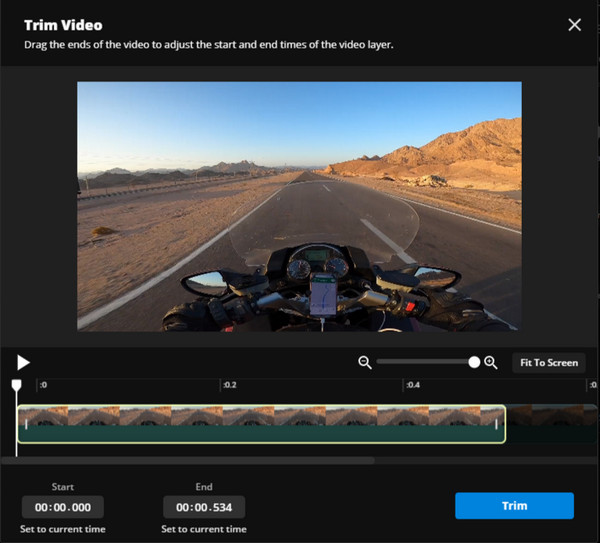
Часть 5: Часто задаваемые вопросы о том, как обрезать видео на любом устройстве
-
Могу ли я обрезать видео прямо на моем ПК с Windows?
Приложение Photos на вашем ПК с Windows — ваш редактор, если вы хотите воздержаться от загрузки приложений для редактирования. Откройте видео, которое вы хотите обрезать, затем нажмите В форме карандаша Редактировать кнопку. Затем перетащите слайдер ниже и нажмите Сохранить копию как только вы закончите обрезку.
-
Можно ли обрезать видео в Canva?
Да, вы можете использовать Canva для обрезки видео. Перейдите к своему дизайну, затем щелкните видео, которое вы хотите отредактировать. На панели инструментов выше щелкните Ножницы значок. Перетащите слайдеры в ту часть, которую вы хотите сохранить. Нажмите Сделанный для сохранения.
-
Можно ли использовать приложение «Галерея» на Android для обрезки видео?
Приложение Gallery на Android имеет встроенный видеотриммер, что позволяет легко обрезать видео и выполнять базовые правки. Просто откройте видео в Альбоме и нажмите Редактировать кнопку, чтобы начать процесс.
Заключение
Если вам нужно обрезать видео на вашем iPhone, Android, Mac или Windows, вы можете просто сделать это с помощью этого поста. Рассмотрите возможность использования упомянутых программ и онлайн-инструментов, таких как VLC Media Player, Kapwing, Online Video Cutter и т. д. Если вы планируете сделать это на своем мобильном телефоне, используйте встроенный в iOS видеотриммер, если вы пользователь iPhone. Но для лучшего опыта обрезки видео используйте 4Easysoft Total Video Converter. Благодаря видеотриммеру и более чем 15 наборам инструментов вы можете использовать эту программу для легкого вырезания ненужных частей и экспорта видео с превосходным качеством.
100% Безопасный
100% Безопасный


