Разблокируйте все свои iPhone/iPod/iPad, удалив пароль и полностью удалив Apple ID.
4 эффективных способа разблокировать iPhone без пароля или Face ID
Как бы неприятно это ни звучало, после нескольких попыток ввода пароля вы в конечном итоге блокируете или отключаете свой iPhone. Забыть пароль iPhone — это стресс, не говоря уже о том, что ваш Face ID не работает. Итак, есть ли способ разблокировать iPhone без Face ID или пароля? К счастью, вы нашли эту статью. В этой статье представлены самые эффективные методы разблокировки iPhone без использования пароля и Face ID.
Список гидов
Часть 1. Самый простой способ разблокировать iPhone без пароля или Face ID Часть 2. Как разблокировать iPhone без пароля или Face ID через iCloud Часть 3. Используйте функцию «Стереть iPhone» для разблокировки без пароля или Face ID [15.2 или более поздняя версия] Часть 4. Как разблокировать iPhone без пароля или Face ID с помощью iTunes/Finder Часть 5. Часто задаваемые вопросы о том, как разблокировать iPhone без пароля или Face IDЧасть 1. Самый простой способ разблокировать iPhone без пароля или Face ID
Вы уже напряглись, потому что забыли свой пароль iPhone, что заставляет вас немедленно найти способ разблокировать iPhone без Face ID или пароля. Больше не напрягайтесь, 4Easysoft разблокировка iPhone поможет вам снова получить доступ после блокировки на вашем iPhone без проблем. Этот инструмент может снять все ограничения паролей, которые мешают вам получить доступ после блокировки на вашем устройстве iPhone. Кроме того, этот инструмент наверняка подойдет вам, независимо от модели или версии вашего iPhone, поскольку он поддерживает iPhone 16 и т. д., а также другие устройства iOS. Так что если вы ищете самый простой способ разблокировать iPhone без пароля или Face ID, то 4Easysoft iPhone Unlocker — это все, что вам нужно!

Позволяет с легкостью снять отключенный статус вашего iPhone и снова активировать его.
Доступно для всех версий iOS и моделей iPhone, iPod и iPad.
Обход ограничений экранного времени без потери данных.
Оснащен возможностью решения проблем с паролем iPhone в любых ситуациях, например, если вы забыли пароль, сломался экран, наступили ограничения по времени и т. д.
100% Безопасный
100% Безопасный
Как разблокировать iPhone без пароля или Face ID с помощью 4Easysoft iPhone Unlocker
Шаг 1Посетить 4Easysoft разблокировка iPhone для установки инструмента на ваш компьютер Windows и Mac. После установки запустите инструмент, подключите iPhone к компьютеру и нажмите кнопку Стереть пароль вариант. Пожалуйста, внимательно прочитайте уведомление, затем отметьте галочкой Начинать кнопка.

Шаг 2Инструмент автоматически просканирует ваш iPhone и покажет вам всю его информацию. Подтвердите информацию и отметьте галочкой Начинать кнопку для загрузки пакета прошивки.

Шаг 3Подождите, пока инструмент загрузится, что займет несколько минут. После этого введите 0000 для Подтверждение разблокировки и нажмите кнопку Разблокировать кнопка.

Шаг 4Наконец, дождитесь, пока инструмент завершит процесс удаления пароля с экрана, и как только он будет завершен, вы сможете снова открыть свой iPhone без каких-либо помех в виде пароля.
Часть 2. Как разблокировать iPhone без пароля или Face ID через iCloud
Если вы уже включили Find My iPhone, ваш аккаунт iCloud также является лучшим решением. Вы можете использовать этот метод, чтобы стереть все настройки на вашем iPhone, включая удаление установленного вами пароля и Face ID. Вот работающие шаги по разблокировке iPhone без Face ID или пароля через iCloud.
Шаг 1На компьютере запустите браузер и посетите сайт iCloud. Войдите в свою учетную запись iCloud через свой Apple ID, который также должен быть тем же ID, который вы используете при входе на iPhone. В качестве альтернативы вы можете использовать другой телефон или планшет, если у вас нет компьютера.
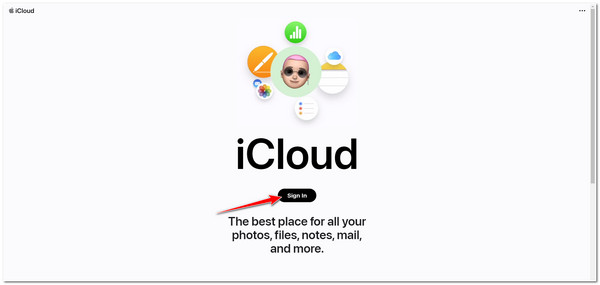
Шаг 2Далее нажмите Найти iPhone в списке вариантов, и вам будет предложено снова ввести свой Apple ID.
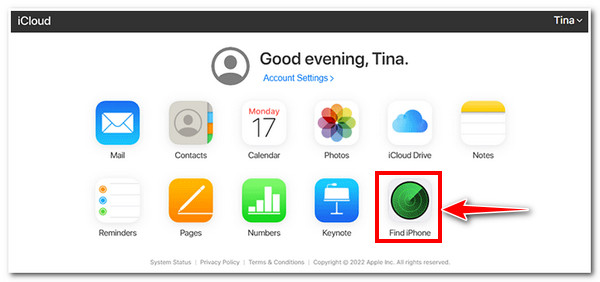
Шаг 3После этого отметьте галочкой выпадающий список iPhone списка, найдите свой iPhone и щелкните его. Затем из трех вариантов отметьте галочкой Стереть iPhone кнопка.
Шаг 4Процесс стирания вашего iPhone начнется автоматически. После этого вы сможете использовать свой отключенный iPhone. Более того, скорее всего, вы используете совершенно новое устройство iOS, которое вы настроите в первый раз.
Часть 3. Используйте функцию «Стереть iPhone» для разблокировки без пароля или Face ID [15.2 или более поздняя версия]
Кроме того, самый простой способ разблокировать iPhone без пароля или Face ID — использовать функцию Erase iPhone. Если вы один из тех пользователей iPhone с iOS версии 15.2 или более поздней, вы сможете получить доступ к этому окну или опции только после того, как введете неправильный пароль не менее семи раз. Эта функция позволяет вам сбросить пароль без использования компьютера; однако, прежде чем вы сможете воспользоваться этим методом, есть несколько вещей, которые вам следует учесть.
Во-первых, вы все еще должны помнить свой Apple ID или пароль; если нет, вы не сможете продолжить процесс, как только дойдете до шага, где вам нужно будет ввести свой Apple ID. Во-вторых, если ваш iPhone не был подключен к Интернету до того, как он был заблокирован, вы, возможно, не сможете воспользоваться этим методом. Наконец, ваш Apple ID должен быть зарегистрирован до того, как произойдет проблема с заблокированным iPhone. В противном случае вы, возможно, не увидите функцию Erase iPhone. Опять же, эта функция или опция появляется только если вы используете iPhone 16 или более поздней версии. Итак, без лишних слов, давайте посмотрим, как разблокировать iPhone без Face ID или пароля с помощью функции Erase iPhone в iOS 15.2 или более поздней версии.
Шаг 1Введите неправильный пароль семь раз и подождите, пока Блокировка безопасности Появится экран. В правом нижнем углу нажмите на Стереть iPhone вариант.
Шаг 2На новом экране ваш iPhone покажет вам Удалить весь контент и настройки с несколькими фрагментами информации ниже. Нажмите на опцию «Стереть iPhone» еще раз.
Шаг 3Далее вам будет предложено ввести свой Apple ID, чтобы выйти из учетной записи и начать сброс настроек, который также сотрет все данные с вашего iPhone.
Шаг 4Наконец, появятся индикатор выполнения и значок Apple, ожидающие завершения процесса.
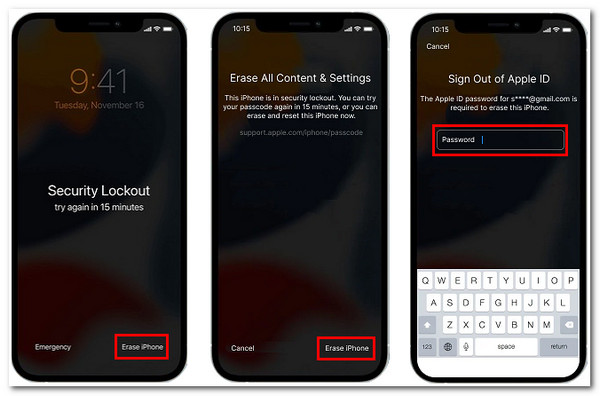
Часть 4. Как разблокировать iPhone без пароля или Face ID с помощью iTunes/Finder
Еще один эффективный способ разблокировать iPhone без пароля или Face ID — использовать iTunes. iTunes также может удалить все типы данных, включая ваш пароль, что позволяет вам восстановить или получить доступ к заблокированному iPhone. Однако этот метод будет применяться только в том случае, если вы синхронизировали свой iPhone с iTunes. Чтобы воспользоваться этим методом, вам необходимо перевести свой iPhone в режим восстановления и подключить его к компьютеру через USB-кабель. Для этого сначала вам необходимо убедиться, что у вас установлена последняя версия iTunes, и закрыть ее, если она открыта, а затем выполнить простые шаги ниже:
Шаг 1На компьютере подключите iPhone через USB-кабель. Затем переведите мобильное устройство в режим восстановления, чтобы разблокировать iPhone без пароля или Face ID.
Примечание: Не все устройства iOS имеют одинаковый способ перевода iPhone в режим восстановления; все зависит от того, какую версию iOS вы используете в данный момент.
● Для тех пользователей iPhone 8 или более поздняя версия, вот как перевести устройство в режим восстановления: нажмите и сразу отпустите кнопку Увеличить громкость Кнопка. То же самое касается и Звук тише кнопку. После этого нажмите и удерживайте кнопку Сторона кнопку до тех пор, пока Режим восстановления появляется на вашем экране.
● В противном случае, если вы айфон 7 пользователь, вот как это сделать: вы должны одновременно нажать и удерживать кнопку вашего устройства Сторона и уменьшение громкости кнопки. Продолжайте удерживать кнопки, пока Режим восстановления появляется на вашем экране.
● Наконец, для тех, кто в настоящее время использует iPhone 6s или более ранняя версия: Нажмите и удерживайте обе ваши Дом и Сторона кнопкиодновременноменя, затем подождите Режим восстановления на вашем экране.
Шаг 2Откройте iTunes, чтобы он начал определять ваш iPhone. После этого на экране появится диалоговое окно. Нажмите кнопку Восстановить опцию в диалоговом окне.
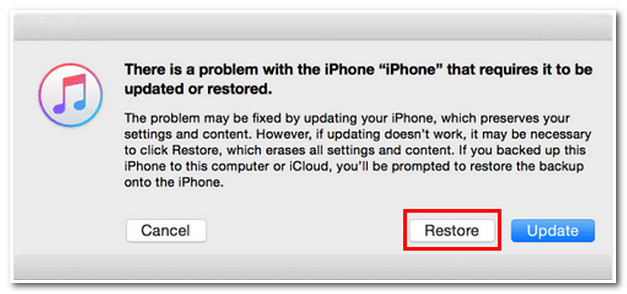
Шаг 3Наконец, iTunes подтвердит ваш выбор, показав вам еще одно диалоговое окно с вопросом, хотите ли вы выполнить сброс настроек на вашем iPhone. Отметьте галочкой Восстановление и обновление возможность начать процесс окончательно. После этого вы можете настроить свой iPhone еще раз, точно так же, как вы настраивали его в первый раз.
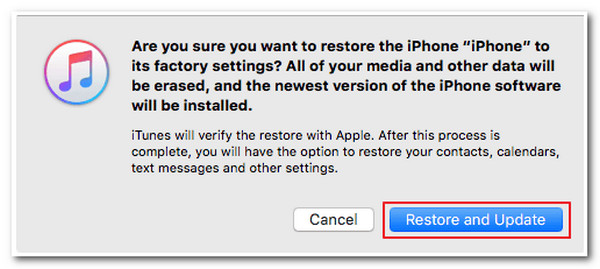
В противном случае, для тех пользователей Mac, которые используют Catalina/Sequoia OS без iTunes. Пожалуйста, ознакомьтесь с шагами ниже, чтобы узнать, как разблокировать iPhone без Face ID или пароля через Finder:
Шаг 1Запустите Искатель на вашем Mac и подключите ваш iPhone с помощью USB-кабеля.
Шаг 2То же самое касается и шага 2 iTunes: превратите свой iPhone в Режим восстановления соответственно.
Шаг 3На экране появятся два варианта; отметьте галочкой Восстановить кнопка.
Шаг 4Наконец, Finder покажет вам Условия и положения, с которым вам нужно согласиться, и начать загрузку пакета прошивки. После этого вам придется дождаться окончания процесса восстановления.
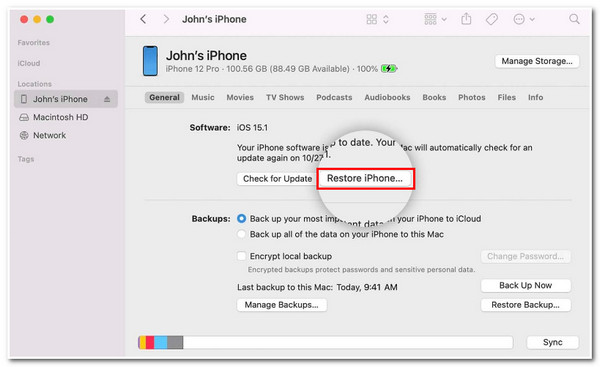
Часть 5. Часто задаваемые вопросы о том, как разблокировать iPhone без пароля или Face ID
-
Могу ли я восстановить доступ к заблокированному/отключенному iPhone без потери данных?
К сожалению, решить эту проблему можно только пожертвовав своими данными. Если вы забыли пароль своего iPhone, вам придется восстановить устройство, что приведет к удалению ваших данных. Однако, 4Easysoft восстановление данных iPhone рекомендуется восстановить ваши данные.
-
Какие именно данные будут удалены после восстановления моего iPhone?
Восстановление вашего iPhone удалит все данные, связанные с вами как с пользователем. Восстановление вашего iPhone удалит все ваши фотографии, приложения и документы в вашем хранилище. Но вы можете предотвратить это, если будете регулярно делать резервные копии файлов вашего iPhone в облачном хранилище.
-
Как разблокировать iOS 16/17/18 без пароля, Face ID и Apple ID?
Если вы также не помните свой Apple ID, вы можете разблокировать свой отключенный iPhone через Recovery Mode или iTunes. В качестве альтернативы вы можете использовать 4Easysoft разблокировка iPhone, который предназначен для любой модели и версии iPhone.
Заключение
С этими четырьмя методами выше вы теперь хорошо подготовлены к решению проблемы блокировки iPhone, отключения, забывания пароля и неработающего Face ID. Выберите правильный и наиболее подходящий для вас метод разблокировки iPhone 16 без пароля или Face ID. Если вы хотите иметь самый простой, но эффективный способ решения этой проблемы, 4Easysoft разблокировка iPhone это лучший инструмент! Проверил этот инструмент на сайте и пусть он вам поможет!
100% Безопасный
100% Безопасный


