Передавайте и управляйте всеми данными между устройствами iOS, устройством и компьютером, а также iTunes и устройствами.
Одно руководство по решению всех проблем, связанных с использованием AirDrop
Если вы когда-либо задумывались о том, как использовать AirDrop, чтобы насладиться простотой и эффективностью обмена файлами между вашим iPhone, iPad и Mac, вы попали по адресу. Это всеобъемлющее руководство — ваш источник знаний для освоения того, как использовать AirDrop. От понимания того, почему AirDrop меняет правила игры, до пошаговых инструкций по его использованию на ваших устройствах Apple, этот пост даст вам все необходимое. Приготовьтесь раскрыть весь потенциал AirDrop и открыть для себя более безопасную альтернативу для передачи данных. Теперь читайте и окунитесь в мир, чтобы узнать, как использовать AirDrop без усилий!
Список гидов
Зачем использовать AirDrop? Как использовать AirDrop на iPhone/iPad Как использовать AirDrop на Mac Самый безопасный способ передачи данных без использования AirDrop Часто задаваемые вопросы об использовании AirDropЗачем использовать AirDrop?
AirDrop — это революционное решение Apple для бесперебойной и быстрой передачи файлов между вашими устройствами Apple. Эта функция беспроводного обмена файлами предлагает несколько веских причин сделать ее вашим основным методом обмена данными.
Прежде всего, использование AirDrop устраняет необходимость в громоздких кабелях или сторонних приложениях, гарантируя беспроблемный опыт. Его интеграция в экосистему Apple гарантирует совместимость, позволяя вам без усилий обмениваться файлами между вашим iPhone, iPad и Mac без каких-либо проблем с совместимостью.

Более того, AirDrop использует комбинацию технологий Wi-Fi и Bluetooth, гарантируя безопасную и быструю передачу. Будь то фотографии, документы или ссылки, AirDrop упрощает процесс обмена, что делает его незаменимым инструментом для тех, кто ставит во главу угла эффективность и удобство в своих цифровых взаимодействиях.
Итак, как использовать AirDrop на разных устройствах Apple? Следующие разделы помогут вам от iPhone, iPad до Mac. Читайте дальше, чтобы получить более подробную информацию.
Как использовать AirDrop на iPhone/iPad
Использование AirDrop на iPhone и iPad может помочь вам легко передавать файлы, такие как фотографии и видео, друзьям вокруг вас. В то же время передача между устройствами Apple не сжимает качество изображений и видео. Также вы можете перенести контакты с iPhone на iPhone. Однако важно отметить, что AirDrop, как правило, больше подходит для передачи небольшого количества файлов на iPhone и iPad. Если вы передаете слишком много файлов за раз, это может привести к медленной передаче, громоздкому выбору и другим трудоемким операциям. Если вам нужно передать больше файлов за раз, прочитайте следующий раздел, чтобы узнать о более удобном способе. Вот как использовать AirDrop на iPhone и iPad:
Шаг 1Откройте приложение, в котором вы сохранили файл, которым хотите поделиться с друзьями поблизости. Затем выберите конкретный контент.
Шаг 2Нажмите кнопку «Поделиться», расположенную в нижнем левом углу. Затем нажмите кнопку «AirDrop», чтобы подготовить процесс AirDrop.
Шаг 3В всплывающем окне нажмите, чтобы выбрать устройства, на которые вы хотите поделиться файлами с помощью AirDrop. И процесс начнется автоматически.
Как использовать AirDrop на Mac
Тогда как использовать AirDrop на Mac? С помощью AirDrop вы можете передавать файлы с вашего Mac (будь то для учебы, работы или жизни) напрямую на устройства, которые вы хотите передать, без каких-либо других инструментов. Это удобный способ сэкономить много времени. Конечно, следует отметить, что этот метод поддерживает только использование AirDrop между устройствами Apple, если один конец вашего устройства — это устройство Windows или Android, то передача файлов через AirDrop не работает. Итак, если у вас есть цифровые устройства, которые не принадлежат к устройствам Apple, которые также должны участвовать в процессе передачи файлов, то вы можете прочитать следующий раздел, чтобы найти более общий метод. Вот метод использования AirDrop на Mac:
Шаг 1Чтобы использовать AirDrop на Mac более плавно, откройте приложение «Finder» на вашем Mac. На вкладке «Избранное» нажмите кнопку «AirDrop», чтобы настроить и открыть AirDrop.
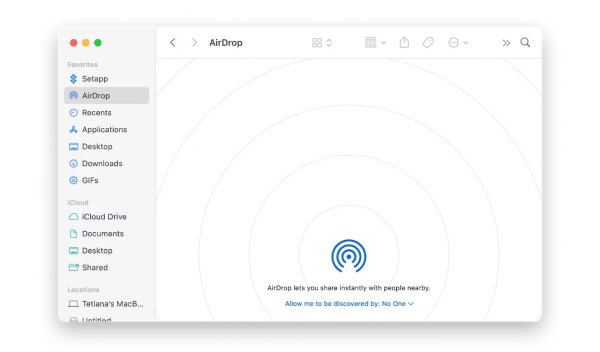
Шаг 2Найдите конкретную папку, в которой вы сохранили файл, который хотите передать с помощью AirDrop на вашем Mac.
Шаг 3Щелкните правой кнопкой мыши файл, нажмите кнопку «Поделиться». Затем нажмите кнопку «AirDrop» и выберите устройства, которые вы хотите передать.
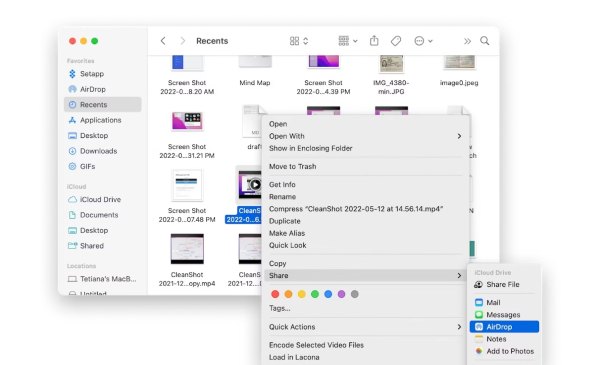
Самый безопасный способ передачи данных без использования AirDrop
Если вы хотите свободно передавать файлы без использования AirDrop, без каких-либо устройств и опций передачи, то эта основная функция называется 4Easysoft iPhone Transfer может быть именно тем, что вам нужно. С помощью этого инструмента вы можете не только обмениваться данными между устройствами Apple и другими устройствами, такими как Windows и Android, но вы также можете перенести большое количество файлов данных с iPad на ПК в пакетном режиме безопасно сразу. Вот подробные шаги по использованию этого программного обеспечения для быстрой передачи данных без использования AirDrop:

Поддержка передачи файлов различных систем, таких как Apple, Android, Windows.
Обеспечивает такую же качественную и высокоскоростную передачу файлов, как и при использовании AirDrop.
Интеллектуально классифицируйте файлы с помощью искусственного интеллекта, чтобы вы могли быстрее находить то, что вам нужно.
Сохраняйте конфиденциальность вашей личной информации и данных во время процесса передачи.
100% Безопасный
100% Безопасный
Шаг 1Запустите 4Easysoft iPhone Transfer и подключите свой iPhone к компьютеру через USB-кабель. Вы можете увидеть детали на своем компьютере после успешного подключения.
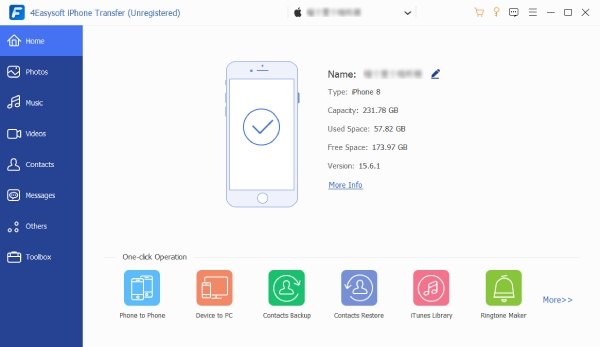
Шаг 2На левой панели щелкните вкладку «Разное», чтобы найти множество типов категоризированных файлов. Затем щелкните файлы, которые вы хотите перенести. Или вы можете щелкнуть кнопку «Нажать все» напрямую.
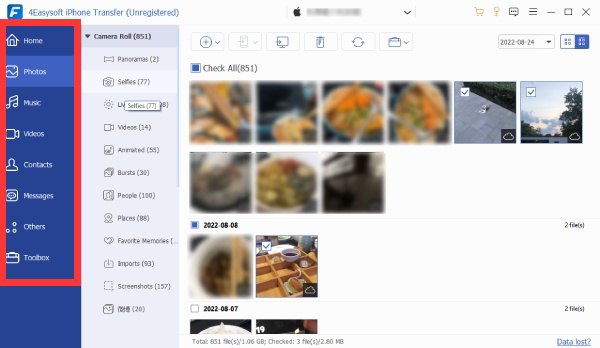
Шаг 3После выбора файлов, которые вы хотите передать без использования AirDrop, нажмите кнопку «Экспорт на ПК». Затем нажмите кнопку «Выбрать папку», чтобы сохранить переданные файлы.
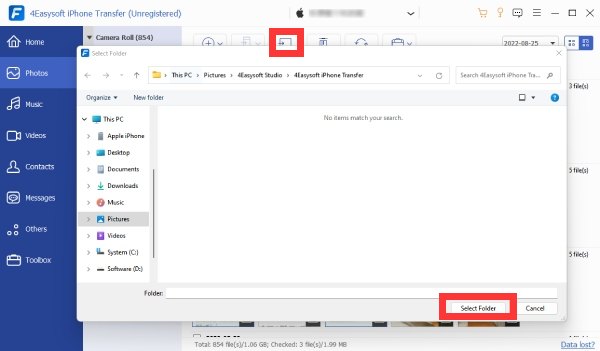
Часто задаваемые вопросы об использовании AirDrop
-
Существует ли ограничение на размер файла при использовании AirDrop?
Нет, пока на вашем устройстве достаточно места для хранения, AirDrop принимает файлы любого размера. Единственная проблема с файлами большого размера — это вероятность замедления передачи.
-
Почему мой Mac не обнаруживает мой iPhone для AirDrop при использовании AirDrop?
Ваш Mac мог не обнаружить ваш iPhone. Вы можете проверить настройки AirDrop на вашем iPhone и изменить настройки с «Прием отключен» или «Только для контактов» на «Все».
-
Почему передача данных через AirDrop происходит так медленно?
Медленная передача данных может быть результатом перегрузки сети или больших файлов. Проверьте свою сеть и ограничьте одновременные передачи для скорости.
Заключение
В заключение, освоение AirDrop может превратить ваши устройства Apple в бесперебойный центр обмена файлами. Это руководство раскрыло тайны процесса, предложив пошаговые инструкции по эффективной передаче данных между iPhone, iPad и Mac. Несмотря на то, что AirDrop достаточно удобен, он также имеет некоторые ограничения по устройствам и количеству файлов. Поэтому для тех, кто ищет альтернативу, 4Easysoft iPhone Transfer становится надежным решением, обеспечивающим быструю и безопасную передачу данных. Если вы хотите оптимизировать свой процесс обмена файлами и использовать более плавную передачу данных со всеми вашими устройствами, загрузите и попробуйте 4Easysoft iPhone Transfer сейчас!
100% Безопасный
100% Безопасный



