Конвертируйте, редактируйте и сжимайте видео/аудио в более чем 1000 форматах.
Решите проблему, когда iMovie не импортирует MP4, чтобы позволить пользователю Mac редактировать его
Можете ли вы редактировать MP4 в iMovie? Вы наверняка можете это сделать, если можете добавить MP4 в iMovie. MP4 — самый популярный формат видео, а iMovie нравится многим пользователям, занимающимся редактированием видео. Вы, должно быть, думаете, что импортировать MP4 в iMovie для его редактирования легко. Но многие пользователи обнаруживают, что iMovie не импортирует MP4. Это связано с тем, что видеокодек не включен в iMovie. Эта статья научит вас, как успешно импортировать MP4 в iMovie с помощью перекодирования MP4.
Список гидов
Часть 1: Почему iMovie не импортирует MP4 Часть 2: Как успешно добавить MP4 в iMovie Часть 3. Часто задаваемые вопросы о том, что iMovie не импортирует MP4Часть 1: Почему iMovie не импортирует MP4
Прежде всего, вы должны убедиться, что ваш файл MP4 не поврежден. Вы можете попробовать использовать медиаплеер для воспроизведения этого MP4, чтобы проверить, можно ли его воспроизвести нормально. Если ваш файл MP4 не поврежден и iMovie может импортировать любые другие файлы MP4, кроме того самого, причина, по которой ваш iMovie не импортирует MP4, заключается в том, что кодек вашего файла MP4 может быть несовместим с iMovie.
iMovie поддерживает файлы MP4, но MP4 — это формат мультимедийного контейнера, который содержит различные типы данных, закодированных с использованием одного из нескольких различных кодеков. Для такого видеоредактора, как iMovie, формат файла не важен. Вы можете легко изменить его с одного на другое на своем Mac. Имеет значение кодек внутри файлов MP4.
Прежде чем решить проблему с импортом MP4, вам следует кое-что знать. Например, какие кодеки поддерживает iMovie? iMovie поддерживает несколько видеоформатов и позволяет создавать проекты, адаптированные к вашему конкретному видеоформату. В iMovie можно использовать следующие форматы: DV, HDV, AVCHD, Apple Intermediate Codec, Apple Animation Codec, Motion JPEG/A, iFrame, h.264, некоторые, но не все разновидности MP4, MOV. Итак, когда вы конвертируете видеокодек, вам следует узнать, какой тип кодека использовать в вашем MP4, и если к вашим файлам MP4 применяются другие кодеки, не поддерживаемые iMovie, например 4K UHD, вы не сможете импортировать их в iMovie для редактирования. Вот почему iMovie заявляет, что поддерживает MP4, но iMovie не импортирует файлы MP4. Это просто проблема несовместимости видеокодеков.
Часть 2: Как успешно добавить MP4 в iMovie
Как упоминалось выше, если ваш файл MP4 не поврежден и iMovie не импортирует ваш файл MP4, лучшим решением будет перекодирование. И 4Easysoft Total Video Converter будет рекомендован для перекодирования MP4. Если вы настроите видеокодек на совместимость с iMovie, вы сможете легко добавить MP4.
И 4Easysoft Total Video Converter это программное обеспечение, которое может менять видео- и аудиокодеки с сохранением высокого качества для решения вашей проблемы. Вы можете конвертировать видео в наоборот и настраивать параметры высокого качества видео и звука. Одним из самых больших преимуществ этого конвертера является то, что вы можете использовать его как на Windows, так и на Mac. Если у вас два компьютера, вы все равно можете перекодировать видео в Windows и импортировать его в iMovie на другом MacBook.

Обеспечьте видеокодеки 720P, 1080P, HD, 4K и HEVC.
Интегрировано с ускоренными вычислениями и технологией Blu-Hyper.
Конвертируйте видео и аудио файлы на сверхбыстрой скорости с оригинальным качеством.
Меняйте аудио- и видеокодеки отдельно в соответствии со своими предпочтениями.
Предоставьте множество форматов, подходящих для социальных сетей.
100% Безопасный
100% Безопасный
Вот подробные инструкции, которые научат вас успешно добавлять MP4 в iMovie:
Шаг 1Когда вы запустите 4Easysoft Total Video Converter, нажмите кнопку Добавить файлы Кнопка в левом верхнем углу программы. Выберите файлы, которые хотите конвертировать, и нажмите кнопку Открыть кнопка для импорта файлов. Альтернативно вы можете просто перетащить медиафайлы на квадрат.

Шаг 2Нажмите кнопку Формат Нажмите кнопку справа от файла, и вы увидите список настроек, где вы можете настроить выходной формат в соответствии с вашими предпочтениями и вашим устройством.

Шаг 3После выбора формата вывода следует нажать кнопку Пользовательский профиль кнопка для смены кодека. В раскрывающемся списке кодировщиков есть три кодера: H.264, HEVC/H.265 и MPEG-4. Вам следует выбрать кодек, поддерживаемый iMovie, то есть выбрать MPEG-4 или H.264. После выбора кодека вы можете нажать кнопку Креативный Новый кнопку, чтобы сохранить изменения.
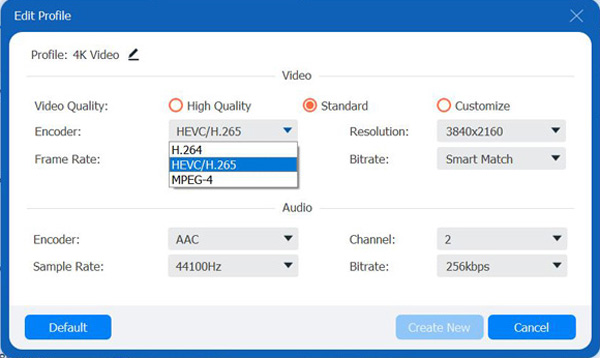
Шаг 4Нажмите кнопку Конвертировать все кнопку в правом нижнем углу программы, чтобы начать преобразование выбранных файлов. Вы также можете нажать кнопку Объединить в один файл Кнопка для объединения нескольких файлов в один файл.

После настройки видеокодека все, что вам нужно сделать, это перетащить файл MP4 в iMovie, после чего вы успешно импортируете свой MP4 в iMovie. Вы также можете экспортировать iMovie в MP4 видео.
Часть 3. Часто задаваемые вопросы о том, что iMovie не импортирует MP4
-
Почему файлы MP4 не воспроизводятся должным образом в iMovie?
Это не та же проблема для видеокодека. Просто убедитесь, что оперативной памяти достаточно, если вам нужно воспроизвести большой файл MP4 в iMovie. Поскольку функция отображения iMovie предназначена только для облегчения процесса редактирования. Вместо этого вы можете использовать QuickTime Player, VLC или другой медиаплеер.
-
Можете ли вы импортировать видео MP4 с цифровой камеры в iMovie?
Это часто задаваемый вопрос на многих форумах. Поскольку для видео с цифровой камеры используются разные видеокодеки, вы не можете напрямую импортировать MP4 с цифровой камеры в iMovie. Если вы записывали видео с помощью GoPro, Sony, Hybrid или даже DJI, у вас может возникнуть аналогичная проблема, тогда вы можете преобразовать видео с цифровой камеры в MP4 для импорта в iMovie.
-
Каковы способы экспорта файла iMovie в MP4?
Путь к экспортировать MP4 из iMovie Это очень просто: вы можете напрямую экспортировать файл iMovie в MP4 на Mac, и хитрость заключается в том, чтобы не выбирать параметр качества ProRes, который сохранит ваш файл iMovie в формате MOV.
Заключение
Прочитав эту статью, вы должны знать, почему ваш iMovie не импортирует MP4. Если файл MP4 не поврежден, вам просто нужно убедиться, что видеокодек совместим с iMovie, и вы можете легко конвертировать видеокодек с помощью 4Easysoft Total Video Converter. Используйте его для импорта MP4 в iMovie!
100% Безопасный
100% Безопасный



