Содержание
Основы
Введение
4Easysoft iPhone Data Recovery поможет вам восстановить ошибочно удаленные данные с вашего iPhone/iTunes/iCloud. Он может помочь вам восстановить большую часть текстового и мультимедийного содержимого, включая контакты, сообщения, историю вызовов, календарь, заметки, напоминания, закладки Safari, документы приложения, данные WhatsApp, библиотеку фотографий, видео, фотопленку, музыку и т. д. Лучшая часть 4Easysoft iPhone Data Recovery предназначен для предварительного просмотра всех удаленных данных и выбора нужного для восстановления.
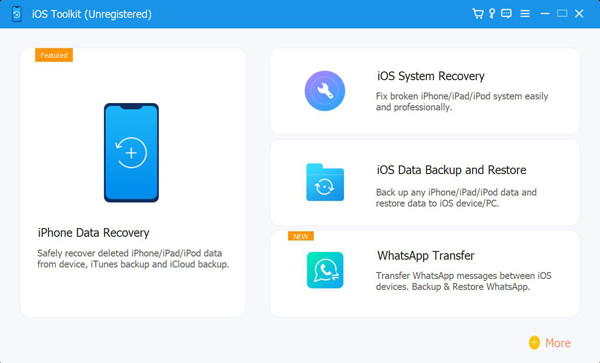
регистр
Бесплатная пробная версия 4Easysoft iPhone Data Recovery поддерживает только сканирование ваших устройств iOS, быстрое устранение системных проблем и восстановление вашего устройства с трехкратным ограничением. Чтобы получить доступ ко всем функциям восстановления всех ваших данных, нажмите кнопку Покупка в правом верхнем углу меню и выберите нужную лицензию.
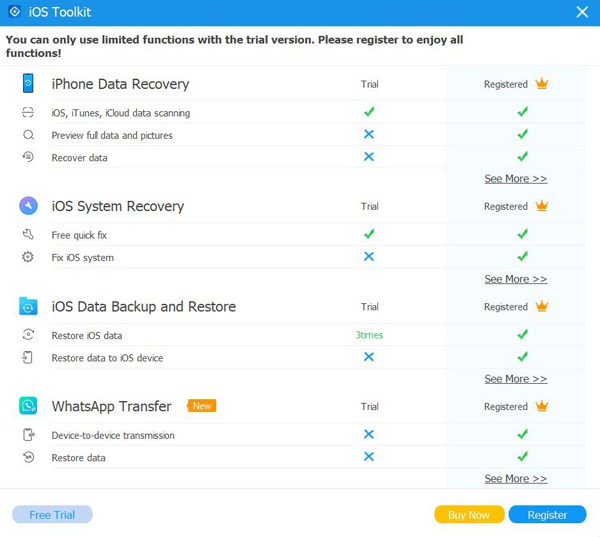
После покупки полной версии вы можете прочитать инструкции ниже, чтобы зарегистрировать платный аккаунт. Нажмите кнопку Зарегистрируйте этот значок продукта в главном интерфейсе и выберите регистр кнопка. Затем вам следует ввести свой адрес электронной почты и регистрационный код, который вы получили от нас. Наконец, нажмите кнопку ХОРОШО кнопка для активации полной версии.
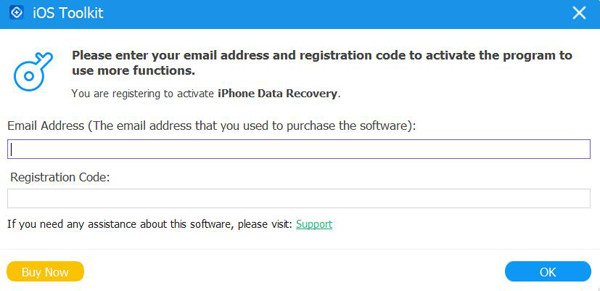
Предпочтения
Откройте меню «Настройки» и нажмите кнопку «Настройки», чтобы изменить настройки вывода. Поскольку восстановленные данные сначала будут сохранены на вашем компьютере, вы можете выбрать нужные папки для сохранения восстановленных файлов и данных резервной копии.
Ниже настроек пути к хранилищу вы также можете изменить настройки обновления. Отметьте Проверяйте обновления автоматически возможность гарантировать, что вы сможете получить доступ к новым функциям вовремя. Также вы можете включить автоматическое обновление при выходе из программы.
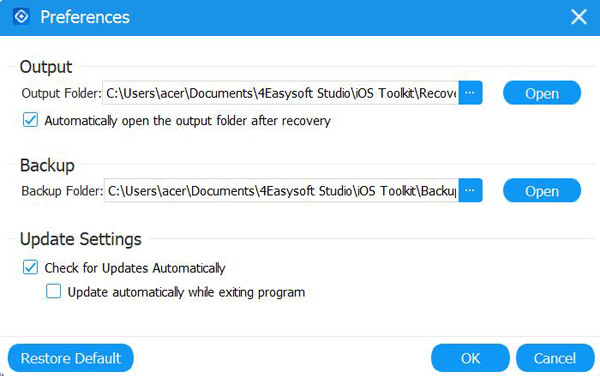
Восстановить данные iOS
Восстановление с устройства iOS
его режим поможет вам напрямую восстановить удаленные данные с вашего устройства iOS. Убедитесь, что iTunes на вашем компьютере обновлен до последней версии. Затем прочитайте следующие шаги:
Шаг 1Запустите 4Easysoft iPhone Data Recovery на своем компьютере, а затем подключите устройство iOS к компьютеру через USB-кабель. Если вы используете систему iOS 11 или более поздней версии, разблокируйте свое устройство и коснитесь значка Доверять кнопка на экране.

Шаг 2Нажмите кнопку Восстановление данных iPhone в главном интерфейсе и выберите Восстановление с устройства iOS вкладка. Затем нажмите кнопку Начать сканирование Кнопка для сканирования всех удаленных данных на вашем устройстве iOS. Время, необходимое для сканирования, зависит от номера вашего файла.

Шаг 3После этого все данные будут классифицированы по разным типам файлов и занесены в программу. Вы можете дважды щелкнуть нужный файл, чтобы просмотреть его, а затем отметить его для восстановления. Наконец, нажмите кнопку Восстанавливаться Кнопка, чтобы начать восстановление всех выбранных файлов одновременно.

Примечание:
Если вы хотите восстановить зашифрованные файлы резервных копий iTunes, вы увидите всплывающее окно с запросом пароля резервной копии iTunes. Вам необходимо ввести пароль, чтобы продолжить процесс сканирования.
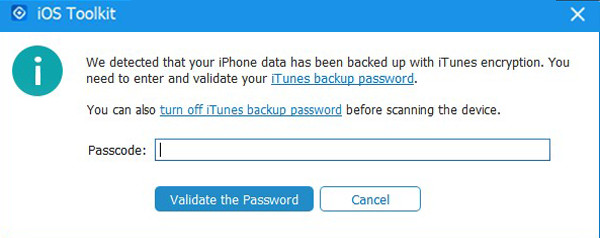
Если вы хотите восстановить некоторые личные и важные данные, такие как история вызовов, закладки Safari, контакты и т. д. В системе iOS 13 или более поздней версии вам нужно нажать кнопку Зашифрованное сканирование кнопку для подтверждения операции.
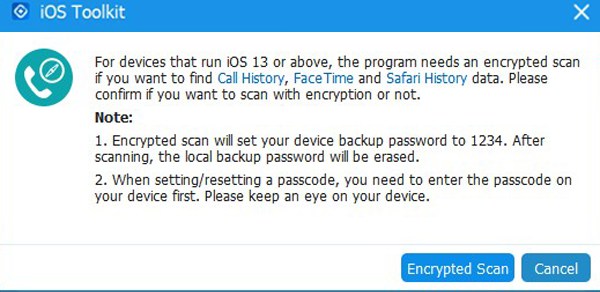
Восстановление из файла резервной копии iTunes
Если вы всегда выполняете резервное копирование своих устройств iOS через iTunes, вы также можете восстановить удаленные данные из iTunes. Вам также следует убедиться, что у вас установлена последняя версия iTunes.
Шаг 1Откройте 4Easysoft iPhone Data Recovery и выберите Восстановление данных iPhone опция в главном интерфейсе. Затем выберите Восстановление из файла резервной копии iTunes режим, и будут показаны все синхронизированные устройства. Выберите тот, который хотите восстановить.

Шаг 2Если у вас есть зашифрованные файлы резервных копий iTunes, вам необходимо ввести код доступа к резервной копии, чтобы продолжить процесс сканирования.
Шаг 3После сканирования вы можете отметить в списке все нужные данные и файлы. Наконец, нажмите кнопку Восстанавливаться Кнопка, чтобы начать восстановление данных из iTunes.

Восстановить из iCloud
Если вы включили резервное копирование iCloud на своем устройстве iOS, вам также доступен этот режим. Следуйте инструкциям сейчас:
Сначала запустите 4Easysoft iPhone Data Recovery и выберите Восстановить из iCloud кнопку на левой панели. Затем вы можете ввести свой Apple ID и пароль для входа в iCloud.
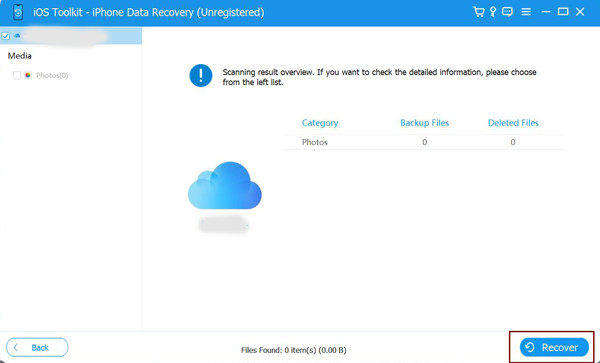
Примечание. Если вы включили двухфакторную аутентификацию на своем устройстве iOS, вам нужно нажать Доверять кнопка. Затем на ваш iPhone/iPad будет отправлен код подтверждения, и вам следует ввести его на компьютере.
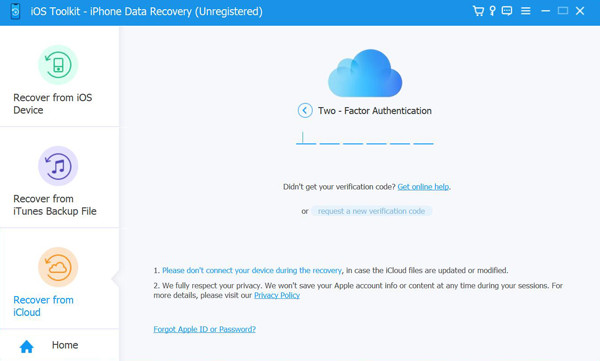
Есть два способа восстановить данные из iCloud.
1. Восстановите все резервные копии iCloud.
Шаг 1Вы можете выбрать Резервное копирование в iCloud возможность восстановить все резервные копии с файлами разных типов. Здесь вы можете увидеть всю историю резервного копирования, и вам нужно выбрать одну для загрузки.
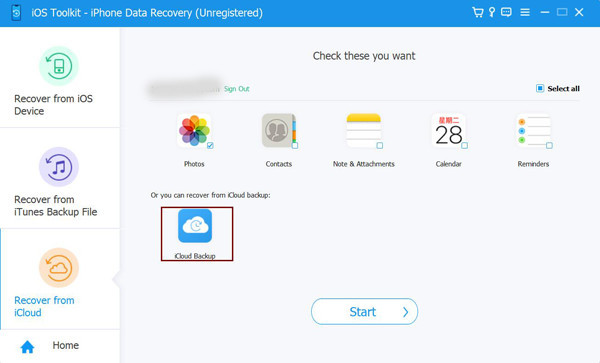
Шаг 2 После нажатия кнопки Скачать Кнопка, вы можете выбрать различные типы файлов для загрузки. Отметьте нужные и нажмите кнопку Следующий кнопка.
Шаг 3Начнется процесс сканирования, и выбранные файлы будут перечислены в программе. Тем не менее выберите нужные данные и нажмите кнопку Восстанавливаться Кнопка, чтобы начать восстановление из iCloud.
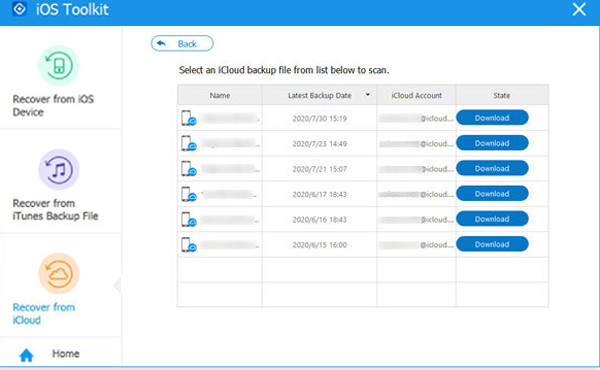
2.Восстановить выбранные важные данные
Шаг 1Выберите нужные файлы из фотографий, контактов, заметок и вложений, календаря и напоминаний. Затем нажмите кнопку Начинать кнопка для сканирования данных.
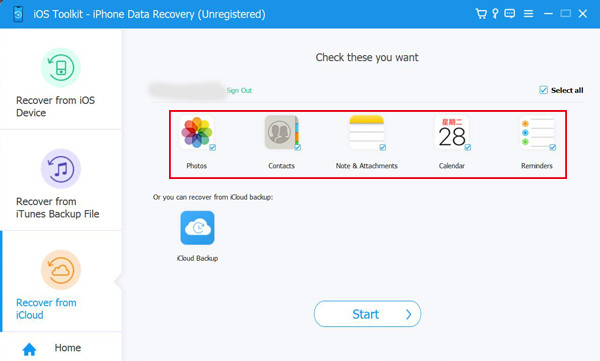
Шаг 2 Через несколько минут эта программа подробно покажет вам все данные. Отметьте данные, которые хотите восстановить, и нажмите кнопку Восстанавливаться кнопку, чтобы начать процесс. Если вы выберете данные контактов, вы также можете восстановить их напрямую на свое устройство iOS.
Больше возможностей
Восстановление системы iOS
Восстановление системы iOS — это дополнительная мощная функция, включенная в 4Easysoft iPhone Data Recovery. Он устранит проблемы с устройством, экраном, режимом iOS и iTunes, включая зависание устройства на логотипе Apple, черный экран, отключенное устройство, ошибку обновления и более 50 других проблем. Вам не нужно выбирать модель, тип, категорию и какой-либо параметр; эта программа автоматически обнаружит и исправит это в один клик. Вот подробные шаги:
Шаг 1 Запустите 4Easysoft iPhone Data Recovery и нажмите кнопку Восстановление системы iOS кнопку на главном интерфейсе. Затем вам необходимо подключить устройство iOS к компьютеру через USB-кабель. После этого нажмите кнопку Начинать кнопку, чтобы продолжить, и эта программа автоматически обнаружит ваше устройство.

Шаг 2 Вся информация о вашем устройстве указана в программе. Вы можете нажать кнопку Бесплатное быстрое исправление чтобы исправить некоторые простые проблемы, такие как зависание экрана или сбой системы. В противном случае вам нужно нажать кнопку Исправить кнопку, чтобы внести дальнейшие исправления.

Вот два режима на ваш выбор:
Стандартный режим: Устраните простую системную проблему iOS на вашем устройстве и сохраните на нем все данные.
Расширенный режим: Исправьте серьезные системные проблемы на вашем устройстве iOS и удалит все данные. Вероятность успеха выше стандартной.
После тщательного рассмотрения выберите нужный и нажмите кнопку Подтверждать кнопку, чтобы продолжить.

Шаг 3Вам необходимо выбрать правильную категорию, тип и модель вашего устройства. Затем выберите нужную прошивку с разными версиями iOS и нажмите кнопку Скачать кнопка. Таким образом, вы также можете понизить или обновить версию iOS. После этого нажмите кнопку «Далее», чтобы начать исправление вашей системы iOS.

Резервное копирование и восстановление данных iOS
Если вы хотите сделать резервную копию данных iOS на компьютере, вам также поможет 4Easysft iPhone Data Recovery. Просто используйте его для резервного копирования важных данных и восстановления данных на свое устройство, когда они вам понадобятся. Прочтите следующие шаги, чтобы узнать, как использовать эту функцию:
Откройте 4Easysoft iPhone Data Recovery и выберите Резервное копирование и восстановление данных iOS функция.

Здесь вы можете выбрать резервное копирование или восстановление данных.
1. Резервное копирование данных iOS на компьютер.
Шаг 1Нажмите кнопку Резервное копирование данных iOS кнопку и подключите устройство к компьютеру через USB-кабель. Вы можете выбрать Стандартное резервное копирование или Зашифрованное резервное копирование параметры. Разница в том, что вам нужно установить пароль для зашифрованной резервной копии, и он необходим, когда вы хотите восстановить резервную копию.
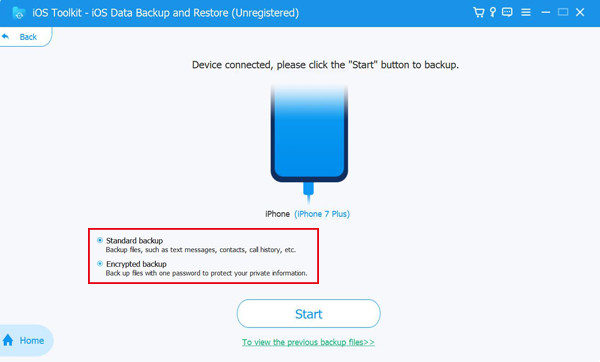
Шаг 2 После нажатия кнопки Начинать Кнопка, вы можете увидеть все типы данных в списке. Выберите нужный вариант из «Медиа», «Сообщения», «Контакты» и «Заметки», а затем нажмите кнопку Следующий кнопку, чтобы начать процесс.

1. Восстановите данные резервной копии на устройстве iOS.
Шаг 1Выбрать Восстановление данных iOS кнопку и подключите устройство iOS к компьютеру. Здесь вы можете просмотреть всю историю резервного копирования с информацией об устройстве, размере резервной копии и времени.
Шаг 2 Выберите нужный и нажмите кнопку Смотри сейчас Кнопка для подробного просмотра всех данных резервного копирования. Затем выберите данные, которые вы хотите восстановить. Обратите внимание, что в настоящее время на устройстве можно восстановить только Контакты и Заметки, а остальные данные будут сохранены на вашем компьютере.

WhatsApp трансфер
Это также простая в использовании функция для передачи сообщений, фотографий, видео и вложений WhatsApp между устройствами iOS. Более того, вы можете создавать резервные копии и восстанавливать данные WhatsApp и даже экспортировать данные WhatsApp в форматах HTML и CSV. Следуйте инструкциям ниже:
1. Перенос данных WhatsApp между устройствами iOS.
Шаг 1Откройте 4Easysoft iPhone Data Recovery и выберите WhatsApp трансфер кнопка. Затем нажмите кнопку Передача с устройства на устройство модуль.
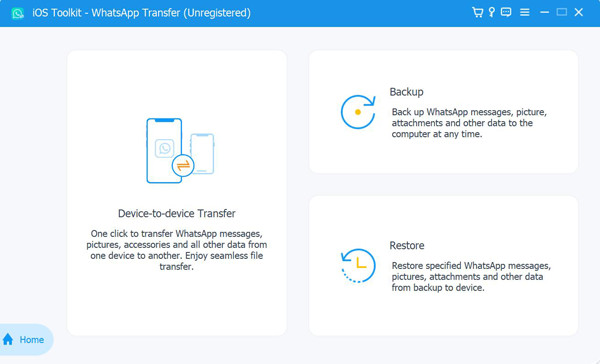
Шаг 2После этого вам следует подключить два устройства iOS к одному компьютеру через USB-кабели. И вам нужно выбрать Источник и Цель устройства, а затем нажмите кнопку Начать передачу кнопка.
Примечание. Если вы используете версию системы iOS 7 или более поздней версии, коснитесь значка Доверять кнопку на вашем устройстве и следуйте инструкциям, чтобы продолжить.
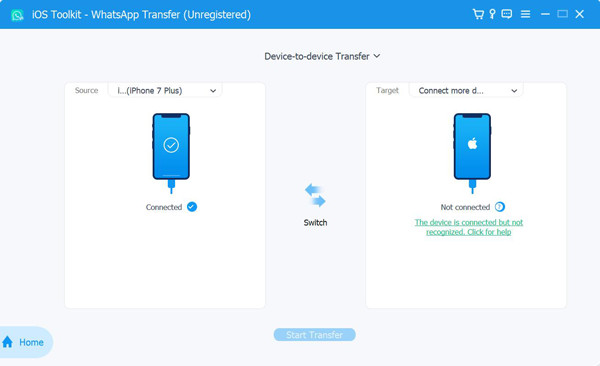
2. Резервное копирование данных WhatsApp на компьютере.
Шаг 1Запустите 4Easysoft iPhone Data Recovery на своем компьютере. Выбрать WhatsApp трансфер вариант, а затем нажмите кнопку Резервное копирование кнопка.
Шаг 2Подключите устройства iOS к компьютеру, а затем выберите путь к хранилищу для сохранения файлов резервных копий. Вы также можете отметить галочкой Резервная копия зашифрована возможность установить пароль для защиты вашей конфиденциальности. Наконец, нажмите кнопку Начать резервное копирование кнопка для резервного копирования данных WhatsApp.
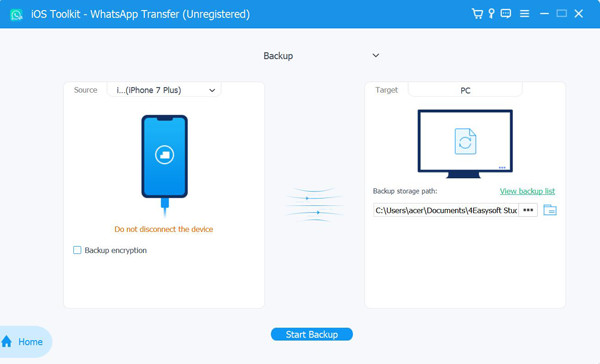
3. Восстановите резервную копию WhatsApp на устройстве iOS.
Шаг 1Откройте 4Easysoft iPhone Data Recovery и выберите WhatsApp трансфер вариант. Затем нажмите кнопку Восстановить возможность начать восстановление резервной копии.
Шаг 2Подключите ваш iPhone/iPad к компьютеру, и он будет обнаружен автоматически. Вы можете просмотреть данные WhatsApp в списке или нажать кнопку Импортировать локальный файл кнопка для добавления новых резервных копий. После этого нажмите кнопку Восстановить кнопка. Если файл был зашифрован ранее, вам необходимо ввести пароль.
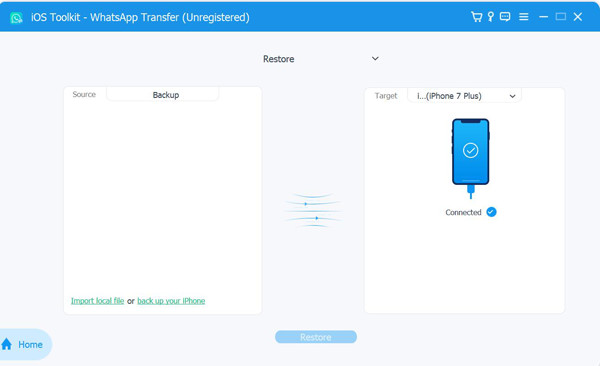
Шаг 3Затем вы можете подробно просмотреть все данные WhatsApp и выбрать нужные для восстановления. Вы можете выполнить восстановление напрямую на устройство или просто восстановить на свой компьютер.
 Для Windows
Для Windows Для Mac
Для Mac Бесплатные онлайн-решения
Бесплатные онлайн-решения
