Восстановите все данные с ваших устройств iOS, из резервной копии iTunes и iCloud.
10 лучших решений для iPhone, не синхронизирующегося с контактами Outlook!
С помощью Microsoft Outlook вы можете хранить и управлять своими контактами и получать к ним доступ на разных устройствах. Теперь многие пользователи сообщают, что их iPhone внезапно не синхронизируются с контактами Outlook после обновления версии iOS на своем устройстве. Что ж, возможно, между их устройством и Outlook происходят неправильные настройки. Если вы также столкнулись с этой проблемой, то вот 10 лучших решений для исправления проблемы синхронизации iPhone с контактами Outlook. Изучите каждое из них ниже!
Список гидов
Решение 1: Проверьте подключение к Интернету Решение 2: Обновите версию Outlook или iOS Решение 3: Включите доступ к контактам для Outlook Решение 4: Перезапустите или переустановите Outlook Решение 5: 100% — простой и эффективный способ решения проблемы синхронизации Решение 6: Обязательно включите синхронизацию в Outlook Решение 7: Сброс учетной записи Решение 8: Установить Outlook в качестве учетной записи по умолчанию Решение 9: Синхронизация контактов Outlook с iPhone через iTunes Решение 10: Синхронизируйте контакты Outlook с iPhone с помощью iCloud Часто задаваемые вопросы о том, что iPhone не синхронизируется с контактами OutlookРешение 1: Проверьте подключение к Интернету
Первое решение, которое вы можете выполнить для исправления несинхронизирующихся с Outlook контактов iPhone, — это проверить подключение к Интернету. Процесс синхронизации в Outlook зависит от стабильного подключения к Интернету для достижения цели. Если в данный момент вы подключены к нестабильному подключению, то вы определенно столкнетесь с этой проблемой. Для решения этой проблемы вам нужно убедиться, что у вас стабильное подключение. Вы можете переключиться на Wi-Fi или сотовые данные и посмотреть, решит ли это проблему.
Решение 2: Обновите версию Outlook или iOS
Если у вас стабильное подключение к Интернету, но контакты Outlook по-прежнему не синхронизируются с iPhone, вы можете обновить Outlook и версию iOS вашего устройства. Обновив их, есть вероятность, что вы исправите проблему. Теперь, чтобы обновить их, вот шаги, которые вам нужно выполнить:
- Чтобы обновить версию вашего устройства, откройте приложение «Настройки», нажмите кнопку «Общие» и выберите опцию «Обновление ПО». Затем, если есть доступное обновление, загрузите и установите его.
- С другой стороны, чтобы обновить приложение Outlook, запустите «App Store» на своем мобильном устройстве, найдите «Microsoft Outlook» и нажмите кнопку «ОБНОВИТЬ».
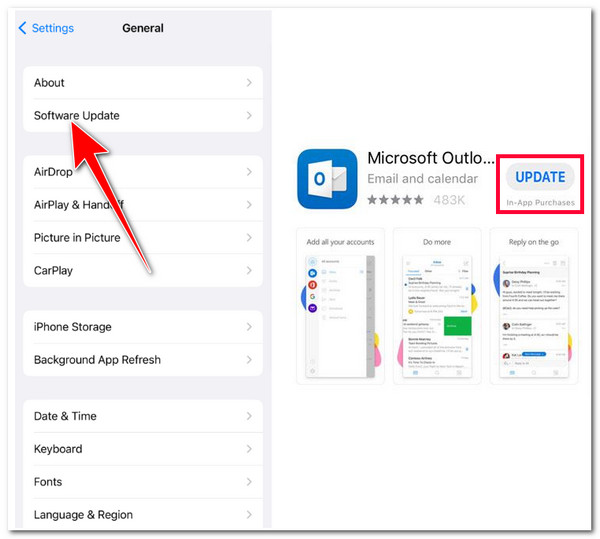
Решение 3: Включите доступ к контактам для Outlook
Другой вариант, который вы можете сделать, чтобы исправить проблему с синхронизацией iPhone с контактами Outlook, — включить синхронизацию контактов в настройках iPhone. В некоторых случаях после обновления версии iOS на iPhone некоторые настройки вернутся к исходным. Теперь, чтобы проверить и включить доступ к контактам для Outlook, вот шаги, которые вам следует выполнить:
Шаг 1Запустите приложение «Настройки» на вашем iPhone, прокрутите вниз и нажмите кнопку «Контакты». Затем нажмите кнопку «Добавить учетную запись…» и выберите опцию «Outlook».
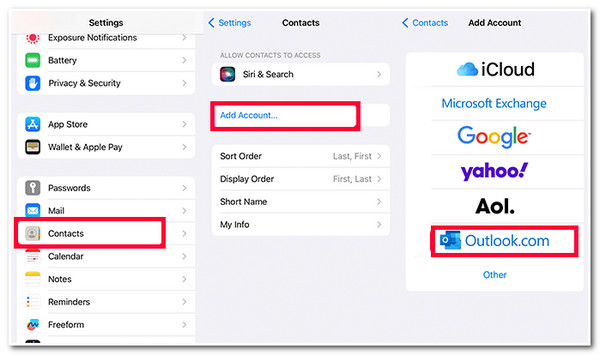
Шаг 2Далее войдите в свою учетную запись «Outlook» и пароль и нажмите кнопку «Войти». После этого, как только Outlook запросит доступ, нажмите кнопку «Да».
Шаг 3Затем на новом экране включите «Контакты», нажав кнопку переключателя и выбрав опцию «Сохранить» в правом верхнем углу экрана, чтобы подтвердить операцию.
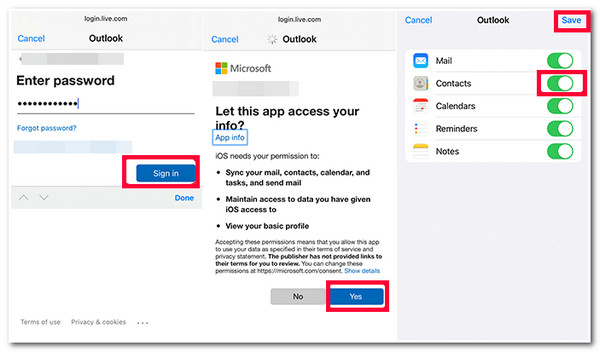
Решение 4: Перезапустите или переустановите Outlook
Если проблема с синхронизацией контактов iPhone с Outlook все еще беспокоит вас после выполнения вышеуказанных решений, вы можете попробовать перезапустить или переустановить приложение Outlook. Иногда перезапуск и переустановка приложения могут решить многие проблемы, с ним связанные. Теперь, чтобы сделать это, вот шаги, которые вам следует выполнить:
- Чтобы перезапустить приложение Outlook, перейдите на домашний экран, проведите пальцем вверх и удерживайте, чтобы получить доступ к текущим запущенным приложениям. Затем найдите приложение «Outlook», проведя пальцем влево или вправо, и как только вы его найдете, проведите пальцем вверх, чтобы закрыть его. Затем откройте его снова и проверьте, решило ли это проблему.
- Если простой перезапуск не помог решить проблему, удалите Outlook, долго нажав на его значок на главном экране. Затем нажмите кнопку «Удалить приложение» и подтвердите операцию, нажав кнопку «Удалить приложение». Затем загрузите и установите его снова в Apple Store и посмотрите, исправит ли это проблему.
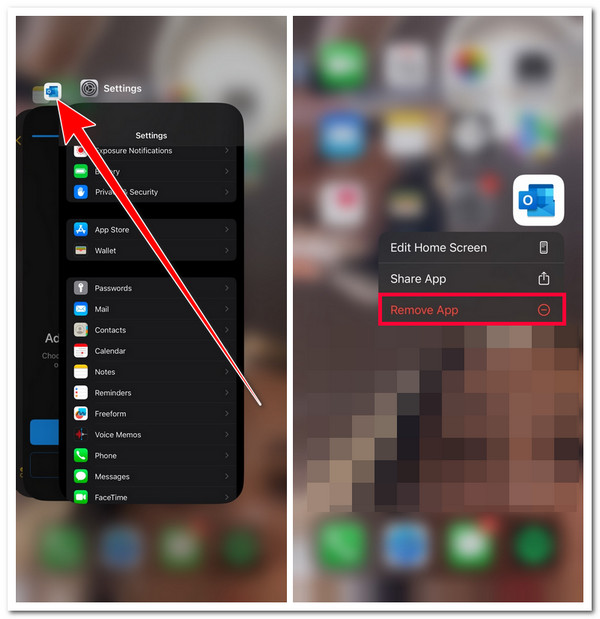
Решение 5: 100% — простой и эффективный способ решения проблемы синхронизации
Если вышеуказанные исправления не помогли вам исправить проблему с синхронизацией iPhone с контактами Outlook, это может быть связано с ошибкой или сбоем. Чтобы решить эту проблему, вы можете воспользоваться профессиональным 4. Easysoft восстановление системы iOS инструмент! Этот инструмент может быстро и эффективно исправить более 50 проблем с системой iOS, включая проблемы синхронизации между iPhone и Outlook. Более того, он предлагает процесс исправления в один клик, который позволяет вам решить проблему без потери данных и вернуть устройство в нормальное состояние. Кроме того, он поддерживает удобный интерфейс и простые в использовании функции исправления, что позволяет вам завершить процесс исправления всего за несколько минут.

Поддержите бесплатные возможности обновления и понижения, загрузив пакет прошивки. Загрузив этот пакет, вы также можете исправить проблему.
Оснащен двумя режимами для устранения неполадок: стандартным для устранения простых неполадок и расширенным для устранения серьезных неполадок.
Предложите безопасный процесс исправления проблем синхронизации 100%. Он сканирует и создает резервную копию данных вашего iPhone, не сохраняя их.
Совместимо практически со всеми моделями и версиями iPhone: от iPhone 4S/4 до iPhone 16 с iOS 17/18.
100% Безопасный
100% Безопасный
Как исправить ошибку «iPhone не синхронизируется с контактами Outlook» с помощью 4Easysoft iOS System Recovery:
Шаг 1Загрузите и установите 4. Easysoft восстановление системы iOS Инструмент на вашем компьютере Windows или Mac. Затем запустите инструмент, выберите опцию «Восстановление системы iOS», подключите iPhone к компьютеру с помощью кабеля USB и нажмите кнопку «Пуск».

Шаг 2Далее интерфейс инструмента выведет список всей информации о вашем iPhone. После прочтения всей информации нажмите кнопку «Исправить», чтобы продолжить.

Шаг 3Затем выберите режимы «Стандартный» и «Расширенный». Если вы выберете «Стандартный», он исправит простые проблемы, сохранив все данные. В противном случае, если вы выберете «Расширенный», он исправит серьезные проблемы с потерей данных, но с высоким процентом успеха. После этого отметьте кнопку «Подтвердить».

Шаг 4После этого выберите подходящую категорию, тип и модель вашего устройства. Затем выберите нужную вам «прошивку» с разными версиями iOS и отметьте кнопку «Загрузить». После этого нажмите кнопку «Далее», чтобы начать процесс исправления проблемы синхронизации.

Решение 6: Обязательно включите синхронизацию в Outlook
Помимо включения синхронизации контактов Outlook в настройках iPhone, вам также необходимо включить синхронизацию в настройках Outlook. Если процесс синхронизации не включен в настройках Outlook, синхронизация контактов может не работать. Чтобы проверить/убедиться, что синхронизация включена в настройках Outlook, выполните следующие действия:
Шаг 1Запустите приложение «Outlook» на своем iPhone, нажмите значок «Профиль» в верхней левой части экрана и выберите значок «Настройки» в нижней части панели навигации.
Шаг 2Затем нажмите на свою «Учетную запись Outlook» и проверьте, включена ли функция «Сохранение контактов». Если нет, необходимо включить ее, нажав на кнопку «переключателя».
Шаг 3Далее вы получите сообщение с предложением сохранить ваши «контакты Outlook» на вашем устройстве. Подтвердите это, и все! Теперь вы можете проверить, решает ли это проблему с синхронизацией iPhone с контактами Outlook.
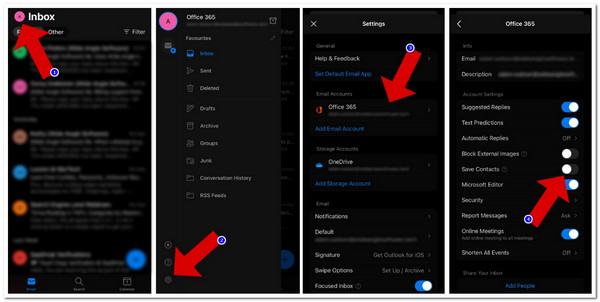
Решение 7: Сброс учетной записи
Помимо этих решений, вы также можете исправить проблему с несинхронизацией контактов iPhone с Outlook, сбросив настройки учетной записи Outlook и добавив ее заново. Делая это, вы заставляете свой iPhone повторно синхронизировать контакты с учетной записью Outlook.
Теперь, чтобы сделать это, вам нужно запустить приложение «Outlook», нажать на значок «Настройки» в нижнем левом углу и выбрать «Учетную запись Outlook». После этого нажмите на опцию «Сбросить учетную запись». Затем вы можете повторно добавить свою «Учетную запись Outlook» и посмотреть, исправит ли это проблему. Вы также можете выбрать «Удалить учетную запись» и подтвердить это, нажав на кнопку «Удалить с этого устройства».
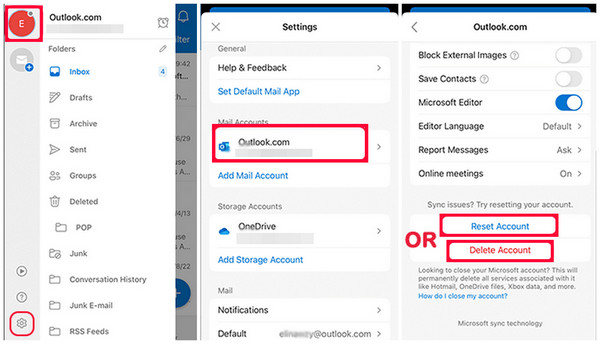
Решение 8: Установить Outlook в качестве учетной записи по умолчанию
Другое решение, которое вы можете сделать, чтобы устранить проблему с несинхронизацией iPhone с контактами Outlook, — это установить учетную запись Outlook в качестве учетной записи по умолчанию. Если ваша учетная запись Outlook не установлена в качестве учетной записи по умолчанию, то есть большая вероятность, что это является причиной проблемы.
Итак, чтобы установить его в качестве учетной записи по умолчанию, запустите приложение «Настройки» и выберите опцию «Контакты». После этого нажмите кнопку «Учетная запись по умолчанию» и выберите опцию «Outlook/Exchange». Затем установите его в качестве учетной записи по умолчанию.
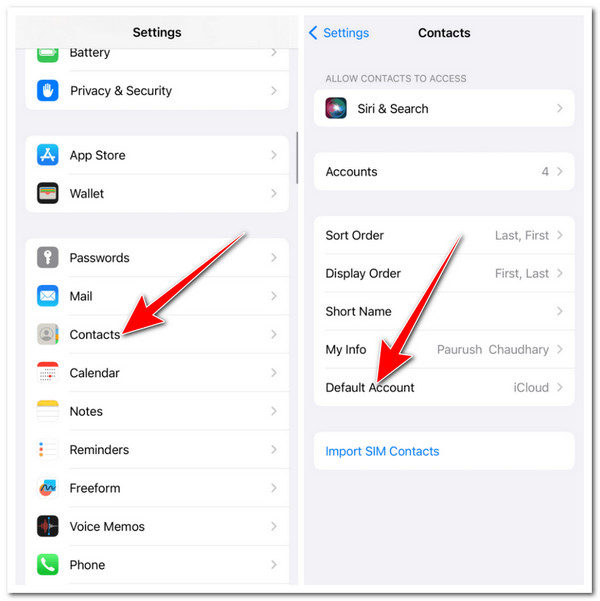
Решение 9: Синхронизация контактов Outlook с iPhone через iTunes
Если вышеуказанные решения все еще не помогли вам исправить проблему с несинхронизацией контактов Outlook с iPhone, вы можете попробовать альтернативный способ синхронизации контактов из Outlook на iPhone. Это решение может быть эффективным методом синхронизации контактов на вашем iPhone с вашей учетной записью Outlook. Чтобы выполнить это решение, вот шаги, которые вам следует выполнить:
Шаг 1Запустите приложение "Outlook" на вашем iPhone и следуйте инструкциям в Решении 3. После этого подключите ваш iPhone к компьютеру с iTunes с помощью кабеля USB. Вам также необходимо убедиться, что на вашем ноутбуке/ПК установлена обновленная версия iTunes.
Шаг 2Далее запустите iTunes и дождитесь, пока он обнаружит ваш iPhone. Как только он обнаружит ваше устройство, щелкните значок вашего iPhone и отметьте вкладку «Информация» на левой панели. После этого поставьте галочку на «Синхронизировать контакты с», щелкнув ее «флажок».
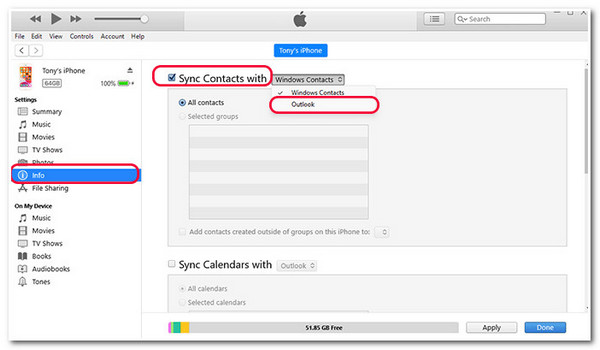
Шаг 3Затем нажмите кнопку «раскрывающегося списка» и выберите опцию «Outlook». После этого отметьте кнопку «Переключить» во всплывающем диалоговом окне, чтобы синхронизировать контакты «Outlook». После этого нажмите кнопку «Применить» в правом нижнем углу и дождитесь завершения выполнения.

Шаг 4После этого нажмите кнопку «Синхронизировать» в правом нижнем углу, чтобы синхронизировать контакты Outlook с iPhone.

Решение 10: Синхронизируйте контакты Outlook с iPhone с помощью iCloud
Помимо синхронизации контактов Outlook с iPhone с помощью iTunes, вы также можете использовать iCloud в качестве альтернативы! iCloud обеспечит синхронизацию всех ваших контактов Outlook на всех ваших устройствах. С этим вы определенно можете исправить проблему с несинхронизацией контактов Outlook с iPhone. Чтобы сделать это, вот шаги, которые вам необходимо выполнить:
Шаг 1Сначала вам нужно включить контакты iCloud на вашем устройстве. Запустите приложение «Настройки», нажмите кнопку «Контакты» и выберите опцию «Учетные записи». После этого нажмите кнопку «iCloud», выберите опцию «iCloud» и, наконец, включите опцию «Контакты».
Шаг 2Затем запустите «iCloud» на компьютере и введите «учетные данные Apple ID», чтобы начать «синхронизацию Outlook через iCloud» на вашем iPhone. Затем установите «галочку» для опций «Почта, Контакты и Календарь». После этого нажмите кнопку «Применить».
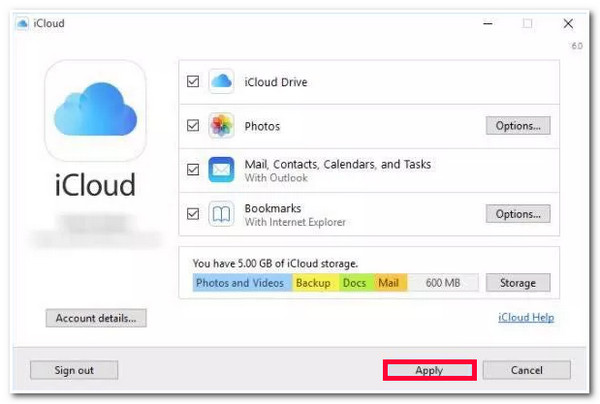
Часто задаваемые вопросы о том, что iPhone не синхронизируется с контактами Outlook
-
Есть ли другой способ включить доступ к контактам Outlook, если моя учетная запись уже в системе?
Да, есть другой способ включить доступ к контактам для Outlook. Для этого запустите приложение «Настройки», прокрутите вниз и выберите опцию Outlook. После этого включите функцию «Обновление фонового приложения», нажав на ее кнопку-переключатель. Затем посмотрите, исправит ли это проблему.
-
Что произойдет, если я решу сбросить настройки своей учетной записи Outlook в приложении Outlook?
После сброса учетной записи Outlook в приложении Outlook будет вынужден повторно синхронизировать элементы и настройки. Этот процесс будет выполнен после повторного добавления учетной записи. Если вы беспокоитесь о потере учетной записи, не волнуйтесь; она будет только удалена, и вы сможете добавить ее снова.
-
Сколько времени потребуется моему iPhone для синхронизации с контактами Outlook?
Если вы успешно устранили проблему, синхронизация всех добавленных контактов на всех ваших устройствах, включая iPhone, обычно занимает 24 часа.
Заключение
Вот и все! Это 10 лучших решений для исправления проблемы с синхронизацией iPhone с контактами Outlook! С помощью этих решений вы сможете успешно синхронизировать все свои контакты в учетной записи Outlook с iPhone снова! Если ни одно из стандартных решений не помогло вам, вы можете воспользоваться профессиональным 4. Easysoft восстановление системы iOS инструмент! С мощной функцией восстановления системы iOS этого инструмента вы определенно сможете быстро и эффективно устранить проблему! Чтобы узнать больше об этом инструменте, посетите его официальный сайт сегодня.



