Содержание
Основы
Введение
4Easysoft Восстановление данных Mac универсальный инструмент восстановления для вашего Mac, позволяющий быстро и легко восстановить потерянные или скрытые данные без сложных операций. Этот мощный инструмент может обрабатывать все типы файлов, включая музыку, видео, аудио, документы, электронную почту и другие. Более того, вы можете предварительно просмотреть и выбрать нужные данные, не теряя времени. Вы также можете использовать его дополнительную функцию для восстановления данных с устройств iPhone и Android.
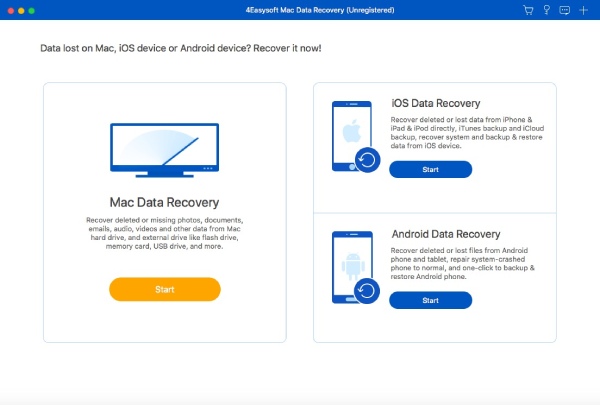
Купить и зарегистрироваться
Чтобы получить доступ ко всем мощным функциям 4Easysoft Восстановление данных Mac, вам необходимо приобрести полную лицензию, нажав кнопку Покупка Кнопка с иконкой корзины покупок на главном интерфейсе. После покупки нажмите кнопку регистр Кнопка с изображением ключа, чтобы ввести свой адрес электронной почты и код регистрации, который вы только что получили. Наконец, нажмите кнопку регистр кнопку, чтобы закончить.
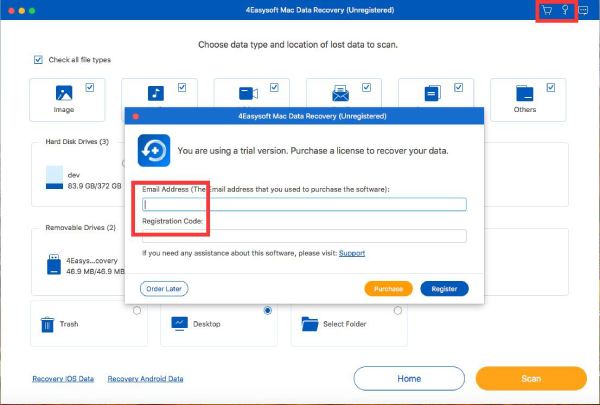
Обновлять
Ручное обновление: Нажмите на Помощь кнопку из верхнего меню и нажмите кнопку Проверить обновление кнопка. Если есть обновление до последней версии, вы можете вручную загрузить его в соответствии с вашими потребностями.
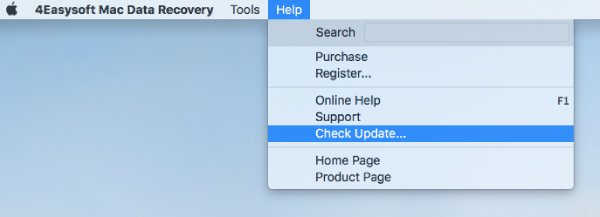
Автоматическое обновление: Под 4Easysoft Восстановление данных Mac меню, вы можете нажать кнопку Предпочтения кнопка. Когда появится новое окно, вы можете поставить галочку Автоматически проверять наличие обновлений кнопка для регулярной проверки при каждом запуске программы. Более того, вы можете включить автоматическое обновление при выходе из программы без дальнейших действий.
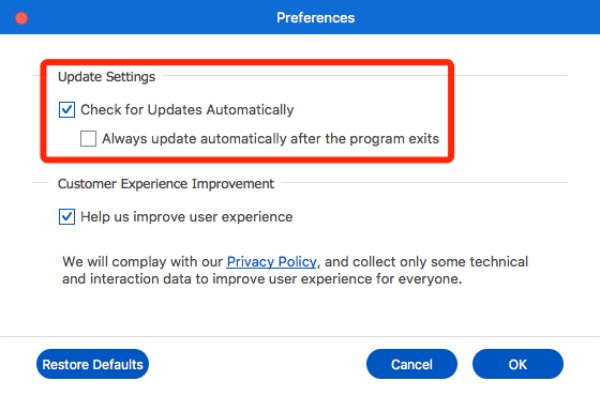
Предпочтения
Нажмите кнопку 4Easysoft Восстановление данных Mac меню и затем Предпочтения кнопка. Теперь вы можете выбрать включение Улучшение качества обслуживания клиентов настройки. Гарантируется, что ваша конфиденциальность не будет раскрыта в ходе процесса. Конечно, вы можете включить/выключить эту функцию в любое время по своему усмотрению.
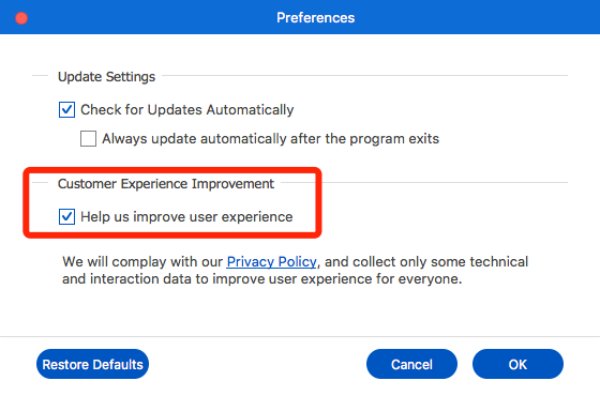
Восстановить все данные
4Easysoft Восстановление данных Mac — простая в использовании программа для восстановления утерянных данных, таких как изображения, аудио, видео, электронные письма, документы и другие. Помимо типов файлов, вы также можете выбрать желаемое место для восстановления данных, включая жесткие диски, внешние флэш-накопители, корзину, рабочий стол и выбранную папку. Вот шаги:
Шаг 1: Выберите местоположение и тип файла
Нажмите кнопку Начинать кнопку под Mac Data Recovery. Затем вы можете выбрать все типы файлов или выбрать нужные из изображений, аудио, видео, электронной почты и т. д. Вы также можете выбрать нужное место для восстановления данных с рабочего стола компьютера, жесткого диска, съемного диска, корзины и т. д. Затем нажмите кнопку Сканировать кнопку, чтобы начать.
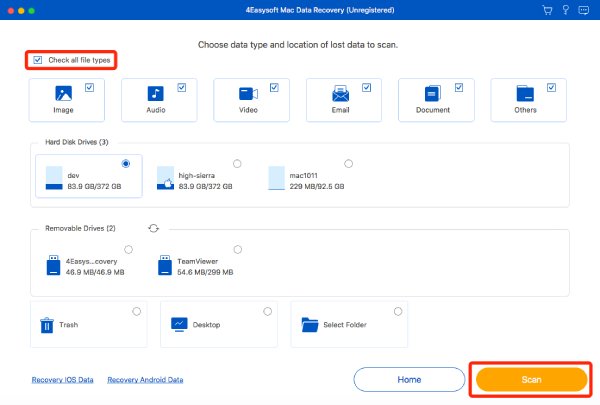
Шаг 2: Разрешите процесс сканирования
Появится окно с запросом на процесс сканирования. Вы можете следовать простому руководству, чтобы ввести пароль Mac для продолжения восстановления данных.
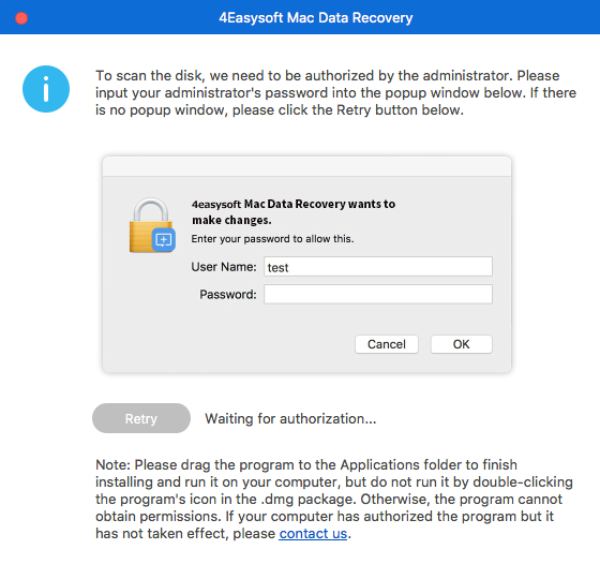
Шаг 3: Быстрое сканирование всех данных
Эта программа автоматически просканирует все выбранные файлы за несколько минут. Вы можете следить за процессом в верхнем баннере. Более того, если вы найдете нужные данные, вы можете приостановить или остановить сканирование в любое время.
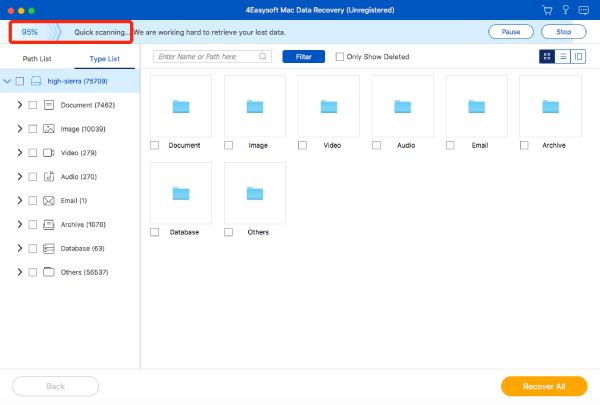
Шаг 4: Выберите нужные данные
На левой панели вы можете найти нужные данные из Список путей или Тип списка. Выберите один из типов файлов и нужный формат, чтобы быстро их найти.
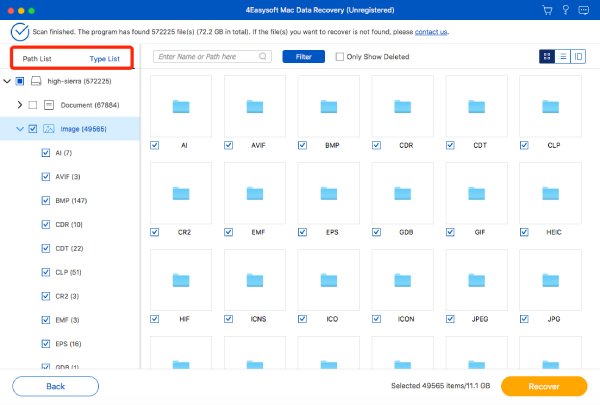
Более того, вы можете нажать кнопку Фильтр кнопку, чтобы точно найти нужные данные. Просто введите информацию о расширении, продолжительности видео, дате создания или изменения и т. д. Наконец, нажмите кнопку Применять кнопку, чтобы продолжить.
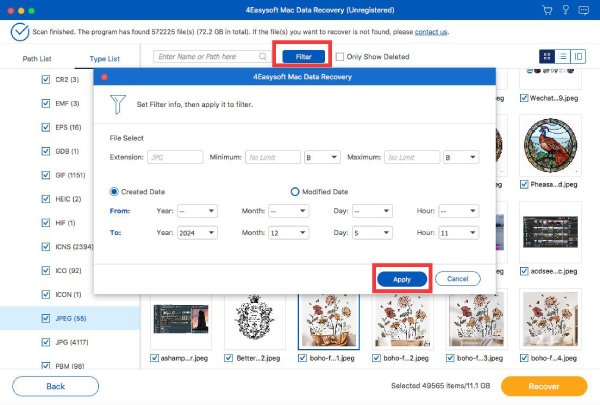
Шаг 5: Предварительный просмотр выбранных данных
Нажмите кнопку Содержание кнопку в правом верхнем углу, которая покажет вам подробные метаданные всех файлов. Вы также можете увеличить масштаб изображений или видео, чтобы просмотреть их на большом экране. По умолчанию Миниатюра Выбор также удобен для быстрого поиска возможных файлов.
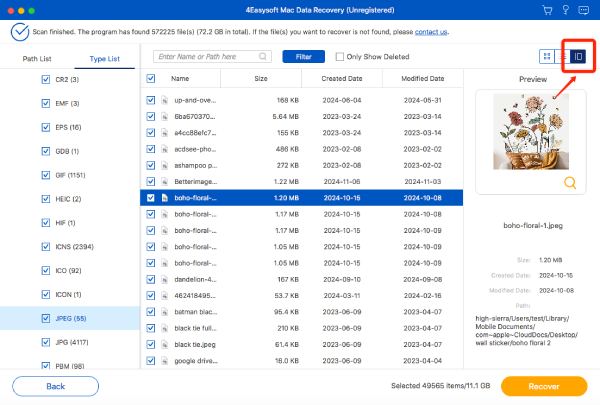
Шаг 6: Восстановите данные в нужную папку
Нажмите кнопку Восстанавливаться кнопку и выберите нужную папку для сохранения данных. Через несколько минут процесса восстановленные данные автоматически появятся вместе с папкой с файлами.
 Для Windows
Для Windows Для Mac
Для Mac Бесплатные онлайн-решения
Бесплатные онлайн-решения