Передавайте и управляйте всеми данными между устройствами iOS, устройством и компьютером, а также iTunes и устройствами.
[Учебник] 2 простых способа создания рингтонов для iPhone на Windows/Mac
iPhone предоставляет десятки рингтонов, но как насчет того, чтобы сделать рингтоны iPhone более персонализированными? Создайте один из своей любимой песни или пользовательского звука! Нет ничего лучше, чем иметь уникальные персонализированные рингтоны для каждого контакта, который их представляет. Кроме того, персонализированные рингтоны более персонализированы, поскольку их не будут использовать все остальные. Но как? К счастью, этот пост покажет вам полное руководство по использованию iTunes в качестве создателя рингтонов для iPhone. Кроме того, здесь вы узнаете, как перенести рингтоны на свой новый iPhone 16 без iTunes.
Список гидов
Как создать рингтон для iPhone с помощью iTunes/Finder Можно ли перенести рингтон на iPhone 16 без iTunes? Часто задаваемые вопросы о том, как сделать рингтон на iPhone 16Как создать рингтон для iPhone с помощью iTunes/Finder
iTunes в основном предназначен для устройств iOS, которые служат в качестве универсального проигрывателя, позволяющего пользователям организовывать свою музыкальную библиотеку. Он работает как коллекция множества самых любимых сыновей и сохраняет их навсегда. Кроме того, вы можете покупать рингтоны в его магазине и создавать любые рингтоны для iPhone по своему усмотрению. По этой причине вы можете назначить персонализированный рингтон для каждого контакта и установить его в качестве звукового оповещения для голосовой почты, электронных писем, текстовых сообщений, будильников и многого другого. Прежде чем перейти к подробному руководству по использованию iTunes в качестве создателя рингтонов для iPhone, убедитесь, что он не будет превышать 40 секунд; в противном случае он не будет работать.
Шаг 1Для начала выберите, какую песню вы будете использовать первой. После этого импортируйте ее в свою библиотеку iTunes. Для этого запустите iTunes, нажмите на Файл, и перейти к Добавить файлы в библиотеку или Добавить папку в библиотеку.
Вы можете записать звук в приложении Voice Memos, чтобы превратить его в рингтоны. Поэтому убедитесь, что ваш телефон подключен к компьютеру.
Примечание: Песня не может быть из Apple Music, так как iTunes не допускает ее в формате AAC, поскольку эти песни защищены.
Шаг 2После импорта в библиотеку нажмите кнопку альбом , содержащий песни или аудиофайлы, которые вы хотите превратить в рингтон. Щелкните правой кнопкой мыши на этом, затем выберите Информация о песне.
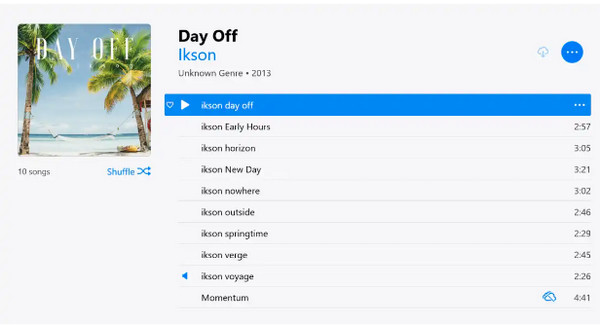
Шаг 3В открывшемся окне перейдите в Параметры вкладку, затем нажмите кнопку Начинать и Останавливаться флажки. Введите время начала и окончания рингтона. Чтобы узнать, какое время ввести, сначала прослушайте трек. После настройки времени начала и окончания нажмите ХОРОШО.
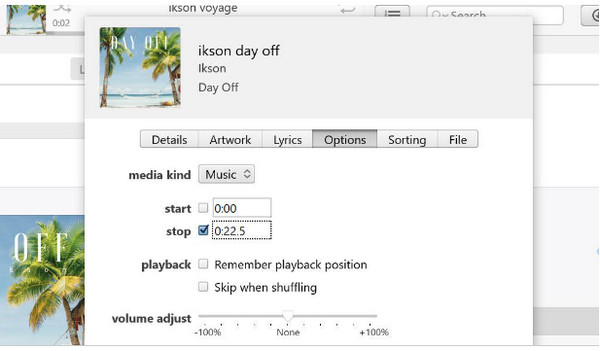
Шаг 4Перейти к Файл меню, выберите Конвертировать, и выберите Создать версию AAC, чтобы сделать рингтон для iPhone. Если в песне есть информация об исполнителе, она будет отображаться как дубликат трека. Между тем, если в песне нет информации об исполнителе, она будет отображаться как новый альбом.
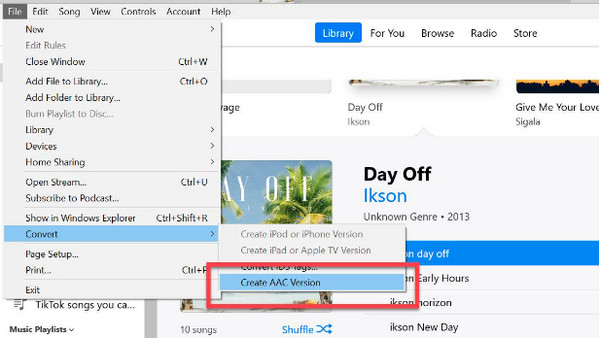
Шаг 5Щелкните правой кнопкой мыши по песне в альбоме, затем нажмите Показать в проводнике Windows. Для пользователей Mac он будет отображаться как Показать в поисковике. Измените имя файла AAC на (имя).m4r
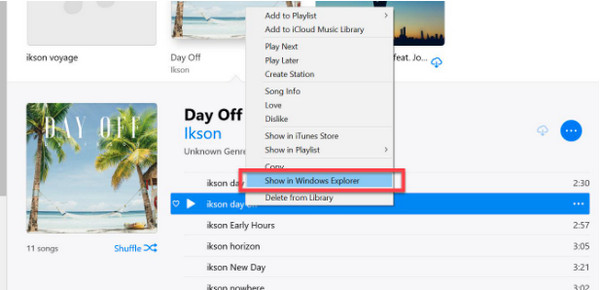
Шаг 6Пришло время импортировать ваш рингтон в iTunes. Поскольку iPhone уже подключен к компьютеру, вам нужно нажать Ctrl+С ключи и затем вернуться в iTunes. Убедитесь, что вы находитесь в Тоны раздел, затем нажмите Ctrl+V. Новый тон должен быть на вашем iPhone; вам нужно только установить его в качестве рингтона. Вы только что узнали, как использовать iTunes в качестве создателя рингтона для iPhone.
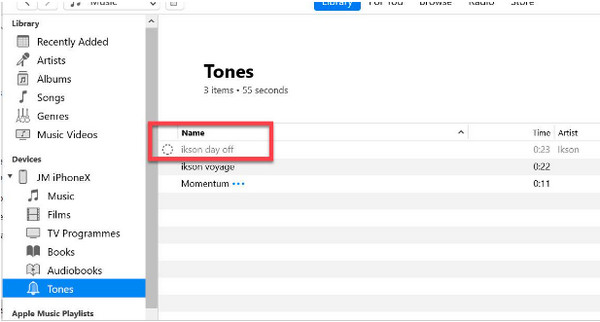
Можно ли перенести рингтон на iPhone 16 без iTunes?
Теперь, когда вы научились использовать iTunes для создания рингтонов для iPhone, вы, возможно, захотите узнать, как перенести эти персонализированные рингтоны на ваш новый iPhone 16. Здесь iTunes не является рекомендуемой программой для использования. Если вы любитель музыки, нет ничего более удовлетворяющего, чем иметь отличный и удобный инструмент, и вот он 4Easysoft iPhone Transfer.
Программа поддерживает передачу важных файлов с ваших устройств iOS, таких как история вызовов, сообщения, заметки, рингтоны, музыка и другие медиафайлы и социальные данные. Кроме того, она помогает вам передавать данные между устройствами iOS, между iOS и компьютером, а также между iOS и iTunes. Вы также можете редактировать свой музыкальный плейлист, конвертировать аудиоформат, слушать и удалять ненужную музыку и многое другое. И хорошо то, что она также предоставляет функцию Ringtone Maker. Эта функция iPhone Transfer значительно упрощает синхронизацию и передачу данных с вашего iPhone сегодня на ваш новый iPhone 16.

Возможность передачи важных файлов между устройствами iOS, iOS и компьютером, а также iOS и iTunes.
Переносит все виды данных, включая рингтоны, и выполняет практически любые действия на ваших устройствах iOS.
Создавайте персонализированные рингтоны для iPhone с желаемым временем начала и окончания музыки.
Может работать музыкальным редактором, создавая уникальные плейлисты и редактируя информацию о песнях.
100% Безопасный
100% Безопасный
Шаг 1Когда вы запустили программу 4Easysoft iPhone Transfer, подключите iPhone к компьютеру через USB-кабель. Затем на вашем телефоне появится уведомление, и вам нужно нажать на Доверять кнопку, чтобы разрешить программе доступ к вашему iPhone.

Шаг 2Нажмите кнопку Музыка в меню слева. Вся ваша музыка, подкасты, рингтоны и прочее будут показаны мгновенно. Чтобы перенести их на iPhone 16, убедитесь, что он также подключен к компьютеру. Выберите Рингтоны под Вся музыка, затем выберите те, которые вы хотите экспортировать.

Шаг 3После этого перейдите в Экспорт на устройство кнопку, чтобы перенести его на новый iPhone 16. Все рингтоны теперь должны быть на вашем новом телефоне. Вы также можете создать рингтон для iPhone напрямую через создатель рингтонов iPhone в этом инструменте.

Часто задаваемые вопросы о том, как сделать рингтон на iPhone 16
-
Можно ли использовать GarageBand для создания рингтонов для iPhone?
GarageBand не создан для создания рингтонов, но вы можете создавать песни. Вы можете выбрать инструменты, записать аудио и начать создавать музыку как диджей.
-
Могу ли я создать рингтон прямо на своем iPhone?
GarageBand — это приложение iOS, которое вы можете использовать на своем iPhone для создания звуковых и аудиозаписей. Там вы можете сохранить их и использовать эти записи в качестве рингтона. Кроме того, вы можете загрузить приложение для создания рингтонов для iPhone.
-
Можно ли установить песни Spotify в качестве рингтонов для iPhone?
Вся музыка Spotify может быть использована только в приложении Spotify, независимо от того, являетесь ли вы премиум-пользователем или бесплатным пользователем. Даже загруженные премиум-пользователями треки не могут использоваться в качестве рингтона для iPhone.
Заключение
Хотя способы персонализации рингтонов могут быть сложными для нетехнических пользователей, это отличная идея сделать их уникальными. И с шагами выше, как использовать iTunes в качестве создателя рингтонов для iPhone, теперь гораздо проще создать рингтон и сделать его только своим. Но захватывающая часть - это перенос этих рингтонов на ваш новый iPhone 16 без использования iTunes. Если вы ищете удобный способ переноса медиафайлов на устройство iOS, перейдите на 4Easysoft iPhone Transfer. Это мощная программа, которая может помочь вам в передаче важных файлов, таких как рингтоны, и создании их из вашей любимой музыки. Попробуйте ее сами и посмотрите другие замечательные функции, которые она предлагает.
100% Безопасный
100% Безопасный


