Создавайте диски/папки DVD/Blu-ray или файлы ISO из всех видеоформатов.
3 бесплатных и удобных способа записать MPG/MPEG на DVD
MPEG — это сжатый видеоформат, который, несмотря на сжатие, все еще занимает значительный объем дискового пространства. Чтобы сэкономить место, вы можете записать его на DVD. Запись MPEG на DVD не только помогает освободить дисковое пространство, но и позволяет вам наслаждаться ими на большом экране телевизора без подключения к Интернету. Чтобы обеспечить успешное преобразование, важно выбрать правильный инструмент. В этой статье мы рассмотрим три простых, понятных и бесплатных метода преобразования MPEG в формат DVD.
Список гидов
Профессиональный способ записи MPG/MPEG на DVD с высоким качеством Стандартный способ записи MPEG на DVD с помощью Windows DVD Maker Этапы использования ImgBurn для записи MPEG на DVDПрофессиональный способ записи MPG/MPEG на DVD с высоким качеством
Когда дело доходит до записи MPEG на DVD, одним из лучших вариантов является использование 4Easysoft DVD Creator. Эта программа не только поддерживает до тысячи типов файлов, но и позволяет свободно редактировать видео. Вы также можете установить качество экспорта, стандарт и многое другое. Также очень легко добавлять нужные вам меню DVD. Функции очень полезны.

Поддержка записи нескольких входных форматов, таких как MPEG на DVD/Blu-ray и в файлы ISO.
Создавайте главы, объединяйте или разделяйте видео, добавляйте субтитры, водяные знаки или спецэффекты.
Поддержка стандартов NTSC и PAL для совместимости с различными устройствами.
Запишите MPEG на DVD, сохранив качество и оригинальное разрешение.
100% Безопасный
100% Безопасный
Шаг 1Вставьте чистый диск в привод компьютера, затем нажмите кнопку «Добавить файлы» в 4Easysoft DVD Creator, чтобы загрузить нужные видео MPEG для записи DVD.
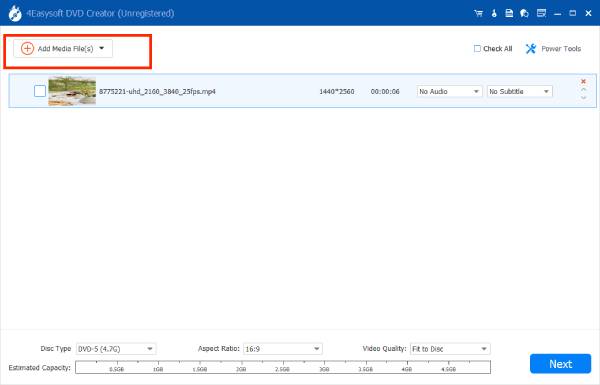
Шаг 2Нажмите кнопку «Далее», чтобы продолжить добавление субтитров. Затем вы можете редактировать видео, например, добавлять субтитры, фоновую музыку и т. д., а также настраивать меню DVD.
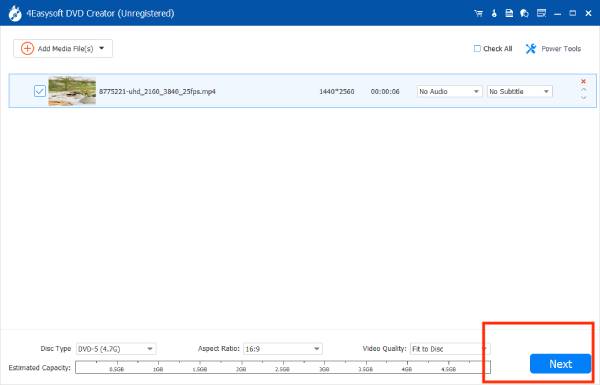
Шаг 3Нажмите кнопку «Записать» и выберите подходящий стандарт телевидения и путь хранения в зависимости от вашего региона и условий, затем нажмите кнопку «Начать», чтобы записать MPEG на DVD.
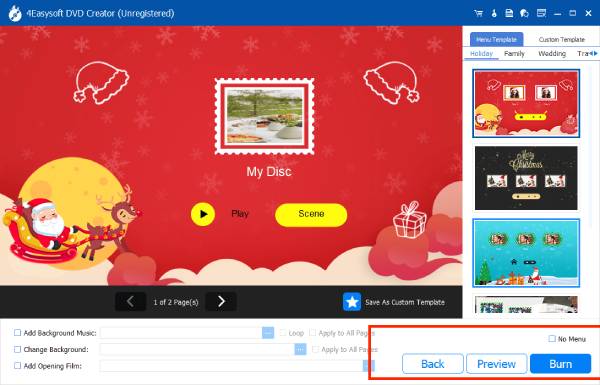
Стандартный способ записи MPEG на DVD с помощью Windows DVD Maker
Если вы все еще используете версию системы Windows 7 или Vista, вы также можете использовать встроенный в Windows DVD Maker для бесплатной записи MPEG на DVD. Это бесплатный DVD-рекордер Предлагает различные функции преобразования MPEG-в-DVD, такие как поддержка форматов MPEG-2 и AVI, и позволяет добавлять слайд-шоу с эффектами перехода во время процесса записи. Он также позволяет настраивать шрифты и кнопки для меню и обеспечивает предварительный просмотр внешнего вида и интерактивности DVD после записи MPEG на DVD.
Шаг 1Вставьте чистый CD и запустите Windows DVD Maker. Нажмите кнопку «Выбрать фотографии и видео» в интерфейсе, чтобы импортировать видеофайлы. Расположите их в нужном порядке, чтобы обеспечить правильное воспроизведение.
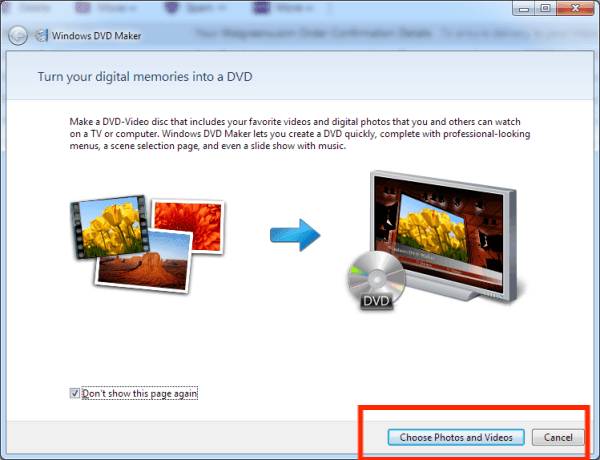
Шаг 2Затем нажмите «Параметры» в левом нижнем углу, чтобы изменить настройки DVD, такие как параметры воспроизведения, соотношение сторон DVD и другие предпочтения.

Шаг 3Настройте стиль меню по своему вкусу в разделе «Стиль меню». После этого просмотрите DVD, чтобы убедиться, что все в порядке, прежде чем записывать.
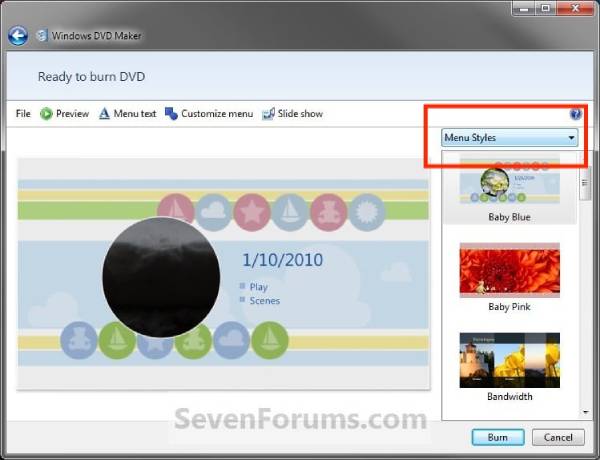
Шаг 4Наконец, нажмите кнопку «Записать» в правом нижнем углу, чтобы начать запись MPEG на DVD.
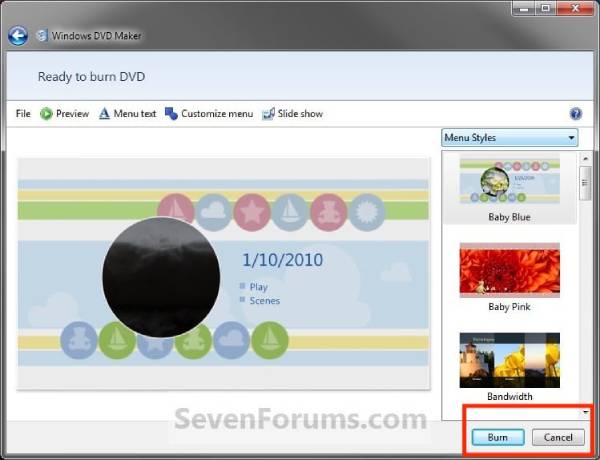
Этапы использования ImgBurn для записи MPEG
Этот бесплатный MPEG to DVD burner для Linux и Windows упрощает создание DVD-видеодисков, совместимых с новейшими приводами. Он поддерживает систему очередей изображений для обмена изображениями между несколькими приводами и предлагает простой экран выбора слоев для двухслойной записи MPEG на DVD. Однако ImgBurn не поддерживает автоматическое преобразование или редактирование видеоформатов, поэтому, если файл MPEG не подходит для воспроизведения DVD, вам сначала нужно будет преобразовать его с помощью другого программного обеспечения.
Шаг 1Переключитесь в режим «Запись», нажав кнопку «Записать файл изображения на диск» на экране выбора Ez-Mode или выбрав «Запись» в меню «Режим» в верхней части.
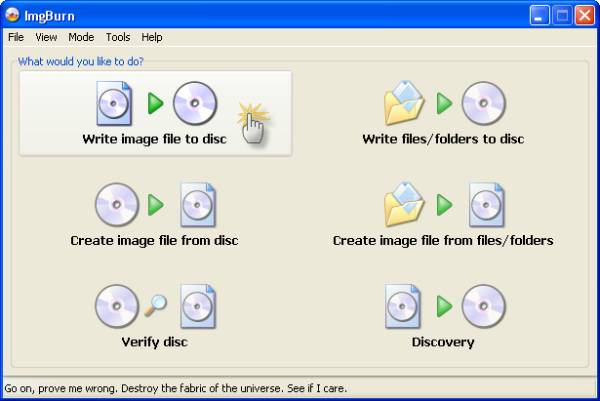
Шаг 2Вставьте диск в пишущий привод. Нажмите кнопку «Обзор», чтобы выбрать файл MPEG, который вы хотите записать.
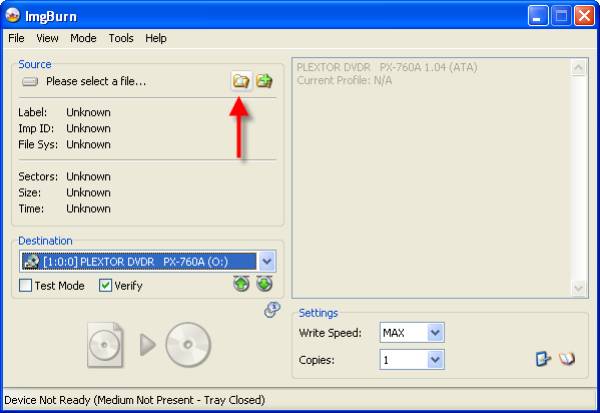
Шаг 3Нажмите кнопку «Записать» и подождите немного, пока идет процесс записи. Вы можете экспортировать видео в DVD+R или DVD-R.
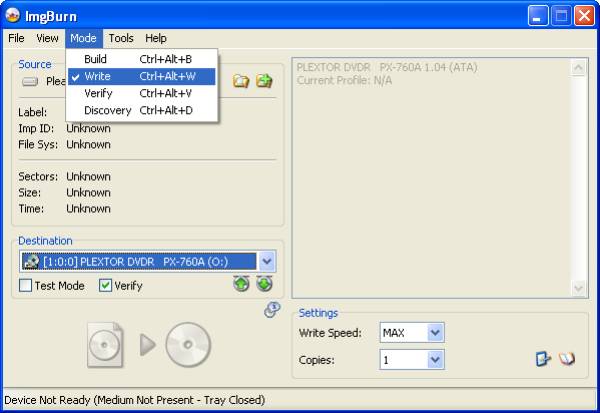
Заключение
На рынке представлен широкий спектр программного обеспечения для записи, что может затруднить оценку их конкретных преимуществ и недостатков. В этом случае вы можете рассмотреть 4Easysoft DVD Creator, мощная и удобная программа MPEG-to-DVD, которая предлагает больше, чем просто возможности записи. Она совместима с различными системами и предоставляет комплексные услуги. До сих пор эта программа ни разу не разочаровала своих пользователей.
100% Безопасный
100% Безопасный



