Записывайте видео, аудио, игровой процесс и веб-камеру, чтобы легко записывать драгоценные моменты.
Как записать Flash-видео в воспроизводимых форматах [для ПК и в Интернете]
Сегодня в Интернете можно увидеть несколько фантастических видеороликов, и они в формате Flash или FLV. Поскольку нет возможности смотреть их офлайн, вы можете напрямую записывать Flash-видео и сохранять их в совместимых форматах. Таким образом, вы можете транслировать эти невероятные видеоролики без подключения к Интернету. Запись — это лучшее! К счастью, этот пост будет сопровождать вас к лучшему способу записи Flash-видео онлайн. Кроме того, он проведет вас через три удобных для пользователей настольных рекордера на Windows и Mac.
Список гидов
Часть 1: Лучший способ записывать Flash-видео онлайн в любом браузере Часть 2: 3 простых в использовании инструмента для записи Flash-видео на ПК [Windows/Mac] Часть 3: Часто задаваемые вопросы о том, как записывать Flash-видеоЧасть 1: Лучший способ записывать Flash-видео онлайн в любом браузере
Поскольку флэш-видео можно найти повсюду в Интернете, лучшим способом записи флэш-видео является использование онлайн-инструмента для записи в любом веб-браузере, например 4. Бесплатная программа записи экрана Easysoft! Этот онлайн-рекордер может записывать Flash-видео и все, что происходит на вашем экране, даже в веб-браузерах. Более того, он позволяет вам выбирать режим записи, например, запись всего экрана, выбор активного окна или настройка части. Помимо этого, вы можете настроить параметры видео, чтобы поддерживать высокое качество, необходимое для записи вашего Flash-видео. За несколько простых шагов вы можете выполнить процесс записи и сохранить Flash-видео на своем компьютере.
- Поддержка записи видео с экрана, включая флэш-ролики, звук системы и голос с микрофона.
- Позволяет настраивать различные параметры видео и получать высококачественные флэш-видеозаписи.
- Благодаря горячим клавишам вы можете быстро запускать, приостанавливать, возобновлять, останавливать и выполнять другие действия.
- Поддержка добавления аннотаций для применения в записи, таких как фигуры, текст и выноски, а также рисование того, что вам нужно.
Шаг 1Направляйтесь к 4Easysoft Free Screen Recorder основной сайт. Нажать на Запишите сейчас кнопку, чтобы начать. Однако, если вы используете его в первый раз, вам придется запустить Пусковая установка Первое. Не уходите, так как он будет запущен быстро.
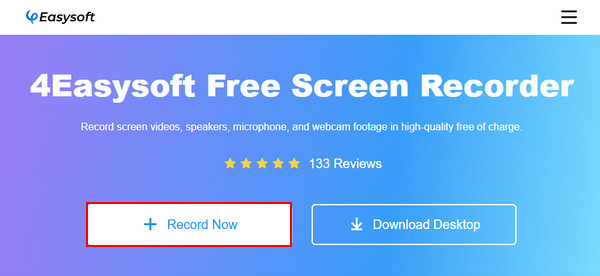
Шаг 2После этого кадр записи автоматически откроется. Перейти к флэш-видео вы хотите записать.
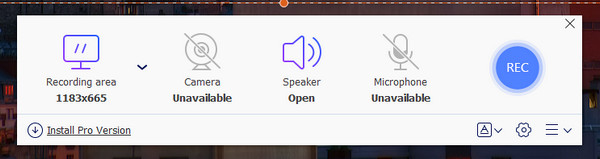
Шаг 3После этого у вас будет возможность выбрать область записи и динамик. Вы также можете изменить настройки, если хотите. После завершения настройки вы можете начать записывать Flash-видео.
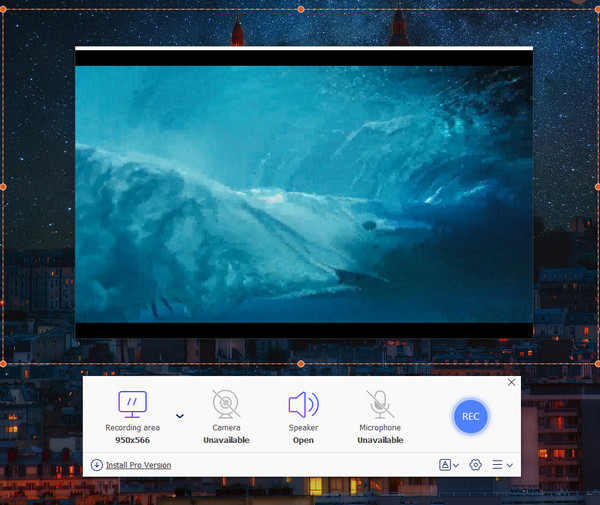
Шаг 4Во время записи флэш-видео вы можете добавлять аннотации. Наконец, нажмите кнопку Останавливаться кнопку и мгновенно получите запись флэш-видео.
Часть 2: 3 простых в использовании инструмента для записи Flash-видео на ПК [Windows/Mac]
Теперь, когда вы знаете онлайн-инструмент для записи экрана, чтобы записывать флэш-видео в любом веб-браузере, знаете ли вы, что вы также можете делать это с помощью настольных инструментов? Всегда хорошая идея иметь лучшие настольные инструменты на Windows и Mac для записи действий на экране. Три из лучших, доступных сегодня, обсуждаются ниже.
1. 4Easysoft Screen Recorder
4Easysoft Screen Recorder обеспечивает максимально возможное качество записанных флэш-видео. Это простой, но мощный рекордер, который позволяет записывать встречи. Игровой процесс, видео с экрана, делать снимки экрана и многое другое. Кроме того, он поддерживает запись всего экрана, выбранного окна или настраиваемой области. Кроме того, он предлагает несколько форматов видео, аудио и изображений, которые вы можете выбрать для экспорта записей.
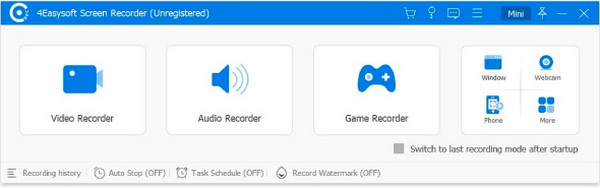

Поддержка выбора области, при которой вы можете выбрать, какую область экрана следует захватить.
Возможность обрезать записи, удаляя лишние части в начале и конце.
Содержат настраиваемые горячие клавиши, которые позволяют быстро запускать, приостанавливать и останавливать запись.
Позволяет записывать видео со звуком на компьютер или голосом с микрофона.
100% Безопасный
100% Безопасный
- Плюсы
- Отлично работает на Windows и Mac.
- Предоставляйте несколько форматов вывода.
- Запись без задержек.
- Минусы
- Ограниченные возможности бесплатной версии.
2. Бесплатный видеорекордер экрана DVDVideoSoft
DVDVideoSoft screen recorder полон замечательных функций, но это бесплатное программное обеспечение, работающее на Windows. Лучше всего подходит для записи видеозвонков Skype, но также может помочь записывать флэш-видео в веб-браузерах. Кроме того, он поддерживает запись нескольких окон и движений мыши. Он также поддерживает режимы записи, включая полноэкранный режим, активные окна и области.
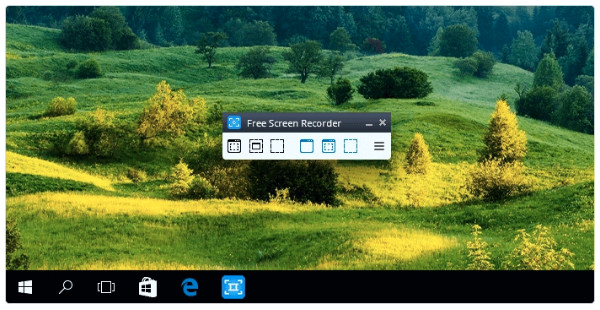
Функции:
- Позволяет записывать видео со звуком, поступающим с вашего микрофона.
- Может захватывать несколько окон и объектов на экране.
- Предлагайте различные режимы на экране записи.
- Плюсы
- Поддержка нескольких форматов.
- Предлагайте другие языки помимо английского.
- Подходит для записи звонков по Skype.
- Минусы
- Возможна ошибка при установке.
- Поддерживает только запись с микрофона.
3. ПоделитьсяX
ПоделитьсяX — еще один инструмент для записи экрана с открытым исходным кодом, который помогает записывать флэш-видео в любом веб-браузере. Он лучше всего подходит для захвата экрана и записи в Интернете, а также для немедленного обмена ими. Кроме того, это легкая программа, которая предлагает множество функций, которые может получить новичок с помощью множества инструментов, которые она предоставляет. Плюс, как и первые два упомянутых, он поддерживает захват экрана в разных режимах.
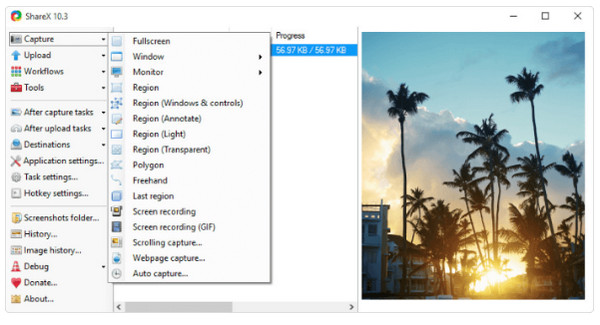
Функции:
- Оснащен встроенным редактором для дальнейшего редактирования после создания снимков экрана.
- Предлагаются различные режимы записи, такие как полноэкранный режим, активное окно и регион.
- Поддержка захвата прокрутки и автоматического захвата.
- Плюсы
- Не содержат рекламы.
- Предлагается несколько вариантов и инструментов экспорта.
- Поддержка совместного использования URL-адресов.
- Минусы
- Не поддерживает запись с веб-камеры.
- Не предлагать видеоредактор.
Часть 3: Часто задаваемые вопросы о том, как записывать Flash-видео
-
Можно ли записывать флэш-видео на устройстве Android?
Flash-видео никогда не доставляют хлопот на устройстве Android. Вам нужно найти лучшее приложение для записи. Вы можете рассмотреть Mobizen или Loom. Или, если на вашем устройстве Android есть встроенный рекордер экрана, вы можете легко использовать его для быстрой записи.
-
Какие еще онлайн-рекордеры я могу использовать для записи флэш-видео?
Вы можете использовать несколько бесплатных онлайн-инструментов для записи, которые вы можете использовать без необходимости установки. Вы можете получить записанное флэш-видео всего за пару шагов. Один из лучших онлайн-рекордеров экрана, который вы можете рассмотреть, упомянут в этом посте, это 4Easysoft Free Screen Recorder. Вы также можете использовать VEED.IO, Loom, FlexClip и т. д.
-
Может ли экран iPhone записывать флэш-видео?
Устройства Apple не поддерживают формат FLV; поэтому запись невозможна с помощью встроенного рекордера, так как вы не можете открыть флэш-видео. Оно занимает много места на iPhone и других устройствах iOS.
Заключение
Вот и все! Теперь вы знаете, как смотреть флэш-видео офлайн и легко делиться им с друзьями. Это может быть слишком сложно, если вы думаете, но с правильным инструментом вы можете легко записать флэш-видео на своем экране. Для онлайн-инструмента, который работает в любом веб-браузере, найдите 4. Бесплатная программа записи экрана Easysoft. Он поддерживает запись действий на экране и выбирает область, которую вы хотите записать. Если вы хотите узнать больше об этом, посетите его официальный сайт в вашем веб-браузере или получите его версию для настольного компьютера, если хотите.
100% Безопасный
100% Безопасный


