Конвертируйте, редактируйте и сжимайте видео/аудио в более чем 1000 форматах высокого качества.
Как удалить звук из видео на Windows/Mac/Android/iPhone
Замечательные видео с шумным фоновым звуком раздражают, когда вы хотите их опубликовать. Подумайте об удалении звука из видео перед тем, как поделиться им в социальных сетях, представить его в классе или отправить другим. В следующих частях будут показаны четыре лучших метода удаления звука из ваших видео и добавления желаемой фоновой музыки или пост-дублирования на устройствах Windows, Mac, iPhone и Android. Удалите звук из видео всего за несколько минут!
Список гидов
Часть 1: Самый простой способ отключить/удалить звук из видео на Windows/Mac Часть 2: Как удалить звук из видео с помощью Premiere Pro Часть 3: Подробные шаги по удалению звука из видео на Android/iPhone Часть 4: Часто задаваемые вопросы о том, как удалить звуковую дорожку из видеоЧасть 1: Самый простой способ отключить/удалить звук из видео на Windows/Mac
Вы ищете простой редактор, который предлагает сверхбыструю скорость удаления звука из видео? 4Easysoft Total Video Converter! Эта программа может конвертировать видео и аудио файлы в более чем 600 форматов, таких как MP4, MKV, AVI и т. д. Она также предоставляет множество предустановок для устройств Android и iOS. Кроме того, вы можете выбирать различные шаблоны и темы для разных случаев и событий. И помимо конвертации, она позволяет пользователям создавать собственные GIF-файлы с использованием ваших видео и изображений, обеспечивает циклическую анимацию, больше функций редактирования и т. д.

Технологии искусственного интеллекта удаляют ненужные видеошумы, делая видео более четким и приятным на слух.
Он оснащен функцией Volume Booster, которая позволяет увеличить громкость аудио- и музыкального файла.
Обеспечивает высокое разрешение, включая 1080P и 4K, для получения превосходного качества видео.
Вы можете сохранить исходную звуковую дорожку или добавить музыку из файлов на вашем компьютере.
100% Безопасный
100% Безопасный
Шаг 1Загрузите и установите 4Easysoft Total Video Converter, затем запустите его на своем компьютере, чтобы удалить звук из видео. Когда вы запустите программу, выберите МВ из меню выше. Нажмите Добавлять для открытия видеоклипов в программе. Вы можете увидеть воспроизведение файла в правой части. Нажмите Впереди/Позадиили перетащите их с помощью мыши, чтобы упорядочить файлы внизу.

Шаг 2Нажмите Редактировать или Подрезать для редактирования всего видео. Вы также можете редактировать их по одному, вращать и обрезать видео, а также добавлять эффекты, фильтры, водяные знаки, субтитры и т. д.

Шаг 3Далее выберите подходящую тему для вашего видео, нажав Тема в верхнем левом углу, затем просмотрите, чтобы выбрать предпочтительную тему. Вы можете предварительно просмотреть выбранную тему в правой части программы.
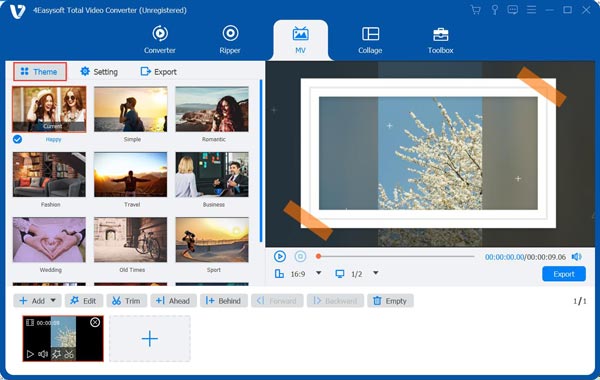
Шаг 4Чтобы задать заголовок и звуковую дорожку, нажмите кнопку Настройки значок рядом с Тема. Введите текст и настройте шрифт и цвет, нажав кнопки рядом с ними. Затем вы можете удалить аудио из видео.

Решите, стоит ли Сохраните оригинальную звуковую дорожку или добавить Фоновая музыка для аудиодорожек. Отрегулируйте громкость и время задержки звука и добавьте эффект постепенного увеличения/уменьшения громкости. Вы также можете проверить Циклическое воспроизведение флажок для зацикливания музыки.
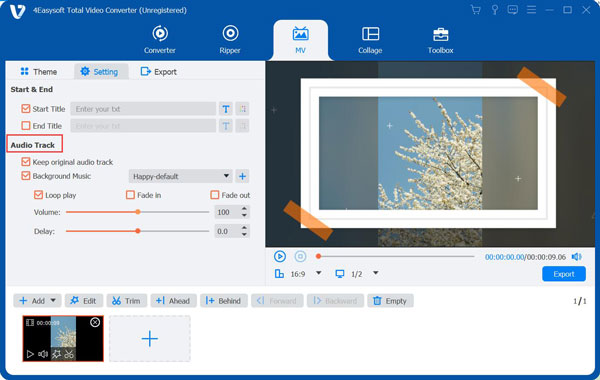
Шаг 5Выберите выходной формат, нажав Экспорт из меню выше рядом с Настройками, затем щелкните раскрывающееся меню Формат option. Вы можете задать другие настройки в этой части, такие как Разрешение, Качество и Частота кадров. Нажмите Начать экспорт чтобы закончить видео.

Часть 2: Как удалить звук из видео с помощью Premiere Pro
Сегодня доступно несколько инструментов редактирования для удаления звука из видео, одним из которых является Adobe Premiere Pro. Это профессиональная программа для редактирования видео, которая предлагает множество расширенных функций. Она позволяет пользователям удалять звук из видео. Однако, если вы еще не использовали ее и решили использовать ее для удаления звука, это не рекомендуется. Вам не нужно искать профессиональную программу редактирования, чтобы отключить или удалить звук из видео. Но вот пошаговое руководство по удалению звука из видео с помощью Adobe Premiere Pro.
Шаг 1Создайте новый проект, нажав кнопку Файл затем Новый. Чтобы открыть видео, в котором нужно удалить шум, нажмите Файл, затем Импортировать.
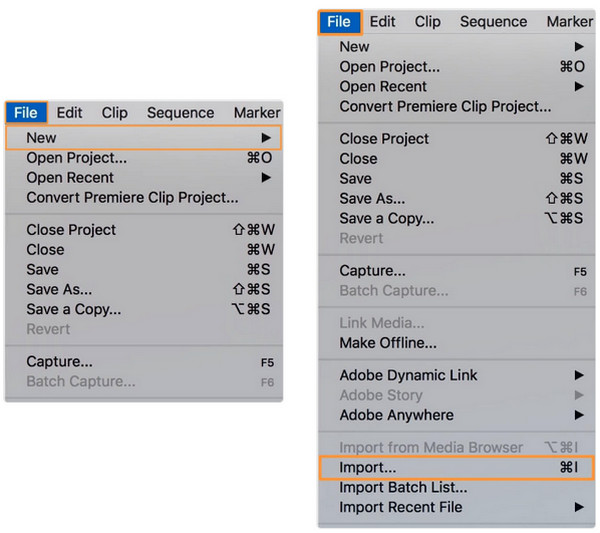
Шаг 2Перетащите видео и отпустите его из Проект раздел в Хронология. Затем щелкните видеоклип на временной шкале.
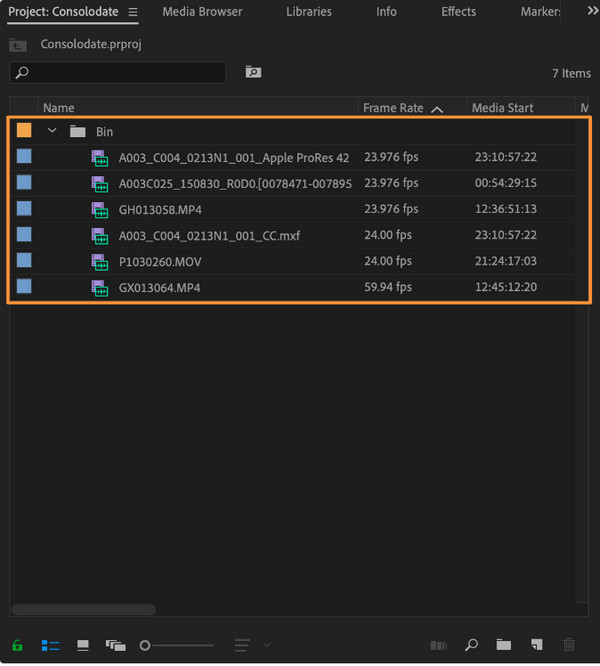
Шаг 3Для вас предусмотрено два способа удаления звука из видео. Отделите звук от видео, щелкнув правой кнопкой мыши по видео и выбрав Отсоединить из раскрывающегося меню. Чтобы удалить аудио, вы можете щелкнуть по слою аудио, затем щелкнуть клавишу удаления, щелкнуть правой кнопкой мыши по несвязанному слою аудио и выбрать Прозрачный из раскрывающегося списка.
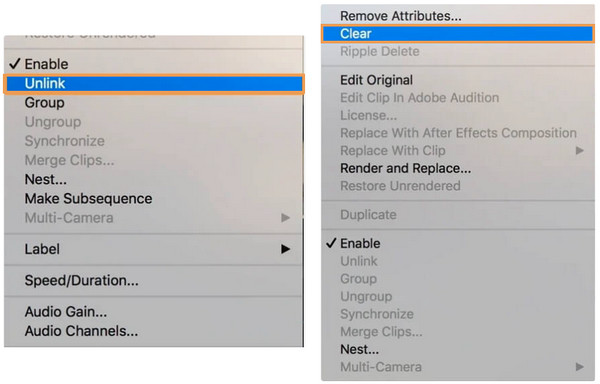
Часть 3: Подробные шаги по удалению звука из видео на Android/iPhone
Если есть программы, которые могут помочь удалить звук из видео на Windows PC и Mac, есть также приложения, доступные на ваших устройствах iOS и Android. Большинство пользователей Android используют Google Photos для резервного копирования своих фотографий и видео, но знаете ли вы, что он также предлагает возможность редактирования? Между тем, для пользователей iPhone iMovie является отличным выбором для редактирования видео, поскольку это простой инструмент редактирования, совместимый с большинством видеоформатов. Итак, если вы все готовы, вот как именно удалить звук из видео с помощью Google Photos для Android и iMovie для iPhone.
1. Как удалить звук из видео в Google Фото для Android
Как упоминалось выше, Google Photos — это место, где вы создаете резервные копии своих видео и изображений, разработанных Google. Но если вы посмотрите немного глубже, вы можете обнаружить его инструмент редактирования, который позволяет вам обрезать, добавлять фильтры и удалять звук из видео. Помимо Google Photos, вы также можете загрузить сторонние приложения для удаления звука из видео, но они, скорее всего, добавляют водяные знаки в ваше видео. Так что для простого и удобного редактирования перейдите в Google Photos.
Шаг 1Идти к Google Фото на своем устройстве Android найдите видео, которое вы хотите отредактировать.
Шаг 2Нажмите кнопку Редактировать вариант ниже. В левой части экрана вы можете увидеть Объем Значок. Щелкните по нему, чтобы отключить звук.
Шаг 3Сохраните изменения. Теперь вы знаете, как удалить звук из видео с помощью Google Photos.
2. Как удалить звук из видео в iMovie для iPhone
iMovie — это простая программа для редактирования, разработанная Apple для пользователей iOS. Бесплатная программа для редактирования видео, которая предлагает различные видеоэффекты, обеспечивая цветокоррекцию и стабилизацию изображения. Если вы используете iPhone, iPad или Mac, вам будет легко редактировать свои видео. Даже если у вас нет большого опыта редактирования, вы также можете положиться на iMovie для выполнения вашего проекта и позволить iMovie творить волшебство.
Шаг 1Открой iMovie приложение на вашем iPhone, или если у вас его нет, загрузите его. Для приложения требуется iOS 11.4 или более поздние версии. Нажмите на Плюс подпишите, чтобы начать новый проект.
Шаг 2Нажмите СМИ и выберите видео из вашего Фотопленка. Выберите видеоклип на временной шкале, нажмите кнопку Объем значок ниже и уменьшите его до 0.
Шаг 3Сохраните изменения. Звук из вашего видео был удален!
Часть 4: Часто задаваемые вопросы о том, как удалить звуковую дорожку из видео
-
Как удалить звук из видео с помощью VLC?
Откройте VLC Media Player, нажмите СМИ из меню выше, затем Конвертировать/Сохранить. Выберите видео, которое вы хотите отредактировать, нажав Добавлять, затем кнопку Convert/Save. Щелкните значок гаечного ключа, который вы увидите рядом с раскрывающимся меню Profile. Откроется окно Profile Editing, щелкните Audio Codec в меню и убедитесь, что флажок Audio не отмечен. Добавьте имя к проекту, выберите место назначения файла и щелкните Start.
-
Можно ли использовать Canva для удаления звука из видео?
Помимо того, что Canva является известной программой для графического и веб-дизайна, вы также можете использовать ее для редактирования видео. Чтобы удалить звук из видео, нажмите кнопку «Громкость» в левом верхнем углу после загрузки видео в Canva. Установите громкость на 0. Теперь вы можете добавить новую музыкальную дорожку.
-
Приводит ли удаление звуковых дорожек к ухудшению качества видео?
Процесс удаления звука не влияет на качество видео. Исходное видео со звуком будет иметь то же качество, даже без звука. Это потому, что видео и звук — это две отдельные части.
Заключение
Вот и все, что касается удаления звука из видео. Вам не придется переснимать видео, если в первом снятом вами видео есть ненужный шум, поскольку вы знаете, как удалить звук из видео. Запомните обсуждаемые методы, чтобы вам не пришлось снова искать решение для удаления или отключения звука. Если вы хотите удалить фоновый шум из вашего видео, 4Easysoft Total Video Converter является лучшим выбором. Помимо того, что это конвертер, он может помочь вам удалить грязеподобный шум из вашего видео и сделать его более чистым и приятным для прослушивания. Наслаждайтесь своим видео без нежелательного шума или звука с этой программой.
100% Безопасный
100% Безопасный


