Копирование DVD на жесткий диск: 3 эффективных инструмента для вас [Учебник]
Собирая тонны DVD, вы имеете массу недостатков. К этим недостаткам относятся уязвимость дисков к физическим повреждениям и неудобство переноски. Ну, зачем вам все это терпеть, если вы можете копировать и хранить DVD на жестком диске? Да! Вы правильно прочитали. Копируя DVD, вы можете получить гораздо более удобное воспроизведение. Как вы это сделаете? Изучите этот пост, поскольку в нем представлены 3 эффективных инструмента для копирования DVD на жесткий диск! Изучите их сейчас!
Список гидов
Почему вам нужно копировать DVD на жесткий диск без прямого копирования Лучший способ скопировать DVD на жесткий диск с высоким качеством Как скопировать DVD на жесткий диск с помощью Handbrake Как использовать VLC Media Player для копирования DVD на жесткий диск Часто задаваемые вопросы о том, как копировать DVD на жесткий дискПочему вам нужно копировать DVD на жесткий диск без прямого копирования
Прежде чем погрузиться в 3 эффективных способа копирования DVD-фильмов на жесткие диски, описанных в этом посте, вам сначала нужно понять, почему вам нужно копировать DVD-диски на жесткие диски без их прямого копирования. Что ж, не все DVD-диски позволяют вам копировать их содержимое напрямую. Эти DVD-диски, особенно коммерческие, в основном интегрированы или оснащены одной или несколькими схемами защиты от копирования. Эти защиты от копирования — те, которые мешают вам напрямую копировать содержимое DVD.
А что, если вы все же попытаетесь скопировать содержимое этого защищенного DVD? Что ж, вы можете повредить DVD. Помимо этого, вы также можете столкнуться со следующими сценариями: чтение пустого DVD, то, что вы скопировали, повреждено или невозможно воспроизвести скопированное содержимое.
Итак, вот и все! Вот краткая причина, по которой вам нужно скопировать DVD на жесткий диск, а не копировать его напрямую. Теперь, чтобы начать приближать себя к главному событию этого поста, начните нырять ниже!
Лучший способ скопировать DVD на жесткий диск с высоким качеством
Первый профессиональный инструмент, который вы можете использовать для копирования коллекции DVD на жесткий диск, — это 4Easysoft DVD Ripper. Этот совместимый с Windows и Mac инструмент может быстро и эффективно копировать DVD. Его встроенная технология GPU Accelerated позволяет инструменту копировать и конвертировать содержимое DVD со скоростью в 60 раз выше без ущерба для исходного качества. Более того, он поддерживает более 600 предустановленных форматов носителей и устройств для конвертации содержимого DVD. Кроме того, наряду с этими форматами, этот инструмент также имеет встроенную опцию настройки вывода, которую вы можете использовать для улучшения качества копируемого содержимого DVD.

Возможность копирования DVD в более чем 600 цифровых форматов для удобного сохранения на жестком диске или компьютере.
Параметры настройки вывода для изменения формата, качества, частоты кадров и т. д. содержимого DVD.
Копируйте любые самодельные и коммерческие DVD-диски, не опасаясь защиты.
Встроенный видеоредактор для настройки DVD-фильмов, включая субтитры, фильтры, эффекты и т. д.
100% Безопасный
100% Безопасный
Как скопировать DVD на жесткий диск с высоким качеством с помощью 4Easysoft DVD Ripper:
Шаг 1Загрузите и установите 4Easysoft DVD Ripper инструмент на Windows и Mac. Затем запустите инструмент, вставьте DVD в DVD-привод вашего компьютера, снова перейдите к инструменту и нажмите кнопку раскрывающегося списка «Загрузить DVD». После этого выберите опцию «Загрузить DVD-диск».

Шаг 2Затем нажмите кнопку "Полный список заголовков", чтобы получить доступ ко всем спискам заголовков DVD. После этого выберите все заголовки, которые вы хотите скопировать, отметив соответствующие "флажки". Закончив, нажмите кнопку "ОК".

Шаг 3Затем нажмите кнопку раскрывающегося списка "Rip All to" и выберите опцию "Rip to Video/Audio". После этого во всплывающем окне выберите вкладку "Video" и выберите формат для экспорта содержимого DVD. В этой статье рекомендуется выбрать MPG Lossless, чтобы сохранить исходное качество.

Шаг 4Для дальнейшего улучшения качества содержимого DVD нажмите кнопку «Настройки». В окне «Изменить профиль» вы можете настроить качество содержимого DVD, разрешение, частоту кадров и т. д. После завершения нажмите кнопку «Создать новый».

Шаг 5Удовлетворившись настройками, нажмите кнопку «Копировать все» в правом нижнем углу. После этого откройте скопированный контент в папке вашего компьютера, скопируйте и вставьте его на жесткий диск. Вот и все! Вот как использовать этот инструмент для копирования DVD на жесткий диск.

Как скопировать DVD на жесткий диск с помощью Handbrake
Другой инструмент, который также может копировать коллекцию DVD на жесткий диск, — Handbrake. Этот совместимый с Windows и Mac инструмент представляет собой видеотранскодер с открытым исходным кодом, который может конвертировать содержимое DVD в формат мультимедиа. Однако, по сравнению с инструментом выше, Handbrake предлагает только 3 формата мультимедиа (MKV, MP4 и WebM) для конвертации содержимого DVD. Более того, этот инструмент не имеет встроенной функции копирования DVD и экспортирует контент низкого качества. Но, несмотря на эти недостатки, Handbrake по-прежнему является отличным вариантом для копирования фильмов DVD на жесткий диск. Теперь, чтобы использовать Handbrake, вот шаги, которые вам следует выполнить:
Шаг 1Загрузите и установите инструмент "Handbrake". После этого посетите сайт VLC и загрузите файл "libdvdcss.dll". Этот файл позволит Handbrake поддерживать защищенные от копирования DVD. После загрузки файла переместите его в папку установки Handbrake.
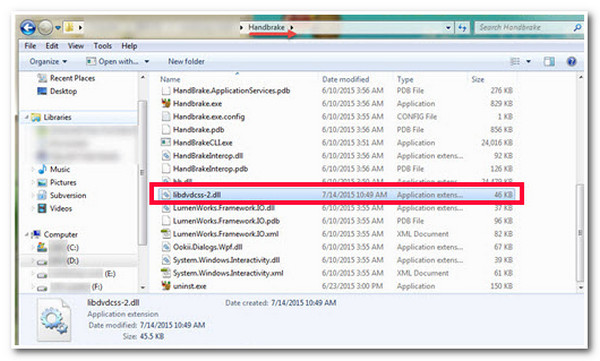
Шаг 2Затем вставьте DVD в драйвер вашего компьютера и запустите инструмент "Handbrake". После этого загрузите "DVD" в раздел "Source Selection" и подождите, пока инструмент закончит сканирование всех заголовков DVD.
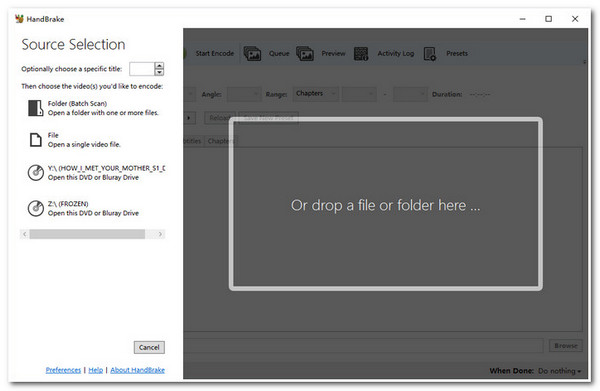
Шаг 3Далее выберите «название», которое вы хотите скопировать, и измените параметры «Угол и главы». Затем выберите желаемый формат выходного видео на вкладке «Сводка» в меню «Формат». После этого нажмите кнопку «Обзор», выберите жесткий диск и нажмите кнопку «Начать кодирование».
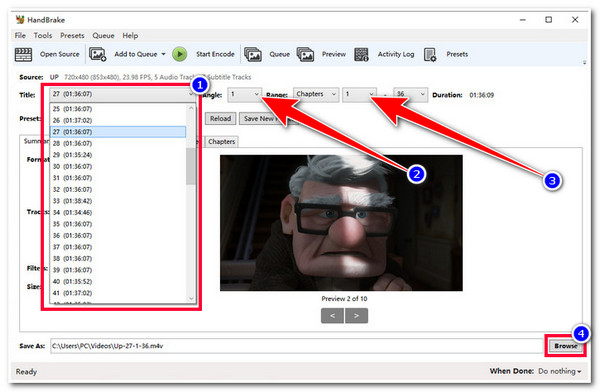
Как использовать VLC Media Player для копирования DVD на жесткий диск
Помимо ручного тормоза, вы также можете использовать VLC Медиаплеер для копирования коллекции DVD на жесткий диск. VLC — это медиаплеер с открытым исходным кодом, способный воспроизводить различные медиафайлы в разных форматах. Но, помимо этого, VLC также может копировать и конвертировать DVD в цифровой формат. Теперь загвоздка в том, что этот инструмент тратит много времени на копирование содержимого DVD. Более того, как и Handbrake, VLC не может напрямую работать с защищенными DVD; ему нужна дополнительная библиотека, прежде чем он сможет разместить защищенный DVD. Теперь, как использовать VLC для копирования DVD на жесткий диск? Выполните следующие действия:
Шаг 1Запустите "VLC" на вашем компьютере и вставьте "DVD" в привод вашего компьютера. После этого выберите вкладку "Media" и нажмите кнопку "Convert/Save". Затем нажмите вкладку "Disc" и выберите DVD, который вы вставили ранее в "Disc device".
Шаг 2После этого выберите нужный вам "Заголовок, главу, звуковую дорожку и дорожку субтитров", которые вы хотите скопировать, и нажмите кнопку "Конвертировать/Сохранить". Затем, если вы хотите экспортировать содержимое DVD в определенный формат, нажмите кнопку раскрывающегося списка "Профиль" и выберите формат.
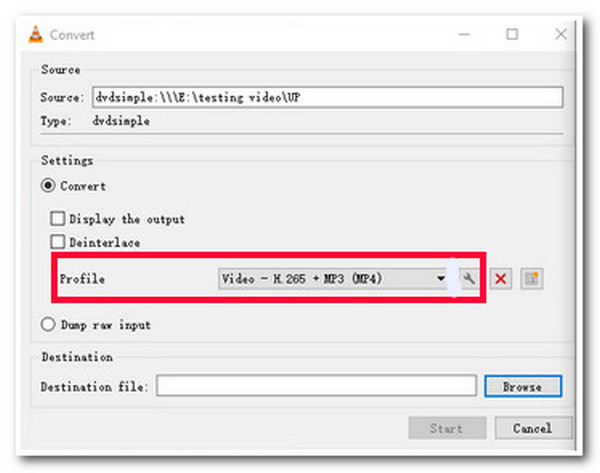
Шаг 3После завершения общей настройки нажмите кнопку «Обзор» и выберите жесткий диск, на котором вы хотите сохранить скопированный файл. Затем нажмите кнопку «Старт», чтобы начать процесс копирования и передачи содержимого DVD.
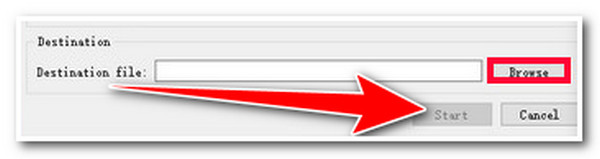
Часто задаваемые вопросы о том, как копировать DVD на жесткий диск
-
Можно ли использовать Handbrake для копирования DVD на жесткий диск без использования libdvdcss?
Да, вы можете использовать Handbrake для копирования DVD без использования libdvdcss. Однако, если вы собираетесь копировать защищенные от копирования DVD, вам нужно использовать файл libdvdcss, чтобы снять защиту и скопировать его содержимое.
-
Добавляет ли Handbrake водяной знак на скопированный DVD?
Нет, Handbrake не встраивает водяной знак в ваш вывод. Он также не накладывает никаких ограничений на импортируемый вами файл. Вам нужно только учесть, что он не поможет вам копировать защищенные от копирования DVD, если вы не загрузите и не установите libdvdcss.
-
Сколько времени занимает копирование DVD-контента с помощью VLC?
VLC будет транслировать видео в файл на жестком диске вашего компьютера, чтобы скопировать его. В этом случае время, которое потребуется VLC, будет соответствовать времени выполнения DVD-фильма.
Заключение
Вот и все! Это 3 эффективных инструмента для копирования DVD на жесткий диск! С помощью этих 3 инструментов вы можете легко копировать содержимое DVD и переносить его на жесткий диск. Если вы ищете инструмент, который может быстро копировать содержимое DVD и экспортировать его с высоким качеством, то 4Easysoft DVD Ripper то, что вы ищете. Благодаря мощной технологии рипа и функциям настройки вывода этого инструмента вы, несомненно, сможете получить наилучший рипованный DVD-контент и перенести его на жесткий диск! Чтобы узнать больше об этом инструменте, посетите его официальный сайт сегодня.
100% Безопасный
100% Безопасный



