- Мультимедиа
- Blu-ray/DVD
- мобильный
- Онлайн-инструменты
Бесплатные онлайн-решения
- Бесплатный видео конвертер
- Бесплатная программа записи экрана
- Бесплатный конвертер HEIC
- Магазин
- Ресурс
- Поддерживать
 Бесплатные онлайн-решения
Бесплатные онлайн-решенияВ: В чем разница между бесплатной пробной версией и зарегистрированной версией?
В: Могу ли я использовать один и тот же регистрационный код на Windows и Mac?
В: Горячие клавиши заняты. Как это исправить?
Возможно, вы запускали другие программы, которые имеют те же горячие клавиши. В этом случае вам нужно изменить настройки горячих клавиш, чтобы легко запускать/останавливать/ставить на паузу запись и делать снимки экрана.
После запуска 4Easysoft Screen Recorder вы можете нажать кнопку Меню значок и выберите значок Предпочтения вариант. В появившемся окне нажмите кнопку Горячие клавиши кнопка. Здесь вы можете заменить занятые горячие клавиши на другие нужные вам клавиши.
В: Как записывать видео в высоком разрешении и качестве?
В: Могу ли я записать видео со звуком на свой компьютер?
В: Где сохраняются мои записи? И могу ли я изменить местоположение?
В: Какой режим захвата экрана мне следует выбрать?
Этот мощный рекордер экрана обеспечивает 4 режима захвата для различных пользовательских впечатлений. Вы можете выбрать подходящий режим в соответствии с вашими требованиями и конфигурацией компьютера.
Автоматический режим: Это режим по умолчанию для настройки качества записи в зависимости от производительности вашего компьютера. Это рекомендуется для удобства использования.
Ода 1 (Общая) Лупа: Режим 1 (Обычный) Увеличительное стекло: Стандартный код захвата гарантирует качество и плавность.
Режим 2 (Windows 10 1903 и более поздние версии) WinRT: Этот режим улучшит качество записи для Windows 10 1903 и более поздних версий. Если включить этот режим, вокруг кадра записи появится желтая рамка.
Режим 3 (общий) DXGI: Этот режим захвата снизит качество записи. Вы можете выбрать его, когда запись не плавная.
В: Как исправить ошибку, из-за которой запись экрана телефона не работала из-за брандмауэра Защитника Windows?
Если вам не удалось воспользоваться функцией Phone Recorder на Windows, вот два решения для вас:
1. Откройте MirrorRender через брандмауэр Защитника Windows.
Шаг 1: нажмите Windows + R кнопки на клавиатуре и управление вводом во всплывающем окне.

Шаг 2: После запуска программы «Панель управления» вы можете нажать кнопку «Система и безопасность». Затем нажмите кнопку Брандмауэр Защитника Windows кнопку и выберите Разрешить приложение или функцию через брандмауэр Защитника Windows вариант.

Шаг 3: Найдите Зеркалорендер функцию в списке и отметьте галочкой Частный и Публичный параметры, позволяющие зеркально отображать данные для успешного использования Phone Recorder.

2. Отключите брандмауэр Защитника Windows на своем компьютере.
Шаг 1: То же, что и в способе 1, вы можете нажать кнопку Windows + R кнопки для запуска программы Run. Затем введите control, чтобы открыть Панель управления настройки.
Шаг 2: Выбрать Система и безопасность настройки и нажмите кнопку Брандмауэр Защитника Windows кнопку. После этого выберите Включение и выключение брандмауэра Защитника Windows вариант.

Шаг 3: Наконец, вы можете выбрать Отключите брандмауэр Защитника Windows опция в настройках как частной, так и публичной сети.

В: Как загрузить USB-драйвер для Android для записи с телефона?
В: Что делать, если мой компьютер не может подключиться к телефону?
Если USB-соединение стабильно, но два устройства не могут быть соединены, вы можете связаться с нами по адресу поддержка@4easysoft.com и отправьте информацию о вашем устройстве.
Если вы являетесь пользователем Android, укажите марку, модель и версию системы.
Если вы являетесь пользователем iOS, укажите модель и версию iOS вашего устройства.
В: Что может делать режим отладки USB и как его включить?
Режим отладки по USB позволит пользователям Android подключать свои телефоны к компьютеру и оптимизировать расширенные операции Android Studio, включая управление данными, проверку данных журнала и т. д. Ниже приведены подробные инструкции для разных версий Android:
Для Android 2.3 и более ранних версий: Перейдите в приложение «Настройки». Нажмите кнопку «Приложения» и выберите опцию «Разработка». Проверьте режим отладки USB и убедитесь, что он включен.
Для Android 3.0–4.1: Откройте приложение «Настройки» и выберите кнопку «Параметры разработчика». Включите функцию «Режим отладки USB».
Для Android 4.2 и более поздних версий: Перейдите в приложение «Настройки». Прокрутите вниз, чтобы найти опцию «Номер сборки», и коснитесь ее 7 раз. Затем вернитесь на последнюю страницу, выберите кнопку «Параметры разработчика» и включите режим отладки по USB.
В: Как транслировать звук с Android на компьютер для записи?
Зеркальное отображение телефона на компьютере покажет только экран без звука. Если вы также хотите записать звук с вашего телефона Android на компьютер, вам следует выполнить следующие шаги, чтобы транслировать звук Android на компьютер:
Шаг 1: Чтобы подключить телефон Android к компьютеру и передать звук, вам сначала понадобится кабель aux. Если вы используете настольный компьютер, вам нужно найти Линейный вход интерфейс синего цвета и подключите кабель AUX.
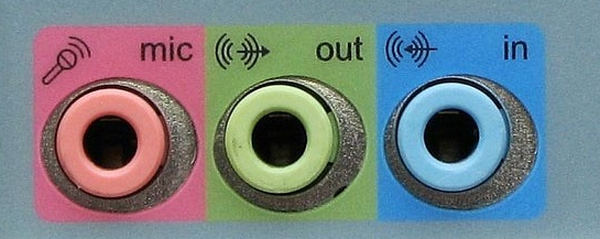
Для пользователей ноутбуков вам придется полагаться на внешнюю звуковую карту USB для передачи и записи звука Android. Подключите ее к порту USB вашего компьютера, а затем подключите кабель aux к звуковой карте и вашему телефону Android.

Шаг 2: Щелкните правой кнопкой мыши по значку Звук в правом нижнем углу и выберите Открытый микшер громкости вариант. Затем нажмите кнопку Системный звук кнопку и выберите Запись меню. Здесь вы можете найти Линейный вход Настройка ввода. Просто щелкните правой кнопкой мыши и выберите включить ее. Вы также можете выбрать Характеристики вариант и отметьте галочкой Слушайте это устройство коробка.
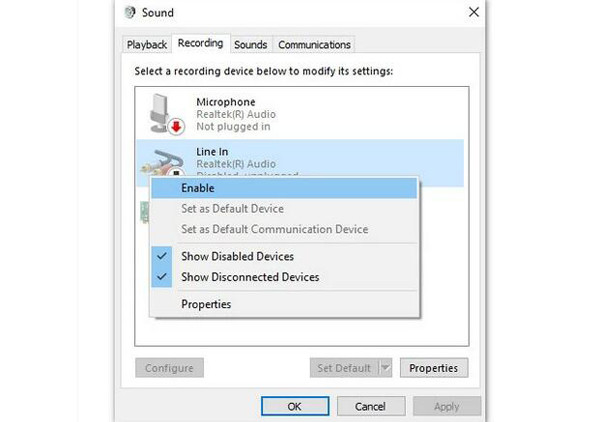
Шаг 3: Теперь вы передали звук Android на компьютер. Перейдите в 4Easysoft Screen Recorder и включите системный звук, чтобы начать запись звука Android на компьютере.
4Easysoft Screen Recorder — универсальное программное обеспечение для захвата видео, аудио, игрового процесса, создания снимков экрана и т. д.