Конвертируйте, редактируйте и сжимайте видео/аудио в более чем 1000 форматах высокого качества.
7 лучших проигрывателей видео с замедленной съемкой и высоким качеством 2025 года
Эффекты замедленной съемки, добавленные к видео, являются одним из лучших способов привлечь внимание людей или использовать его для привнесения элемента любопытства в определенную сцену. В этом случае многие разработчики создают проигрыватели замедленной съемки для поддержки таких видео или создают свой собственный. Если вы попытаетесь найти проигрыватель замедленной съемки на рынке и будете ошеломлены их количеством, мы представляем вам 7 лучших проигрывателей замедленной съемки в этом посте! Изучите их сейчас!
Список гидов
Часть 1: 6 лучших проигрывателей замедленного видео для Windows/Mac Часть 2: Смотрите видео в замедленном режиме на любом видеоплеере без замедленной съемки Часть 3: Часто задаваемые вопросы о лучшем проигрывателе для замедленной съемкиЧасть 1: 6 лучших проигрывателей замедленного видео для Windows/Mac
1. Медиаплеер VLC
2. Проигрыватель Windows Media
3. Elmedia Player
4. Квинтик-плеер
5. Игрок КМ
6. Замедленная съемка видео
1. Первым в нашем списке видеоплееров с функцией замедленной съемки является VLC Медиаплеер (Windows/Mac). Этот бесплатный кроссплатформенный медиаплеер с открытым исходным кодом — действительно один из лучших вариантов, которые вам стоит рассмотреть. Почему? Это потому, что VLC создан для поддержки видео в режиме замедленной съемки и применения эффектов замедленной съемки к вашим видео без учета форматов файлов. Кроме того, этот медиаплеер включает в себя простые для понимания и мощные функции, а также удобный интерфейс, предоставляя вам быстрые процессы воспроизведения и создания замедленной съемки. Однако, если вы новичок, настройки этого проигрывателя могут показаться вам запутанными. Более того, при использовании инструмента у вас также могут возникнуть сбои программного обеспечения. Но в целом этот проигрыватель видео в режиме замедленной съемки заслуживает того, чтобы быть в вашем списке.
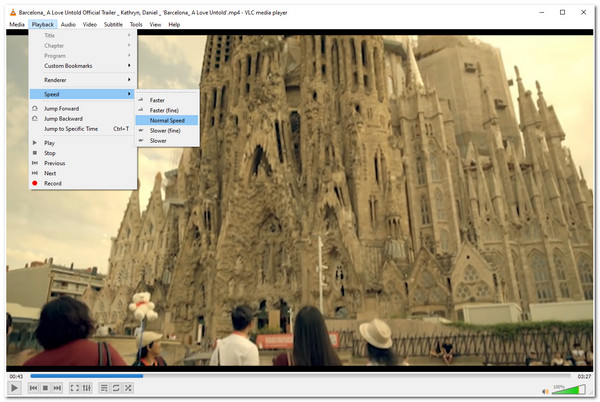
2. Еще один проигрыватель замедленного видео, который вы должны попробовать, это Проигрыватель Windows Media (Windows). Windows Media Player — встроенный проигрыватель для компьютеров Windows. Этот проигрыватель также может воспроизводить высококачественные замедленные видео и регулировать скорость их воспроизведения. Этот инструмент великолепен, поскольку позволяет сохранять настройки изменений, которые вы внесли в скорость воспроизведения определенного видео для использования в будущем. Несмотря на наличие этих возможностей, в отличие от VLC, Windows Media Player разработан для поддержки ограниченного числа форматов. Использование его для воспроизведения других медиафайлов потребует установки дополнительных кодеков для их поддержки.
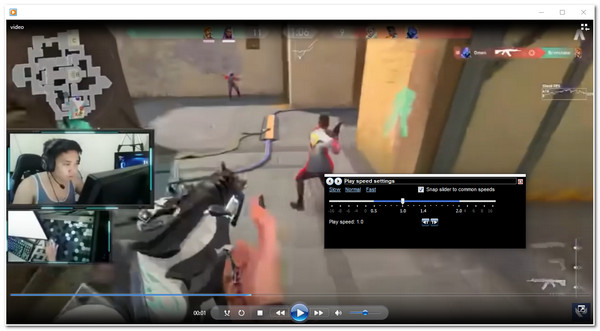
3. Следующим на очереди видеоплеер с функцией замедленной съемки является Elmedia Player (Mac). В отличие от Windows Media Player, этот «Universal Media Player» каким-то образом поддерживает различные замедленные видеофайлы в разных форматах, таких как MKV, MP4, FLV, MOV и DAT. Более того, он оснащен расширенными элементами управления воспроизведением и эффектами замедленной съемки и составлен так, чтобы его было легко понять и использовать пользователям. В дополнение к этому, этот инструмент также предлагает руководство пользователя, которое очень полезно для устранения возможной путаницы пользователей при использовании проигрывателя. Но, несмотря на то, что он называется «Universal Media Player», этот инструмент поддерживает только платформу Mac.
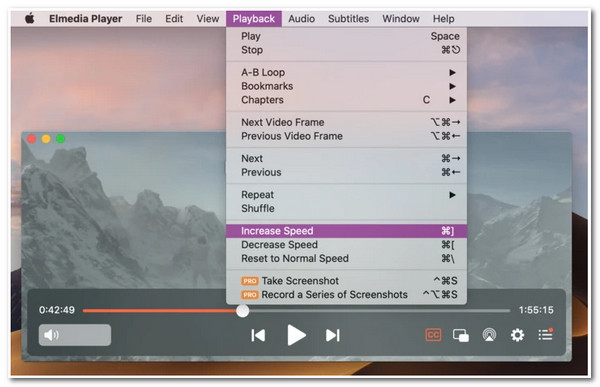
4. Вам также следует попробовать использовать Квинтик-плеер (Windows/Mac) в качестве проигрывателя замедленного видео. Этот проигрыватель для вас, если вы хотите иметь или создать видео для инструкций по тренерской работе в определенных видах спорта. Этот инструмент поддерживает возможность воспроизведения различных видео с эффектами замедленного воспроизведения, предназначенных для улучшения спортивных результатов. Более того, он позволяет пользователям просматривать детали видео с помощью встроенных функций масштабирования, которые необходимы для анализа спортивного геймплея. Однако этот проигрыватель поддерживает только ограниченное количество форматов и функций. Но все равно это лучший вариант для выбора.
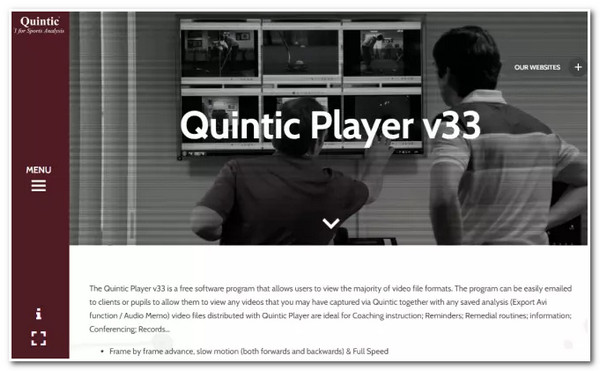
5. Далее следует KMPlayer (Windows/Mac). Этот видеоплеер с функцией замедленного воспроизведения создан для изменения скорости записанного видео и видео в Интернете. Вы можете изменять скорость видео без его загрузки, используя его URL. Кроме того, он также оснащен такими функциями, как изменение позиции видео, настройка субтитров, организуемый плейлист и т. д. Несмотря на эти замечательные моменты, вас могут раздражать различные баннеры, появляющиеся в его интерфейсе.
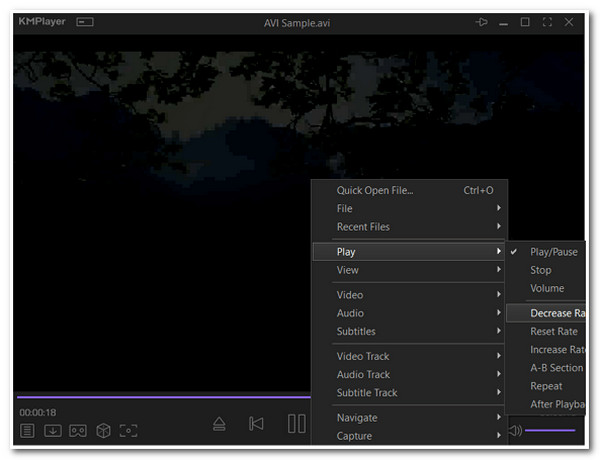
6. В противном случае, если вам нужен только простой проигрыватель замедленного видео, который предлагает основные эффекты замедленного воспроизведения, вы можете использовать Замедленное видео (Windows). Этот проигрыватель имеет базовые элементы управления воспроизведением, которые позволяют вам легко записывать видео в замедленном режиме. Вы также можете сохранить настроенную скорость воспроизведения для использования в будущем. Помимо своей простоты, этот проигрыватель поддерживает множество форматов, включая высококачественные. Однако, даже если вы установили предпочитаемое замедление для своего видео, оно стало медленнее после сохранения.
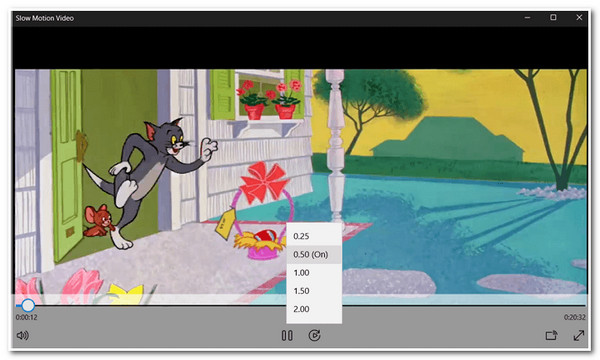
Часть 2: Как смотреть замедленное видео на любом видеоплеере без замедленной съемки
Теперь это топ-6 проигрывателей замедленного видео, которые вы можете использовать на компьютерах Windows или Mac. Если вы хотите замедлить видео или полностью изменить скорость его воспроизведения, то 4Easysoft Total Video Converter. Помимо расширенных функций преобразования, этот инструмент оснащен набором инструментов, полным мощных функций, включая Контроллер скорости видео функция. Эта функция поддерживает различные скорости для быстрой и медленной, от 8X до 0,125X. Более того, вы также можете улучшить качество, чтобы устранить эффект низкой частоты кадров. Откройте для себя это сейчас!

Поддержка параметров настройки выходных данных, позволяющих изменять качество выходных данных, разрешение, частоту кадров и многое другое.
Предлагает множество скоростей для быстрого и медленного воспроизведения, включая 0,25x, 0,5x, 0,75x и другие.
Оснащен функцией предварительного просмотра, которая позволяет отслеживать изменения, внесенные в видео.
Оснащен другими функциями улучшения видео, которые вы можете использовать для внесения кардинальных изменений в свое видео.
100% Безопасный
100% Безопасный
Как использовать 4Easysoft Total Video Converter для постоянного замедления видео:
Шаг 1Загрузите и установите 4Easysoft Total Video Converter инструмент на вашем компьютере Windows или Mac. Затем запустите его, нажмите кнопку Ящик для инструментов вкладку и выберите Контроллер скорости видео.

Шаг 2Далее отметьте галочкой Добавлять кнопка с Плюс значок для импорта видео, скорость которого вы хотите замедлить. После этого выберите предпочтительную скорость замедления между 0,75X к 0.125X под разделом «Предварительный просмотр».

Шаг 3Сделав выбор, вы можете улучшить качество вашего вывода, нажав кнопку Настройки вывода с Механизм значок. На Настройки вывода окне выберите предпочитаемый формат, разрешение, частоту кадров, качество и т. д. Если вы закончили, отметьте галочкой ХОРОШО кнопка.
Шаг 4Наконец, если вы удовлетворены настройками, вы можете сохранить свою работу, отметив галочкой Экспорт Кнопка в правом нижнем углу интерфейса инструмента. Вы можете просто изменить скорость видео без проигрывателей замедленного видео.
Часть 3: Часто задаваемые вопросы о лучшем проигрывателе для замедленной съемки
-
Как использовать VLC Media Player для замедления видео?
Чтобы использовать VLC Media Player, вам просто нужно открыть видео, скорость которого вы хотите изменить, и выбрать вкладку Воспроизведение. После этого нажмите кнопку Скорость и выберите один из двух вариантов Медленнее, который соответствует вашим потребностям. После этого выбранный параметр вступит в силу для вашего видео.
-
Как замедлить видео с помощью Windows Media Player?
Чтобы замедлить видео с помощью Windows Media Player, вам просто нужно открыть видео в Windows Media Player и щелкнуть правой кнопкой мыши. Затем отметьте галочкой Улучшения и выберите Настройки скорости воспроизведения. Затем переместите ползунок влево, чтобы замедлить видео по вашему желанию.
-
Влияет ли замедление видео на его качество?
Замедление видео приведет к снижению частоты кадров, детали станут более заметными с минимальными пропусками или рывками движения. Таким образом, вы можете изменить настройки частоты кадров, чтобы сохранить исходное высокое качество.
Заключение
Видео с эффектами замедленной съемки действительно интересно смотреть. Но при наличии на рынке слишком большого количества проигрывателей Slow Motion Video Player сложно выбрать лучший. К счастью, с помощью этой страницы вы теперь можете выбрать один, так как он содержит 6 лучших модификаторов скорости видео и проигрывателей. Если вы хотите замедлить видеофайл, вы можете использовать 4Easysoft Total Video Converter. Этот инструмент не только позволяет настраивать скорость видео, но и одновременно улучшать его качество. Этот инструмент действительно является отличным видеоплеером с функцией замедленной съемки. Не стесняйтесь загружать этот инструмент и использовать его расширенные функции!
100% Безопасный
100% Безопасный



