Конвертируйте, редактируйте, сжимайте и ускоряйте видео/аудио с высоким качеством.
Ускорьте видео в проигрывателе Windows Media – вот конкретное руководство
Это не трудно ускорить видео в Windows Media Player как и в других медиаплеерах. Вы можете легко управлять скоростью воспроизведения и перематывать видео в соответствии с вашими потребностями. Но когда вам нужно применить эффект ускорения, чтобы создать интересное видео для сайтов социальных сетей, возможно ли ускорить видео в Windows Media Player? Каковы лучшие альтернативы? Просто узнайте больше о процессе и найдите лучшую альтернативу для редактирования ваших видео.
Список гидов
Часть 1: Как ускорить видео в проигрывателе Windows Media Часть 2: Реальная альтернатива WMP для ускорения видео Часть 3: Как ускорить видео с помощью Windows Movie Maker Часть 4: Часто задаваемые вопросы о том, как ускорить видео в проигрывателе Windows MediaЧасть 1: Как ускорить видео в проигрывателе Windows Media
Прежде чем приступить к шагам или процедурам ускорения видео в Windows Media Player, вам необходимо знать, что этот встроенный видеоплеер предназначен для воспроизведения аудио, видео и просмотра изображений на компьютере Windows. В отличие от мощного VLC Media Player, он не может редактировать ваши видео, добавляя эффекты ускорения. Используя Windows Media Player, вы также можете копировать ваши аудио CD и настраивать изображения, видео и музыку.
Поэтому, если вы хотите узнать, как ускорить воспроизведение видео в проигрывателе Windows Media, ниже перечислены шаги.
Шаг 1Прежде всего, откройте проигрыватель Windows Media, а затем нажмите кнопку видео кнопку в левом углу.
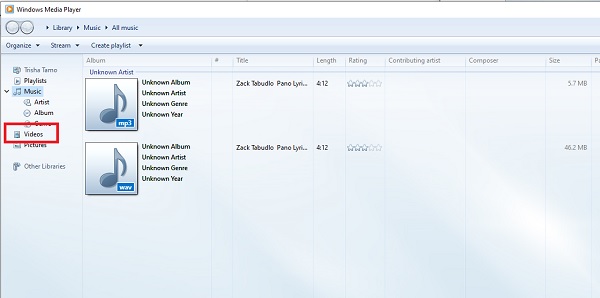
Шаг 2Теперь вам нужно выбрать видео, которое вы хотите воспроизвести и ускорить, затем нажать кнопку Играть кнопку в нижней области.
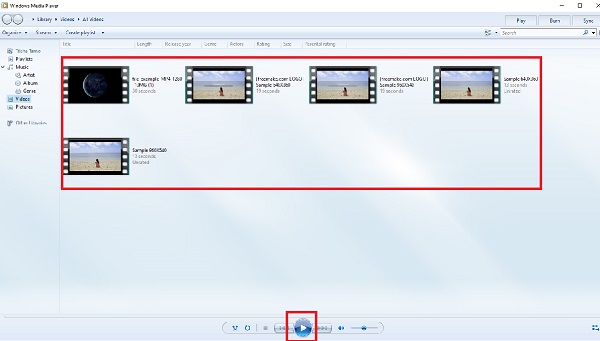
Шаг 3Во время воспроизведения видео просто щелкните правой кнопкой мыши по экрану, чтобы открыть вкладку редактирования. Нажмите Улучшения кнопка из Редактированиевкладку, затем выберите Настройки скорости воспроизведения из выпадающего списка. Теперь вы можете настроить и ускорить видео в Windows Media Player, перетаскивая ползунок.
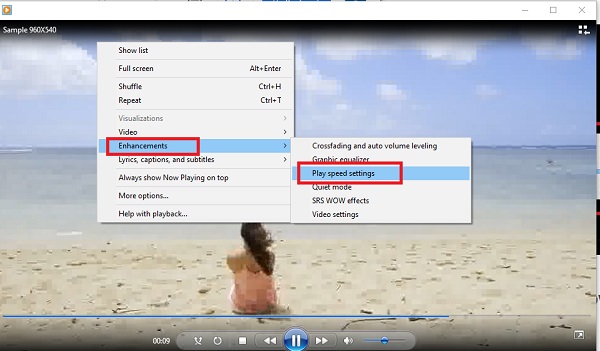
Часть 2: Реальная альтернатива WMP для ускорения видео
Что делать, если вам нужно применить эффект ускоренной перемотки на сайтах социальных сетей? 4Easysoft Total Video Converter альтернатива Windows Media Player для ускорения видео. Он предоставляет различные предустановки для ускоренного или замедленного воспроизведения, редактирует видео с помощью своих необычных функций, применяет фильтры с помощью технологий искусственного интеллекта и создает слайд-шоу с их доступными потрясающими эффектами. С более чем 15 инструментами в этом программном обеспечении вы можете легко улучшать, редактировать, конвертировать и сжимать видео.

Применяйте эффекты замедленного и ускоренного движения с 10 различными вариантами скорости.
Настройте параметры видео, частоту кадров, громкость звука и другие параметры.
Редактируйте видео, например, объединяйте, разделяйте и добавляйте водяные знаки для улучшения качества видео.
Предоставляет 4 различных метода улучшения разрешения видео, шумоподавления и т. д.
100% Безопасный
100% Безопасный
Шаг 1Когда инструмент уже установлен, запустите его. В главном интерфейсе нажмите кнопку Ящик для инструментов из меню, а затем выберите Контроллер скорости видео из появившегося выбора.

Шаг 2Чтобы начать процедуру, нажмите кнопку Добавлятькнопку для импорта видео, которое вы хотите ускорить. Чтобы изменить скорость воспроизведения, укажите, сколько раз частота кадров видео увеличивается или уменьшается.

Шаг 3После того, как вы настроили скорость воспроизведения видео, вы можете выбрать желаемый результат, изменив качество, разрешение, формат и т. д. Когда вы закончите, нажмите кнопку Экспорт кнопку и выберите папку, чтобы начать ускорение видео без Windows Media Player. И вы можете поделиться ими на всех платформах.
Часть 3: Как ускорить видео с помощью Windows Movie Maker
Еще одна программа-проигрыватель мультимедиа для Windows — Windows Movie Maker. Этот инструмент предустановлен на вашем ПК с Windows 7, позволяя вам легко создавать и редактировать видео. Пользовательский интерфейс прост в использовании и включает в себя инструменты для редактирования фильмов, такие как применение фильтров, эффектов и текстов, среди прочего.
С другой стороны, может ли Windows Movie Maker ускорить видео? Да, Windows Movie Maker может замедлить или ускорить видео, хотя возможности ограничены. Процедуры использования Windows Movie Maker для ускорения видео в Windows перечислены ниже.
Шаг 1Для начала откройте Windows Movie Maker и перетащите фильм, который вы хотите ускорить, на шкалу времени.
Шаг 2Затем выберите Видео Инструменты Редактировать вкладка на панели меню. Также доступны вкладки Визуальные эффекты, Анимация, Главная, Проект и Вид.
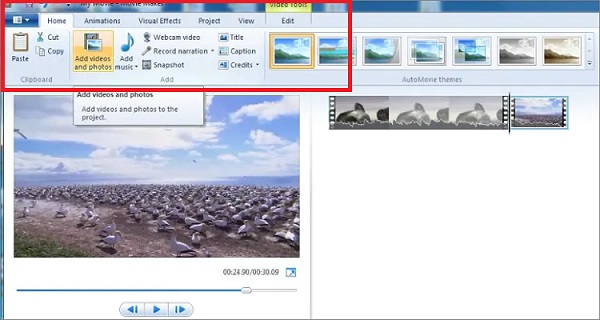
Шаг 3Теперь выберите, сколько раз вы хотите увеличить скорость видео из Скорость выпадающий список. Доступные множители — это приращения относительно начальной скорости видео.
Если вы выберете 0,5x, фактическая скорость видео будет снижена вдвое. Установка максимального значения 64x, с другой стороны, означает, что начальная скорость воспроизведения будет увеличена в 64 раза. Если ваше видео демонстрирует что-то, что движется в медленном темпе, это идеальный вариант.
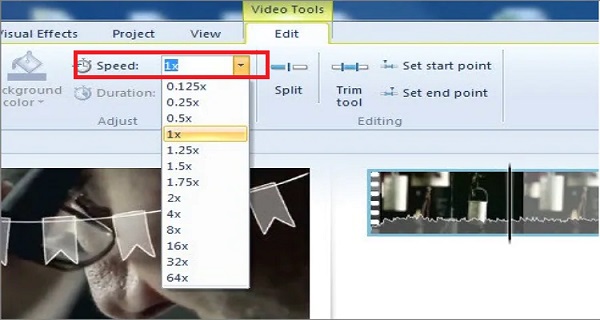
Шаг 4Наконец, проверьте, соответствует ли скорость вашего видео вашим критериям, просмотрев его. Если нет, вы можете изменить ее, используя те же методы, что и раньше. Если соответствует, сохраните новое видео и посмотрите его.
Часть 4: Часто задаваемые вопросы о том, как ускорить видео в проигрывателе Windows Media
-
Можно ли ускорить видео в 2 раза с помощью проигрывателя Windows Media?
Конечно да! Щелкните правой кнопкой мыши по экрану, когда файл уже добавлен. Затем щелкните Улучшения кнопка и Настройки скорости воспроизведения чтобы настроить желаемую скорость.
-
Какой инструмент является лучшей альтернативой проигрывателю Windows Media?
4Easysoft Total Video Converter (Al Supported) — наиболее рекомендуемое программное обеспечение, которое ускоряет и замедляет воспроизведение видео. Не стесняйтесь загружать его, потому что он никогда не разочарует вас, предоставляя высококачественные результаты.
-
Какова максимальная скорость воспроизведения видео в Windows Media Player?
16x — максимальная скорость воспроизведения видео в Windows Media Player. Но есть множество сторонних инструментов, которые помогут вам ускорить видео.
Заключение
Подводя итог, Windows Media Player может быть неудобным инструментом для ускорения видео, а форматы для использования ограничены. Однако это программное обеспечение имеет несколько возможностей, которые могут помочь с проблемами формата видео. И если вы хотите плавно ускорить видео, начните использовать 4Easysoft Total Video Converter, лучшая альтернатива Windows Media для редактирования видео. Вы можете скачать его бесплатно. Этот инструмент не только хорош для ускорения или замедления ваших видео, но и может превратить ваши фильмы в живые, используя свои различные мощные функции.
100% Безопасный
100% Безопасный



