Записывайте видео, аудио, игровой процесс и веб-камеру, чтобы легко записывать драгоценные моменты.
Используйте VLC для конвертации WebM в MP4 тремя простыми способами [Windows/Mac]
Если вы приобретаете видео WebM после загрузки с сайтов потокового вещания, вы можете использовать VLC для конвертации WebM в MP4. По сравнению с WebM, MP4 хорошо работает на других устройствах. Да, вы правильно прочитали! Помимо того, что он может воспроизводить видео в разных форматах, VLC также предлагает функции, которые позволяют вам конвертировать медиафайлы! Как вы будете использовать VLC для конвертации WebM в MP4 для Mac/Windows? Что ж, продолжайте читать этот пост, так как в нем перечислены три простых способа! Изучите их сейчас.
Список гидов
Подробные шаги по конвертации WebM в MP4 с помощью VLC на Mac Как использовать VLC для конвертации WebM в MP4 на Windows VLC конвертирует WebM в MP4 без звука? Получите альтернативыПодробные шаги по конвертации WebM в MP4 с помощью VLC на Mac
«Могу ли я использовать VLC для конвертации WebM в MP4 Mac?» Да, можете. Помимо того, что это бесплатная программа-плеер с открытым исходным кодом, VLC также создан для поддержки различных платформ, таких как Windows и Mac. Теперь, если вы используете Mac и хотите конвертировать WebM в MP4, изучите и извлеките уроки из подробных, но простых шагов по использованию VLC для конвертации WebM в MP4 Mac!
Шаг 1Загрузите и установите VLC на свой компьютер Mac. В противном случае, если он уже есть на вашем Mac, щелкните вкладку «Файл» и выберите «Конвертировать/Транслировать», чтобы открыть его медиаконвертер.
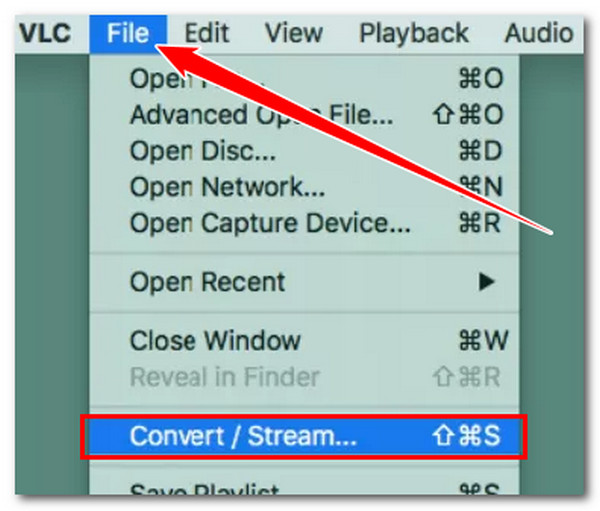
Шаг 2В окне «Convert & Stream» импортируйте файл WebM, который вы хотите закодировать, перетащив его в раздел «Drop media here». Опция «Video - H.264 + MP3 (MP4)» будет выбрана автоматически. Поэтому вам больше не нужно ее выбирать.
Шаг 3Нажмите «Сохранить как файл» в разделе «Выбрать место назначения» и выберите предпочитаемое место назначения выходного файла. Наконец, нажмите «Перейти!», чтобы начать процесс конвертации. Вот и все! Это шаги по использованию VLC для конвертации WebM в MP4 Mac! Это просто, не так ли?
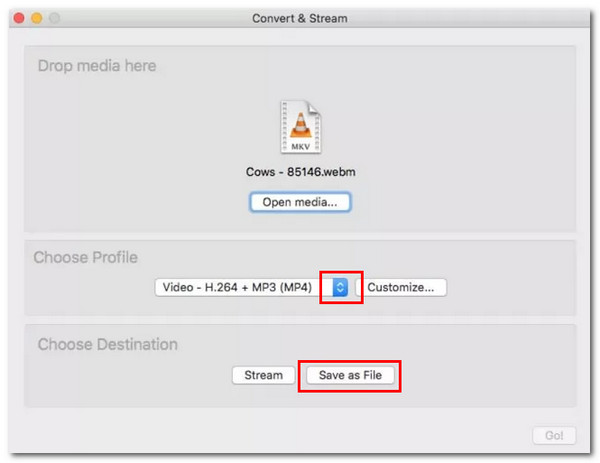
Однако после выполнения простых шагов выше вывод сохраняется в формате M4V, который не поддерживается большинством устройств. Это легко исправить; вам просто нужно переименовать вывод и изменить расширение файла на .mp4.
Как использовать VLC для конвертации WebM в MP4 на Windows
В противном случае, если вы используете Windows и хотите конвертировать WebM в MP4 с его помощью, следуйте простым, но надежным шагам, предоставленным или перечисленным ниже, чтобы узнать, как использовать VLC для конвертации WebM в MP4. Выполните каждый шаг сейчас!
Шаг 1Посетите веб-сайт VLC в вашем браузере, чтобы загрузить его. После полной загрузки вы можете установить его сразу же. В противном случае, если он у вас уже есть, запустите его, щелкните меню «Медиа» и выберите опцию «Конвертировать / Сохранить» из списка.
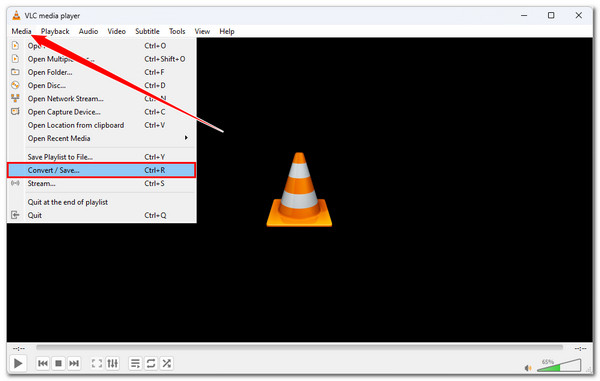
Шаг 2Добавьте видео "WebM", которое вы хотите закодировать, нажав кнопку "Добавить". Затем в окне папки перейдите к файлу WebM, выберите его и нажмите кнопку "Открыть", чтобы импортировать его. После того, как он будет полностью импортирован, нажмите "Конвертировать / Сохранить".
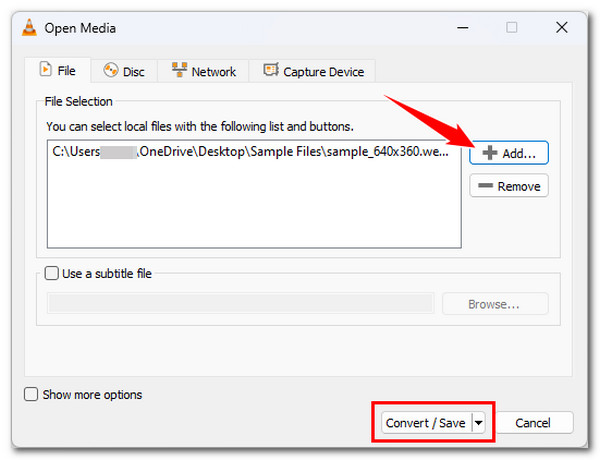
Шаг 3В окне Convert нажмите кнопку раскрывающегося списка «Profile» и выберите «Video - H.264 + MP3 (MP4)» в качестве выходного формата. После этого нажмите кнопку «Browse» и выберите конкретную папку для сохранения выходных данных.
Шаг 4После того, как вы закончите выполнять вышеуказанные шаги, нажмите кнопку «Старт», чтобы начать процесс конвертации, и дождитесь его завершения. Вот и все! Теперь вы можете конвертировать WebM в MP4!
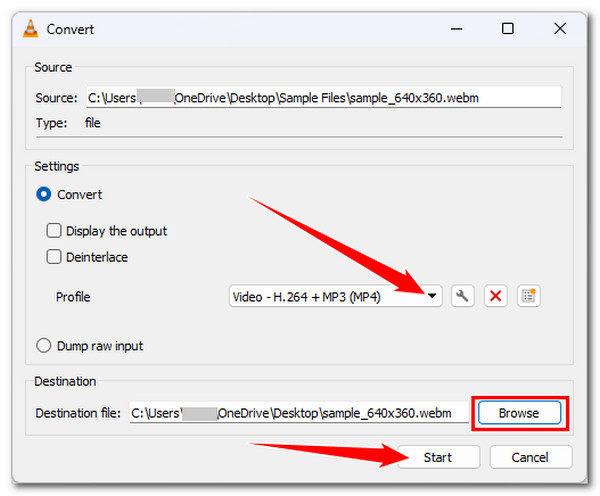
VLC конвертирует WebM в MP4 без звука? Получите альтернативы
Теперь, когда вы изучили два способа использования VLC для конвертации WebM в MP4 Mac/Windows, вам нужно кое-что знать. Хотя VLC выглядит простым в использовании, он не гарантирует эффективного преобразования WebM в MP4. Многие уже сообщали, что VLC выдает выходной файл без звука и низкого качества.
К счастью, есть 4Easysoft Total Video Converter который вы можете использовать в качестве альтернативного инструмента! Оснащенный технологиями ускорения без потерь, 4Easysoft Total Video Converter преобразует видео WebM в MP4 на скорости в 60X быстрее, не ставя под угрозу исходное качество видео! Если вы не удовлетворены качеством вашего видео WebM, вы можете использовать видео- и аудиоконфигурации этого инструмента для его масштабирования. Помимо простого инструмента кодирования, эта программа также оснащена опциями для переопределения внешнего вида вашего видео WebM. Вы можете настраивать его эффекты, добавлять фильтры, изменять соотношение сторон и многое другое!

Позволяет одновременно конвертировать несколько файлов WebM в MP4 со скоростью в 60 раз выше.
Позволяет конвертировать видео WebM в видеокодеки 720P, 1080P, HD, 4K и HEVC.
Поддержка параметров настройки, позволяющих изменять качество выходного сигнала, кодировщик, частоту кадров и т. д.
Улучшение видео на базе искусственного интеллекта, которое повышает разрешение, оптимизирует яркость и многое другое.
100% Безопасный
100% Безопасный
Шаг 1Установить 4Easysoft Total Video Converter на компьютере Windows или Mac. Затем запустите инструмент, нажмите кнопку «Добавить файл» на главном экране, выберите видео «WebM» и нажмите кнопку «Открыть», чтобы импортировать его.

Шаг 2Сразу после этого нажмите кнопку раскрывающегося списка «Конвертировать все в» в верхнем левом углу, нажмите вкладку «Videov» и выберите опцию «MP4». Затем выберите конкретное разрешение из списка под MP4.

Шаг 3Нажмите кнопку "Custom Profile" разрешения, которое вы выбрали ранее. В окне "Edit Profile" вы можете настроить следующие параметры, чтобы сохранить и улучшить ваш файл WebM перед его конвертацией. Вы можете настроить разрешение, частоту кадров, битрейт и т. д.

Шаг 4После того, как вы закончите эти настройки выше, нажмите кнопку раскрывающегося списка "Сохранить в" и выберите папку для сохранения вывода. После этого нажмите кнопку "Конвертировать все" в правом нижнем углу, чтобы конвертировать WebM в MP4!
Заключение
Вы только что обнаружили два способа этого поста использовать VLC для конвертации WebM в MP4 Mac/Windows! С этими перечисленными шагами вы теперь правильно ориентируетесь и можете быстро конвертировать ваши файлы WebM в MP4! Однако медиаплеер VLC иногда предоставляет пользователям вывод низкого качества и без звука. К счастью, мощный 4Easysoft Total Video Converter Инструмент уже здесь! Этот инструмент позволяет быстро кодировать или конвертировать WebM в MP4 и обеспечивает высококачественный конвертированный файл на выходе! Так чего же вы ждете? Зайдите на официальный сайт этого инструмента, скачайте его и установите прямо сейчас!
100% Безопасный
100% Безопасный

 Сообщение от
Сообщение от 