Как быстро и эффективно исправить задержку субтитров VLC
VLC — известный медиаплеер, который позволяет воспроизводить все форматы, добавлять субтитры, настраивать видеоэффекты и многое другое для улучшения качества просмотра. Однако иногда может возникнуть проблема задержки субтитров VLC, которая может быть вызвана зависанием VLC или проблемой синхронизации самих видеосубтитров. К счастью, VLC может решить эту проблему собственным методом, или вы можете выбрать другие более простые способы устранения проблемы задержки субтитров VLC. Ознакомьтесь с этой статьей, чтобы узнать больше.
Список гидов
Стандартный способ настройки задержки субтитров VLC с помощью горячих клавиш Используйте профессиональный проигрыватель, чтобы избежать задержки субтитров VLC Постоянный способ устранения проблемы задержки субтитров без VLCСтандартный способ настройки задержки субтитров VLC с помощью горячих клавиш
Это должен быть самый быстрый способ исправить задержку субтитров VLC, вызванную самим VLC Media Player. Вы можете использовать горячие клавиши или вручную настроить параметры в VLC, чтобы изменить задержку субтитров VLC на Windows/Mac/Android/iPhone. После настройки вы можете напрямую воспроизвести их с помощью VLC, чтобы проверить, задерживаются ли субтитры по-прежнему. Вы должны отметить, что изменение, внесенное настройкой горячей клавиши, будет сброшено при выключении видео.
Решение 1: Используйте горячие клавиши
В Windows:
Во время воспроизведения можно настроить задержку субтитров с помощью горячих клавиш «g» или «h». Если субтитры появляются до звука, нажмите «g», если после, нажмите «h».
На Mac:
В системах macOS (OS X) кнопка «H» используется для ускорения воспроизведения субтитров, а кнопка «J» — для задержки воспроизведения субтитров.
Решение 2: Ручные настройки
В Windows:
Вы также можете задать определенную задержку. Перейдите в «Инструменты» > «Трек» Синхронизация и установите нужную задержку. Как показано на рисунке. Затем появится окно «Корректировки и эффекты». Щелкните вкладку «Синхронизация», чтобы открыть раздел «Субтитры/Видео». Затем щелкните стрелку вниз, чтобы ускорить субтитры.
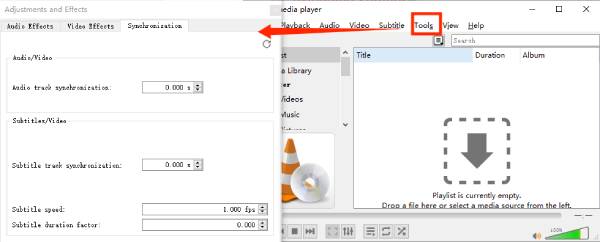
На Mac:
Откройте видео и субтитры с помощью VLC. Перейдите в «Окно», а затем «Синхронизация дорожек». Затем в разделе «Синхронизация дорожек субтитров» настройте субтитры.
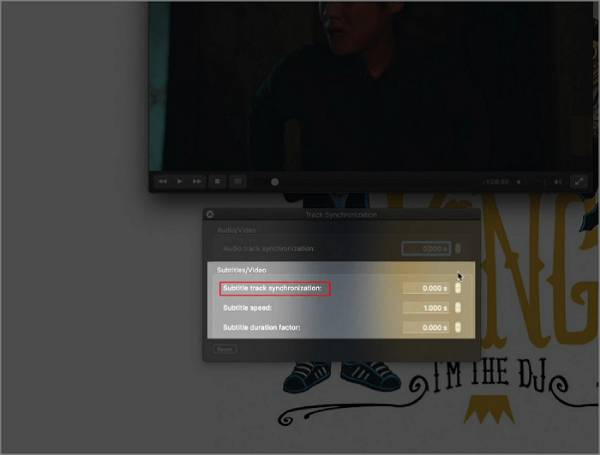
На iPhone/Android:
Нажмите кнопку речевого шара в левом нижнем углу экрана. Затем нажмите «Дорожка субтитров», чтобы убедиться, что субтитры включены. Прокрутите меню речевого шара и выберите «Задержка субтитров». Отсюда вы можете нажать символ «+», чтобы увеличить задержку субтитров, или нажать символ «-», чтобы уменьшить ее.
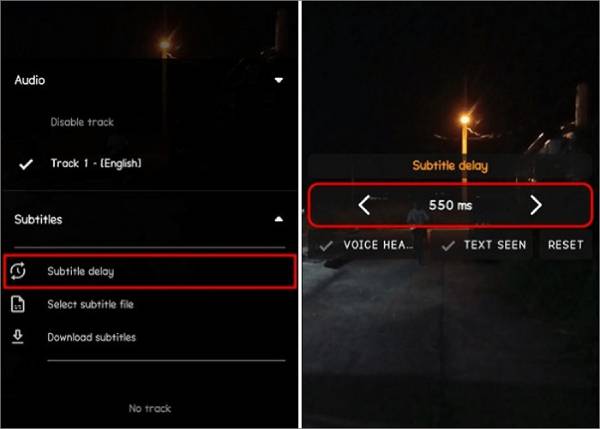
Решение 3: Расширенные настройки
Шаг 1Проверьте наличие несоответствующих субтитров, сосредоточившись на «слышать и видеть».
Шаг 2Нажмите Shift+H, чтобы отметить аудио, когда вы слышите знакомое предложение, и нажмите Shift+J, чтобы отметить субтитры, когда появляется то же предложение.
Шаг 3Наконец, используйте Shift+K, чтобы синхронизировать субтитры с видео.
Используйте профессиональный проигрыватель, чтобы избежать задержки субтитров VLC
Если вам надоело сбрасывать задержку субтитров каждый раз при открытии VLC или если настройки кажутся вам громоздкими, попробуйте 4Проигрыватель Blu-Ray Easysoft. Это лучшая альтернатива для постоянного и удобного решения проблемы задержки субтитров VLC. Помимо плавного воспроизведения видео во всех форматах, он также предлагает настраиваемые параметры для управления громкостью, субтитрами и многим другим во время воспроизведения.

Смотрите все виды видео с плавным воспроизведением и высоким качеством.
Загрузите внешние субтитры, чтобы смотреть видео без встроенных субтитров.
Выберите нужный язык из нескольких встроенных дорожек субтитров.
Также можно настроить задержку субтитров, если в самом видео есть ошибка.
100% Безопасный
100% Безопасный
Шаг 1Открыть 4Проигрыватель Blu-Ray Easysoft и нажмите кнопку «Открыть файл», чтобы выбрать нужное видео, которое вы хотите воспроизвести без проблемы задержки субтитров VLC.
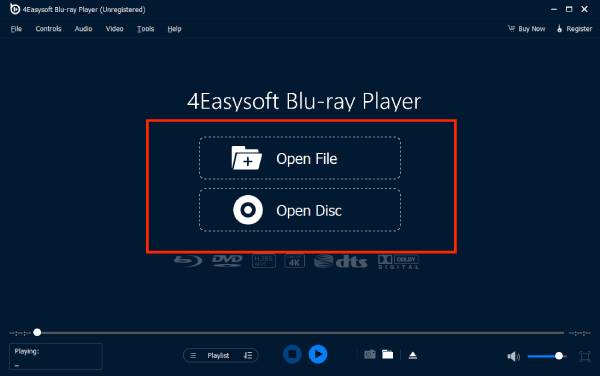
Шаг 2После этого он автоматически начнет воспроизводиться. Вы также можете нажать меню «Видео» и кнопку «Субтитры», чтобы импортировать внешние файлы субтитров, такие как SRT, ASS, SSA и т. д.
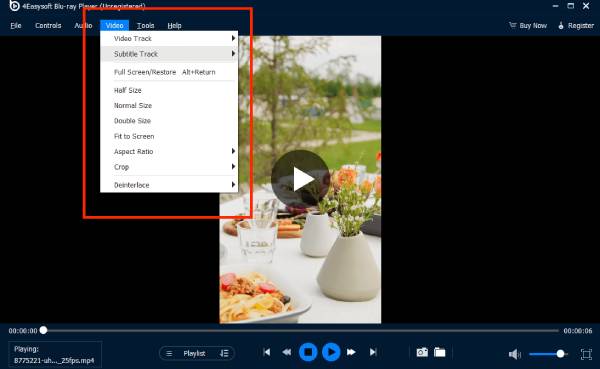
Постоянный способ устранения проблемы задержки субтитров без VLC
Если вы попробовали все шаги вышеперечисленных методов, то ошибка должна быть в самом видео. Таким образом, вам нужно встроить или жестко закодировать правильные субтитры в видео. Этот метод не только решает задержку субтитров VLC и Задержка звука VLC проблема, позволяя вам воспроизводить видео на всех плеерах без проблем. Просто используйте 4Easysoft Total Video Converter чтобы помочь вам удалить и добавить субтитры к видео.

Легко настройте задержку субтитров или напрямую импортируйте нужные субтитры.
Расширенные возможности изменения субтитров, такие как стиль, размер, цвет и т. д.
Предлагайте возможности улучшения качества для лучшего вывода видео.
Поддержка различных форматов вывода для большей гибкости, таких как SRT, ASS и т. д.
100% Безопасный
100% Безопасный
Шаг 1Открыть 4Easysoft Total Video Converter и нажмите кнопку «Добавить файлы», чтобы загрузить видео с задержкой субтитров в VLC.

Шаг 2Затем нажмите кнопку «Изменить» под видео и перейдите в раздел «Субтитры». Нажмите кнопку «Добавить», чтобы настроить параметры «Задержка». Вы можете воспроизводить видео одновременно, чтобы совместить видео и субтитры.

Шаг 3После этого нажмите кнопку «ОК», чтобы исправить проблему задержки субтитров VLC. Вы также можете изменить формат видео и выполнить больше редактирования по своему усмотрению.
Заключение
Это 3 эффективных решения, доступных в настоящее время для исправления задержек субтитров VLC. Если вы устали каждый раз настраивать параметры задержки субтитров VLC, почему бы просто не попробовать это мощное Альтернатива VLC - 4.Проигрыватель Blu-ray Easysoft, который обеспечит вам наилучшие впечатления от просмотра с плавным и высококачественным воспроизведением. Попробуйте прямо сейчас!
100% Безопасный
100% Безопасный



