Записывайте видео, аудио, игровой процесс и веб-камеру, чтобы легко записывать драгоценные моменты.
Полное руководство: почему нет звука в записях экрана iPhone?
Некоторые пользователи расстраиваются, что функция записи экрана их iPhone не может успешно записывать звук. Хотя iPhone позволяет вам удобно записывать обучающие материалы, геймплей или видеоклипы, некоторые простые неправильно настроенные настройки или ограничения приложений могут привести к тому, что ваша запись экрана будет иметь всевозможные сбои. Но не волнуйтесь, это руководство поможет решить проблему. Начните читать сейчас, чтобы решить проблему записи экрана iPhone без звука раз и навсегда!
Список гидов
Распространенные причины, по которым при записи экрана iPhone нет звука Подробные шаги по устранению проблемы отсутствия звука при записи экрана iPhone Самый стабильный способ записать экран iPhone со звукомРаспространенные причины, по которым при записи экрана iPhone нет звука
Запись экрана на iPhone обычно плавная и надежная, но пользователи иногда могут сталкиваться с записями без звука. Такие проблемы обычно вызваны неправильными настройками. Некоторые пользователи могут случайно обнаружить подобную ошибку в один прекрасный день, но понятия не имеют, почему она появляется, так как пользователь мог не сделать никаких дополнительных настроек. Вот четыре распространенных причины возникновения этой проблемы и объяснение того, как они вызывают проблему. Знание этих распространенных причин может помочь вам найти распространенные причины проблем со звуком при записи экрана iPhone:
Причина 1 — микрофон выключен: Если вы хотите захватить внешний звук (например, голосовое сопровождение) во время записи экрана с помощью iPhone, вам нужно вручную включить микрофон на iPhone. Если вы обнаружите, что значок микрофона в центре управления выключен во время записи экрана с помощью iPhone, то ваша запись не будет включать в себя звук из окружающей среды.
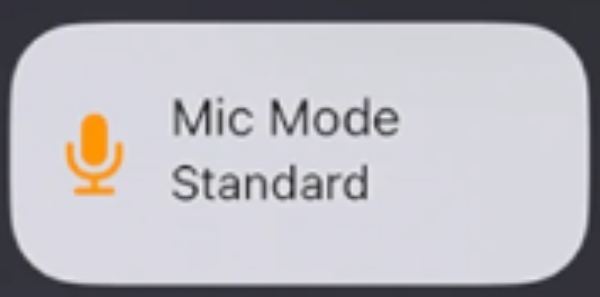
Причина 2 — Ограничение звука: Не все приложения разрешают аудиозапись из-за ограничений авторских прав или конфиденциальности. Например, потоковые платформы вроде Netflix или Apple Music обычно запрещают аудиозапись во время записи экрана, чтобы защитить лицензированный контент. В этом случае проблема не в настройках вашего iPhone, а в ограничениях приложения.

Причина 3 — Беззвучный режим: Если ваш iPhone находится в режиме «Без звука» (когда переключатель «Без звука» включен), некоторые типы аудио могут не быть захвачены записью, поскольку они не могут звучать должным образом. Хотя некоторые системные звуки все равно будут записаны, некоторые аудио, специфичные для приложений, могут быть отключены, что приведет к Проблема с отсутствием звука на iPhone.
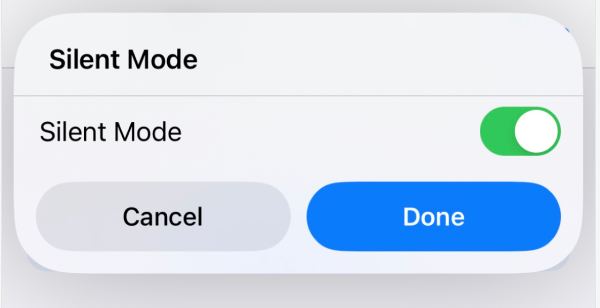
Причина 4 — Устаревшая iOS: Устаревшие версии iOS или временные программные сбои также могут нарушить работу функций записи экрана, включая некоторые неожиданные ошибки в захвате звука. Такие ошибки, как озвучка в iPhone или проблемы совместимости в старых версиях iOS могут привести к сбою звука во время записи. Поддержание вашего устройства в актуальном состоянии имеет важное значение для обеспечения бесперебойной работы всех функций.
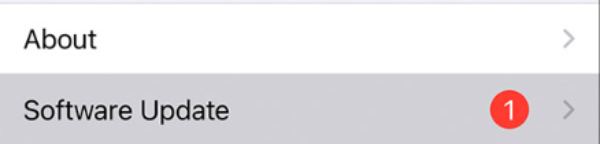
Подробные шаги по устранению проблемы отсутствия звука при записи экрана iPhone
Бесшумная запись экрана на вашем iPhone может быть неприятной, особенно когда вы пытаетесь запечатлеть важный момент, обучающую программу или демонстрацию приложения. К счастью, большинство проблем с записью экрана, связанных со звуком, возникают из-за простых неправильных настроек или упущенных настроек, которые можно легко исправить. Независимо от того, связана ли проблема с настройками микрофона, беззвучным режимом, ограничениями приложения или системным сбоем, этот раздел проведет вас через шаги по устранению неполадок, чтобы гарантировать, что ваши записи экрана всегда включают четкий и ясный звук. Следуйте инструкциям ниже, чтобы эффективно устранить неполадки и решить проблему.
Решение 1 — Проверьте микрофон
Прежде чем начать запись экрана, вы можете выполнить следующие действия, чтобы включить микрофон и убедиться, что он работает правильно во время записи экрана iPhone:
Шаг 1Прокрутите экран iPhone вниз от верхней части.
Шаг 2Нажмите и удерживайте кнопку «Запись экрана».
Шаг 3Нажмите кнопку «Микрофон», чтобы открыть микрофон.
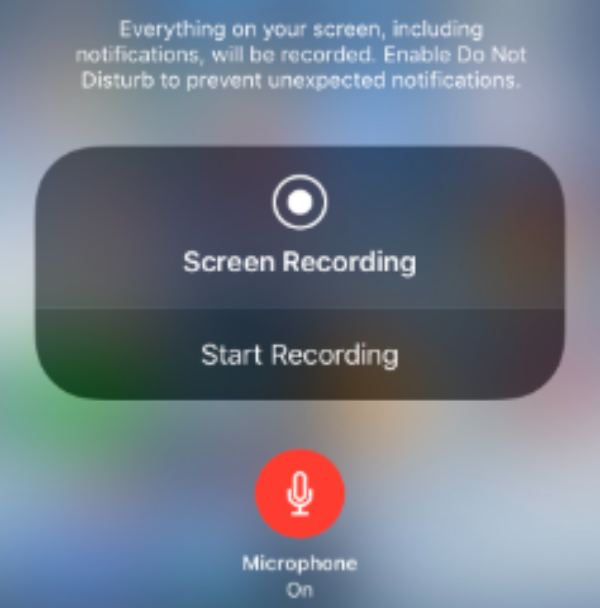
Решение 2 — Сброс настроек iPhone
Сброс настроек iPhone до значений по умолчанию обычно может решить некоторые ошибки настроек, которые приводят к отсутствию звука при записи экрана на iPhone. Вы можете выполнить следующие шаги, но учтите, что это может привести к тому, что все измененные вами настройки вернутся к значениям по умолчанию, поэтому действуйте осторожно.
Шаг 1Откройте «Настройки», прокрутите вниз, найдите и нажмите кнопку «Общие».
Шаг 2Перейдите к кнопке «Передача или сброс iPhone» и нажмите ее.
Шаг 3Нажмите кнопку «Сброс», чтобы сбросить все настройки вашего iPhone.
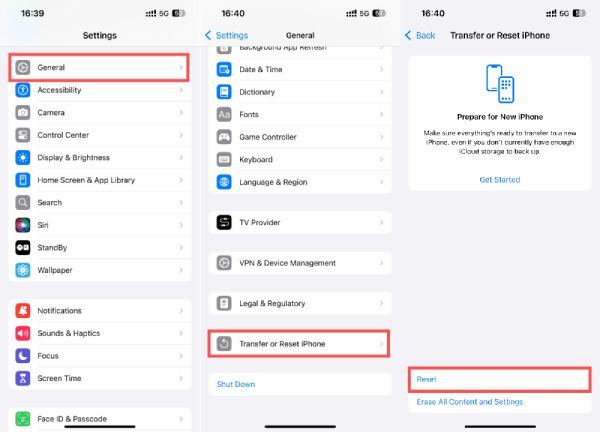
Решение 3 – Обновите систему iOS
Как упоминалось выше, устаревшие версии iOS могут вызывать некоторые неожиданные ошибки. Чтобы обновить версию iOS на вашем iPhone и решить проблему записи экрана без звука, вы можете выполнить следующие действия.
Шаг 1Откройте «Настройки», прокрутите вниз, найдите и нажмите кнопку «Общие».
Шаг 2Нажмите кнопку «Обновление ПО».
Шаг 3Нажмите кнопку «Обновить сейчас», чтобы обновить версию iOS до последней.
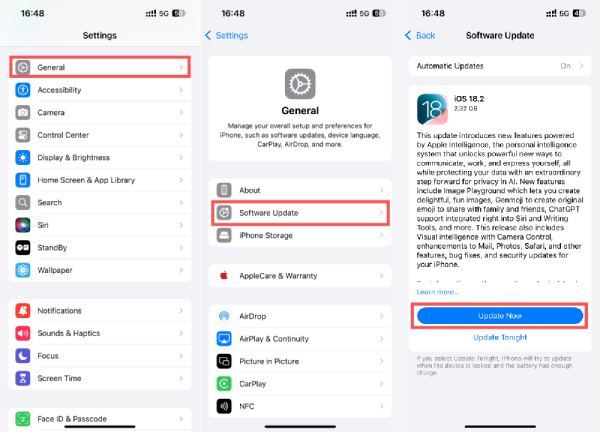
Решение 4 — Перезагрузите iPhone
К перезагрузите свой iPhone, нажмите и удерживайте любую кнопку громкости и боковую кнопку, пока не появится слайдер выключения. Сдвиньте кнопку «слайд для выключения». Затем вы можете перезагрузить свой iPhone.
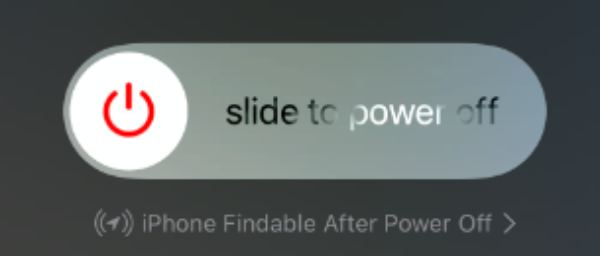
Самый стабильный способ записать экран iPhone со звуком
Когда дело доходит до записи экрана вашего iPhone с постоянным и высококачественным звуком, 4Easysoft Screen Recorder выделяется. В отличие от встроенных опций записи экрана, которые могут сталкиваться с ограничениями системного звука или ограничений приложений, 4Easysoft Screen Recorder предлагает бесшовное решение для записи экранной активности и кристально чистого звука без прерываний. Он позволяет вам записывать экран вашего iPhone напрямую с вашего компьютера. Более того, он поддерживает как системный звук, так и микрофонный вход, позволяя вам одновременно захватывать игровые звуки, звук приложения и комментарии в реальном времени.
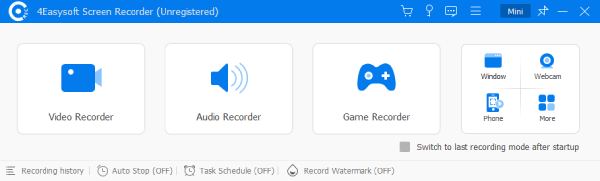
Поэтому для пользователей, которые сталкиваются с проблемой отсутствия звука при записи экрана iPhone, самым большим преимуществом 4Easysoft Screen Recorder является то, что он устраняет общие ограничения записи iPhone, такие как отключение звука из-за ограничений приложения, обеспечивая плавный процесс записи каждый раз. Для пользователей, ищущих стабильный, удобный и многофункциональный инструмент для записи экрана iPhone со звуком, 4Easysoft Screen Recorder является лучшим выбором.

Загружайте информацию с экрана iPhone на ПК в режиме реального времени.
Записывайте действия на экране iPhone в оригинальном качестве.
Стабильное соединение предотвращает прерывания записи экрана.
Вносите индивидуальные изменения после записи экрана iPhone.
100% Безопасный
100% Безопасный
Шаг 1Запустите 4Easysoft Screen Recorder и нажмите кнопку «Phone Recorder».
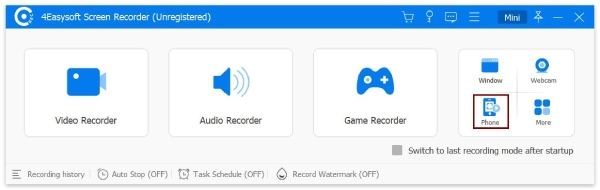
Шаг 2Следуйте инструкциям, чтобы подключить iPhone к компьютеру. Нажмите кнопку «Screen mirroring».
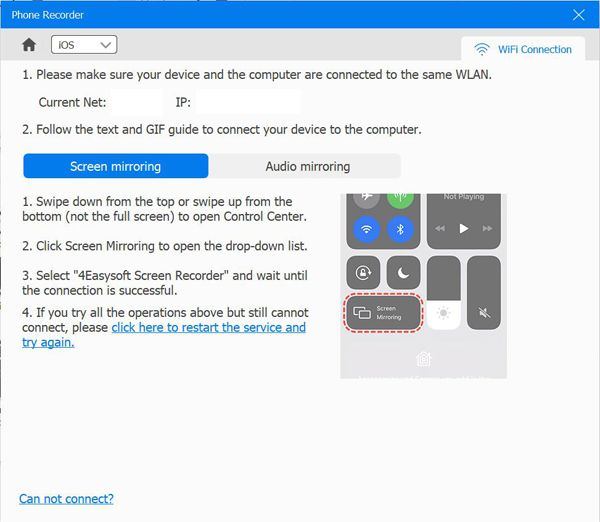
Шаг 3Перед записью телефона вы можете повернуть экран и установить выходное разрешение. Затем нажмите кнопку «Запись», чтобы начать запись.
Заключение
В заключение, хотя встроенный инструмент записи экрана iPhone удобен, такие проблемы, как отсутствие звука, могут быть неприятными. Понимание распространенных причин и применение правильных исправлений может решить большинство проблем. Однако для более стабильного и многофункционального решения, 4Easysoft Screen Recorder выделяется как отличный выбор, гарантируя, что вы можете записывать звук при использовании iPhone для записи экрана. Если вам это нужно, загрузите его сейчас для бесплатной пробной версии!
100% Безопасный
100% Безопасный


