Record video, audio, gameplay, and webcam to record precious moments easily.
2 Ways to Screen Record on Snapchat with High Quality [All Devices]
"How to screen record on Snapchat?" You might be asking this question after noticing that Snapchat sends notifications from other users whenever you record their stuff posted through the app. As embarrassing as it seems, Snapchat has developed this way to protect its users’ privacy. If you want to save stuff on Snapchat by recording them without letting it send a notification, check these two methods we got for you in this post! Explore and learn how to screen record on Snapchat now!
Guide List
Part 1: The Best Way to Screen Record on Snapchat without Knowing Part 2: How to Screen Record Snapchat Calls on Android/iPhone Part 3: FAQs about How to Screen Recorder on SnapchatPart 1: The Best Way to Screen Record on Snapchat without Knowing
How to screen record on Snapchat without them knowing? There are a lot of different methods you can do to record Snaps, but using the 4easysoft Screen Recorder tool would be the best method among them. Why? Because through this tool, you can record Snapchat Snaps, either videos or pictures, without letting other users who send them know about it. Thanks to its ability to record your mobile device’s screen by mirroring it on a Windows or Mac computer. This way, you can record every Snap and Story on your computer after Snapchat servers delete it and without notifying senders about it. Find it interesting? Explore and learn the steps below, showing you how to screen record Snapchat Story and Snap through this tool!

Enable you to do screen mirroring on iPhone and Android, even though Android doesn’t have a built-in screen mirroring.
Infused with a resolution tweaking option, you can modify the resolution of your Snap recordings.
Equipped with a SnapShot feature that enables you to take a screenshot of the Snaps sent to you.
Support video editing and modifying features such as an advanced trimmer, video compressor, file converter, and more.
100% Secure
100% Secure
How to Screen Record on Snapchat using 4easysoft Screen Recorder
Step 1Visit the 4easysoft Screen Recorder tool on its website to download and install it. After that, lunch the tool and select Phone Recorder from the options. Next, you can click the iOS Recorder or Android Recorder according to your device.
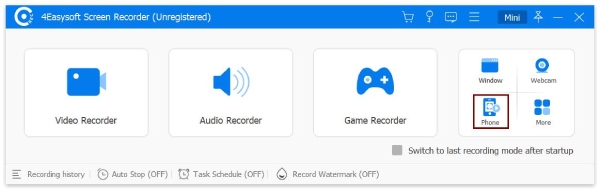
Step 2On iOS, connect your device and computer to the same WiFi Connection. Then, access your Control Panel, tap the Screen Mirroring, and select 4Easy Screen Recorder.
Step 3On the other hand, if you are an Android user, install the FoneLab Mirror on your device, launch the app, and tap the Detect icon. Then, wait for your computer’s name to appear, tap Connect and select the START NOW.
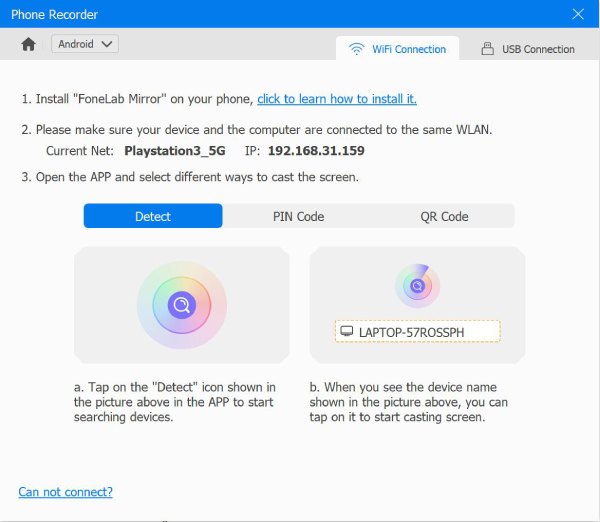
Step 4Once the connection is successful, click the Resolution dropdown menu option on your computer and select your preferred resolution. You can also choose your Output Resolution according to your preferences. Then, open your Snapchat app and access the Snaps and Stories you want to record. After that, tick the Record button to start screen recording on Snapchat.
Part 2: How to Screen Record Snapchat Calls on Android/iPhone
Now that you know how to do an on-screen recording on Snap and Stories on Snapchat without notifying the sender, you might also wonder, "Does Snapchat notify when you screen record video calls?" Yes, it does! That’s how strict Snapchat is when protecting its users’ privacy. And if you think of using your Android and iPhone’s built-in screen recorder, you will just trigger Snapchat to notify the user you are calling with. But if you really need to record your video calls, you can ask for permission from the other user who will be part of the call. If they let you record your video call session, here are the steps you need to follow:
For iPhone users, here are the steps to screen record Snapchat through iPhone’s screen recorder:
Step 1Launch your Snapchat app on your device and make a call with other users.
Step 2Next, go to your iPhone Control Center and tap the Screen Recording icon in Gray color; once it turns Red, it means that screen recording has already been initiated.
Step 3Then, if you are done recording, tap the Stop icon, and your recordings are then be saved on your Photos app.
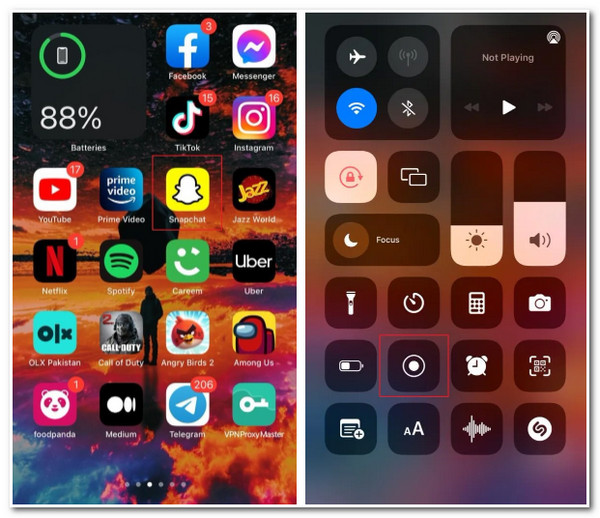
Otherwise, if you are using Snapchat on Android, here are the steps showing you how to screen record on Snapchat using Android’s built-in screen recorder:
Step 1Open your Snapchat application on your Android device. Then, make a call with someone on the app.
Step 2Access your Android’s Shortcut Center and tap Screen Recording. Wait for your device’s screen recorder to initiate.
Step 3Once you are done, stop the recording, and your recorded file will then be stored in your Gallery.
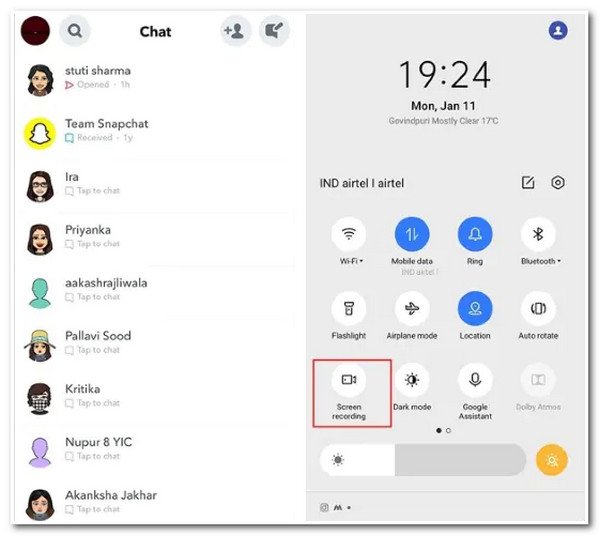
Again, this method will trigger Snapchat to send a notification to the user on the other side. If you really need to record the video or audio call session, you first need to ask for permission to do a recording. Otherwise, consider the first method if you want to secretly record your audio or video call session.
Part 3: FAQs about How to Screen Recorder on Snapchat
-
1. Does Snapchat also notifies other users once you take screenshots of their stuff?
Yes, it does! Whether chat messages, calls, and Snaps, once you take screenshots or recordings of them, Snapchat will automatically notify the user who sends them.
-
2. How long do Snaps last on Snapchat?
Once the recipient views the Snap, the Snapchat server will automatically remove it. On the other hand, for those that are unopened, servers will delete them after 30 days. Snapchat serves created this way to protect their user’s privacy, and according to the app, this is their default or one of their primary functionality.
-
3. What can be saved on Snapchat permanently without screen recording on Snapchat?
If you save Snaps and Stories on your Snapchat feature named as Memories, they will be available for you to look back on or share again at any time. Through this feature, it provides you the ability to create an archive and save the stories and snaps you’ve shared. It will only be deleted on the Snapchat server once you have decided to remove it from your Memories.
Conclusion
There you have it! Those are the methods you can use to screen record Snapchat Story, Snap, or Calls. However, recording calls on Snapchat using your device’s built-in screen recorder will trigger your Snapchat to send a notification from the user you are calling with. If you need to record activities on Snapchat without letting other users notify them, the 4easysoft Screen Recorder tool is your best choice. Record everything on Snapchat through this tool with high quality and quickly. Feel free to visit the tool’s website to download and use it now!
100% Secure
100% Secure


