Record video, audio, gameplay, and webcam to record precious moments easily.
How to Share a Screenshot: 3 Simple Approaches You Must Know
Sharing screenshots is a great way to visually communicate information. Whether you want to show someone specific data, social media content, bug/issue report, etc., taking a screenshot and sharing it with them will effectively convey your message. Now, there are many ways to share your screenshot with others. If you are looking for a way to share a screenshot, continue reading this post! This post features three ways to share a screenshot! Explore them now!
Guide List
The Best Way to Take and Share A Screenshot How to Share Taken Screenshots through Email Share Screenshots through Google Drive and Similar Tool FAQs about How to Share A ScreenshotThe Best Way to Take and Share A Screenshot
If you are looking for an option to take and share a screenshot on various social media platforms immediately, you must use the 4Easysoft Screen Recorder tool! This Windows and Mac-compatible tool supports the SnapShot feature that lets you screenshot any on-screen activities on your computer. It enables you to capture a whole screen, a specific area of your screen, and an active window. Moreover, this tool also supports hotkeys that let you quickly take a screenshot by pressing key combinations! You can customize your preferred screenshot hotkeys in this tool’s Preferences section.

Support options to add text, arrows, shapes, callouts, blur-specific areas, and more!
Offer various formats to save your screenshots: PNG, GIF, JPEG/JPG, etc.
Allows you to take a screenshot while recording a video, meeting session, movie, etc.
Capable of taking screenshots of lengthy web pages, documents, social media feeds, etc.
100% Secure
100% Secure
How to Use 4Easysoft Screen Recorder Tool to Take and Share a Screenshot:
Step 1Download and install the 4Easysoft Screen Recorder tool on your Mac or Windows computer. After that, locate the subject you want to take a screenshot of, launch the tool, and select the "SnapShot" option.

Step 2 Next, your mouse will automatically turn into a cursor move. Left-click on your computer’s touchpad or mouse to select the subject you want to screenshot. You can drag/move the borderlines to adjust the capture scope.

Tips
Otherwise, if you want to take a screenshot on an Android/iPhone, return to the tool’s main interface and click the "Phone Recorder" button. Then, select the device type, follow the on-screen instructions, go to the subject you want to capture, and click the "SnapShot" button.
Step 3You can add graphical elements to your screenshot, which you can find in the toolbox. Then, click the "Copy" icon. Finally, paste the screenshot you copied to your social media messaging section. And that’s it! Those are the steps to share a screenshot using this tool!

How to Share Taken Screenshots through Email
There you go! That’s how you take and share a screenshot on social media platforms using the best tool! Another way you can share a screenshot is by sending it on email platforms like Gmail and Outlook. If you don’t know how to do it, explore how it is done below:
1. If you want to send it via Gmail, then here are the steps on how to share a screenshot on Gmail:
Step 1Access the Gmail website on your browser, click the "Compose" button at the top right corner, and enter the recipient’s address. Afterward, head to the 4Easysoft Screen Recorder tool and click the "Record history" button.
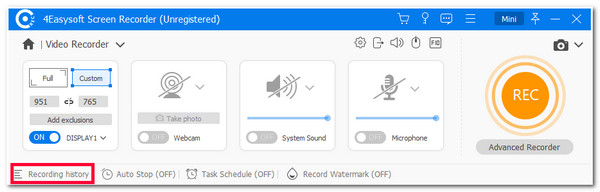
Step 2Then, select the screenshot that you took earlier, tick the "Play" icon, and press the "Ctrl+C" keys on your Windows to copy the screenshot. Otherwise, press the "Command + C" keys if you use a Mac.
Step 3Then, return to Gmail and paste the copied screenshot (Ctrl + V for Windows and Command + V for Mac) into the composed window. Finally, tick the "Send" button. And that’s it! Those are the steps on how to share a screenshot on Windows/Mac via Gmail.
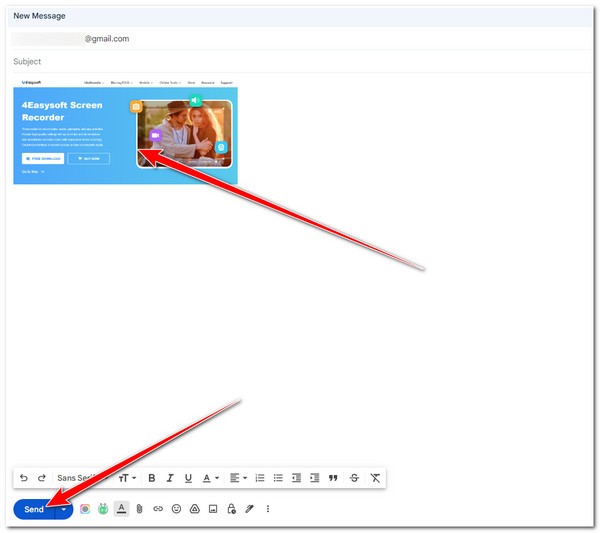
2. Otherwise, if you want to share a screenshot through Outlook, here are the steps you must follow:
Step 1Access your Outlook mail on your computer browser, click the "New mail" button at the top left corner, and enter the recipient's Outlook address. Then, launch the 4Easysoft Screen Recorder tool and tick the "Record history" button.
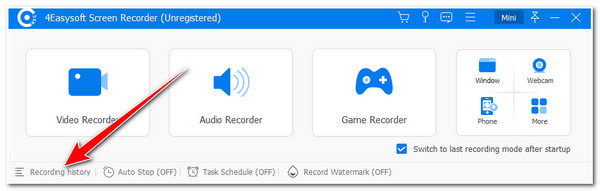
Step 2After that, select the screenshot that you took earlier from the list, tick the "Play" icon, and copy it (Ctrl + C for Windows and Command + C for Mac). Then, return to the Outlook mail website and paste the copied screenshot (Ctrl + V for Windows and Command + V for Mac).
Step 3Then, click the "Send" button at the top left corner to send the copied screenshot! And that’s it! Those are the steps on how to share a screenshot on Chromebook, Windows, and Mac via Outlook!
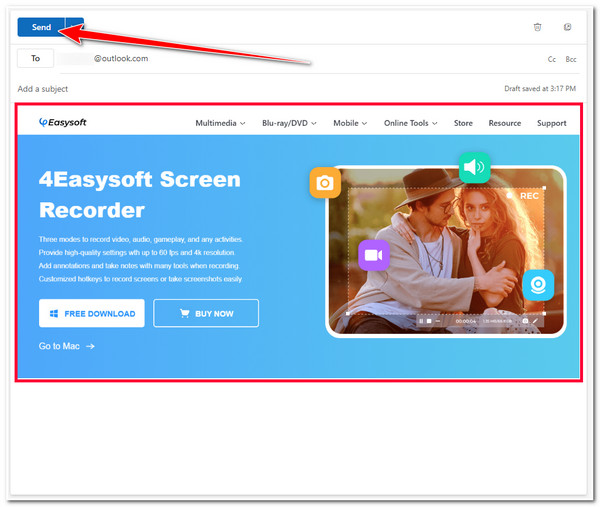
Share Screenshots through Google Drive and Similar Tool
That’s it! Those are the two simple ways to share a screenshot via email platforms! If you want to share it with many people, like in your group message/chat, you can use Google Drive! This cloud platform can generate a shareable link for your uploaded files. You can send/share this link to various social media platforms, and the receiver can access it to view or download the file (In your case, they can access or view the screenshot via the link). So, how will you share a screenshot via Google Drive? Here are the steps you must follow:
Step 1Access Google Drive on your browser. Afterward, head to the 4Easysoft Screen Recorder and perform this post’s part 1 steps from 1 to 3.
Step 2Then, instead of copying the screenshot, tick the "Save" icon, rename it, select which folder location you wish to store it, and click the "Save" button. Afterward, return to Google Drive, tick the "New" button at the top left corner, and select the "File upload" button.
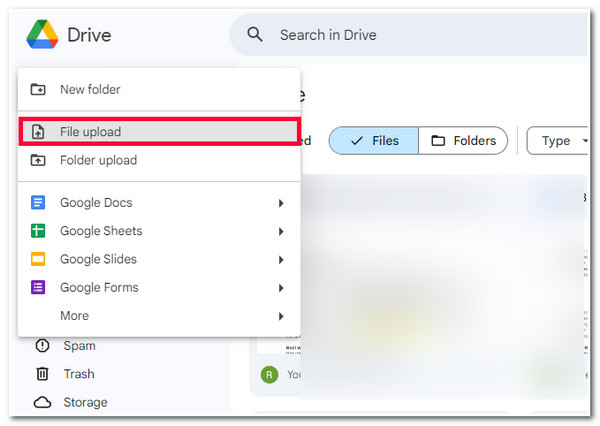
Step 3Afterward, select the screenshot on the pop-up folder window and wait for Google Drive to finish uploading. Once done, tick the "More actions" button with the "three-dotted" icon of the uploaded screenshot thumbnail.
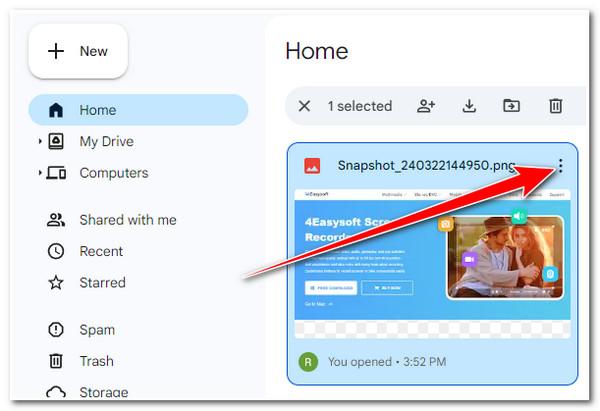
Step 4Next, select the "Share" option and click the "Copy link" button. Then, go to the social media platform where you want to share the screenshot, access the messaging section, and paste the link. And that’s it! That’s how you share a screenshot via Google Drive.
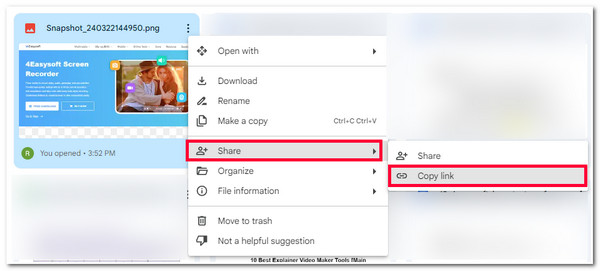
FAQs about How to Share A Screenshot
-
1. How to share a screenshot on Facebook Messenger?
If you want to share a screenshot on Facebook, you can use this post’s third-party tool to take a screenshot and save it. Then, you can go to the Facebook Messenger website version, access a conversation where you wish to send the screenshot and send the screenshot from there.
-
2. How to share a screenshot on Android?
To share a screenshot on Android, follow this post’s featured ways. You can send/share a screenshot via email (Outlook or Gmail) or a shareable link from Google Drive. All those platforms are available on Android so you can access them quickly on your mobile device.
-
3. What would be the best way to make screenshots accessible on various devices?
If you want to make your screenshots easily accessible across different devices, you can upload them on a cloud platform like Google Drive. The Google Drive platform can be accessed across various devices. You can use it as an app (Android and iPhone) or its web version (desktop).
Conclusion
That’s it! Those are the four workable ways to share a screenshot! Through these four ways, you can now share or convey your message effectively using or supported by screenshots. If you are looking for the best way to quickly, easily, and efficiently take and share a screenshot, then the 4Easysoft Screen Recorder tool is what you are searching for! With this tool’s easy-to-use SnapShot feature and the option to copy the screenshot, you can quickly share it to various social media platforms! Visit this tool’s official website today to discover more.


