Convert, edit, compress and speed up videos/audios with high quality.
Speed up Videos in Windows Media Player – Here is the Concrete Guide
It is not difficult to speed up videos in Windows Media Player just as in the other media players. You can easily control the playback speed and fast-foward videos according to your need. But when you need to apply a speed-up effect to create an interesting video for social media sites, is it possible to speed up videos in Windows Media Player? What are the best alternatives? Just learn more about the process and find the best alternative to edit your videos.
Guide List
Part 1: How to Speed up Videos in Windows Media Player Part 2: The Feasible WMP Alternative to Speed up Videos Part 3: How to Speed up Videos with Windows Movie Maker Part 4: FAQs about How to Speed up Videos in Windows Media PlayerPart 1: How to Speed up Videos in Windows Media Player
Before you tackle the steps or the procedures on how to speed up videos in Windows Media Player, you need to know that this built-in video player is to play audio, video, and view images on a Windows computer. Unlike the powerful VLC Media Player, it can't edit your videos by adding speed-up effects. Using Windows Media Player, you can also rip your audio CDs and help you to adjust pictures, videos, and music.
Therefore, if you wish to know how to speed up video playback in Windows Media Player, the steps are listed below.
Step 1First and foremost, open Windows Media Player and then click the Video button from the left corner.
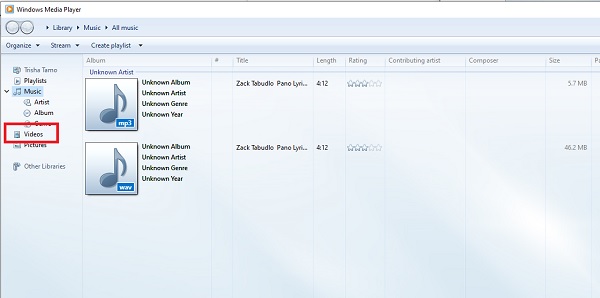
Step 2Now, you have to choose which video you want to play and speed up, then click the Play button from the bottom area.
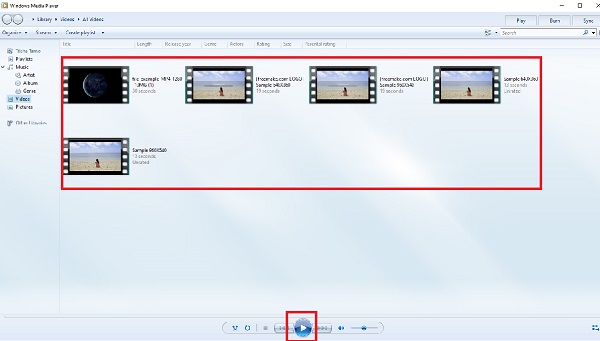
Step 3While the video is playing, just right-click the screen to enter the editing tab. Click the Enhancements button from the Editingtab, then choose Play Speed Settings from the drop-down list. Now you can adjust and speed up the video in Windows Media Player by dragging the slider.
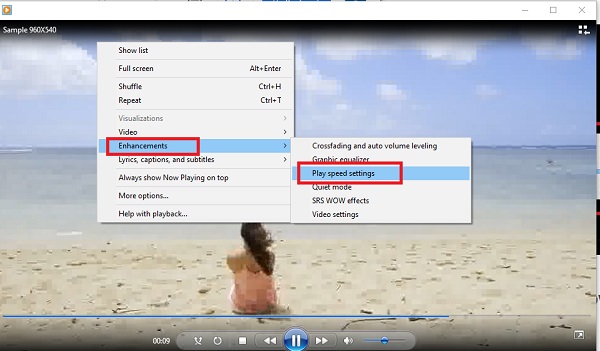
Part 2: The Feasible WMP Alternative to Speed up Videos
What should you do if you need to apply a fast-forward effect on social media sites? 4Easysoft Total Video Converter is the Windows Media Player alternative to speed up videos. It provides different presets for fast-motion or slow-motion, edits videos with its extraordinary features, applies filters with Al Technologies, and makes slideshows with their available stunning effects. With 15+ tools in this software, you can easily enhance, edit, convert, and compress videos.

Apply slow motion and fast motion effects with 10 different speed options.
Tweak video settings, frame rate, audio volume, and more parameters.
Edit the videos, such as merge, split, and add watermarks to polish videos.
Provide 4 different methods to enhance video resolution, denoise, etc.
100% Secure
100% Secure
Step 1When the tool is already installed, run it then. On the main interface, press the Toolbox from the menu and then choose the Video Speed Controller from the selection that will appear.

Step 2To start the procedure, click the Addbutton to import the video you want to speed up. To change the playback speed, specify how many instances the video's frame rate goes up or reduced.

Step 3After you've adjusted your video's playback speed, you may choose your desired output by changing the quality, resolution, format, and so on. When you're finished, click the Export button and select a folder to start speeding up videos without Windows Media Player. And you can share them to all platforms.
Part 3: How to Speed up Videos with Windows Movie Maker
A further multimedia player program for Windows is Windows Movie Maker. This tool comes pre-installed onto your Windows 7 PC, allowing you to easily make and edit videos. The user interface is easy to use and includes tools for editing films, such as applying filters, effects, and texts, among other things.
Is Windows Movie Maker, on the other hand, capable of speeding up video? Yes, Windows Movie Maker can slow or speed up videos, though the options are restricted. The procedures for using Windows Movie Maker to speed up video on Windows are listed below.
Step 1To begin, open Windows Movie Maker and drag the film that you want to speed up onto the timeline.
Step 2Then, select the Video Tools Edit tab on the menu bar. The Visual Effects, Animations, Home, Project, and View tabs are also available.
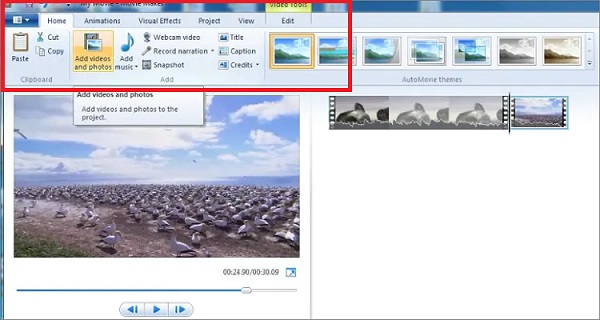
Step 3Now select the number of times you wish to raise the video speed from the Speed drop-down option. The multipliers that are accessible are the increments concerning the initial video speed.
If you select 0.5x, the actual video speed will be reduced by half. Setting the maximum 64x, on the other hand, means that the starting playback rate will be increased by 64 times. If your video showcases something that moves at a plodding pace, this is the perfect option.
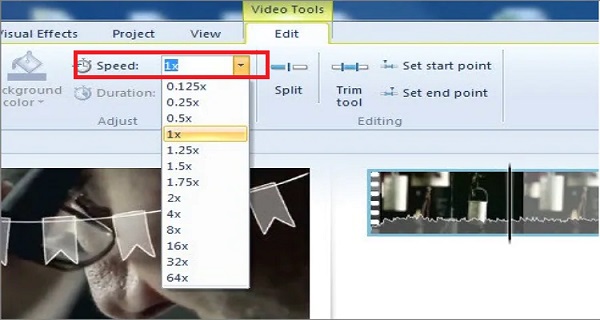
Step 4Finally, check to see whether your video speed fits your criteria by previewing it. If it isn't, you can change it using the same techniques as before. If it does, save your new video and watch it.
Part 4: FAQs about How to Speed up Videos in Windows Media Player
-
Can I speed my video to 2x faster using Windows Media Player?
Absolutely yes! Right-click the screen when the file is already added. Then click the Enhancements button and the Play speed settings to adjust your desired speed.
-
What is the best alternative tool to Windows Media Player?
The 4Easysoft Total Video Converter (Al Supported) is the most recommended software that speeds down and speeds up video playback. Do not hesitate to download it because it will never disappoint you by giving high-quality results.
-
What is the maximum video playback speed of Windows Media Player?
16x is the maximum video playback speed of Windows Media Player. But there are a variety of third-party tools that will help you to speed up videos.
Conclusion
To wrap up, Windows Media Player can be an awry tool to speed up your videos, and the formats to use are limited. However, this software has several capabilities that can help with video format issues. And if you wish to speed up your videos smoothly, start using 4Easysoft Total Video Converter, the best Windows Media alternative to edit videos. You can download it for free. This tool is not only good for speeding up or speeding low your videos, but it can also turn your films into lively ones using its different powerful features.
100% Secure
100% Secure



