Spela in video, ljud, gameplay och webbkamera för att enkelt spela in värdefulla ögonblick.
Lär känna de 10 bästa Chrome Tab Recorders [programvara/tillägg]
För olika ändamål öppnar människor ofta flera flikar i Chrome. Och det finns tillfällen då de måste spela in en Chrome-flik med ljud, och se till att inget annat område på skärmen är synligt. Det kan verka utmanande, men oroa dig inte; den här artikeln kommer till undsättning! I takt med att tekniken utvecklats så mycket idag, finns ett gäng mjukvara som kan fungera som en Chrome tab-inspelare såväl som tillägg i Chrome, på Internet. Så vad väntar du på? Spela in Chrome-fliken nu med de delade bästa Chrome-flikens skärminspelare i följande.
Guidelista
Del 1. De bästa 5 Chrome Tab-inspelare på Windows/Mac Del 2. Topp 5 Chrome Tab Recorder-tillägg på Google Chrome Del 3. Vanliga frågor om den bästa Chrome Tab RecorderDel 1. De bästa 5 Chrome Tab-inspelare på Windows/Mac
Läs vidare här för att lära dig de fem bästa inspelare för att spela in Chrome-fliken, och var och en ger dig det krav du behöver.
1. 4Easysoft Screen Recorder
Spela in video, ljud och skärmaktiviteter bekvämt med 4Easysoft skärminspelare. Den här Chrome-flikinspelaren garanterar att inget område på din skärm kommer att spelas in annat än Chrome-fliken eftersom det är du som väljer delar att spela in. Under inspelningen kan du också kommentera och ta skärmdumpar. Dessutom stöder den inspelning av ljud från systemet och mikrofonen; i det här fallet har du inga problem att fånga din favoritmusik från en flik.


Kan spela in i helskärm, anpassat område eller valt fönster.
Ljudinspelare med Chrome-fliken som låter användare fånga systemets och mikrofonens ljud.
Ger användarna utmärkt kvalitet, även förlustfri, när de exporterar inspelningarna.
Anpassade snabbtangenter för att starta inspelningen och göra andra åtgärder snabbt.
100% Säker
100% Säker
2. OBS Studio
Ett annat värt att testa för att spela in Chrome-fliken är OBS Studio eller Open Broadcaster Software. Det används ofta för livestreaming, men det fungerar väldigt användbart att spela in video och ljud samtidigt. Dessutom stöder den justerbara inställningar, som upplösning och bildhastighet, och anpassade nycklar för nästan allt.
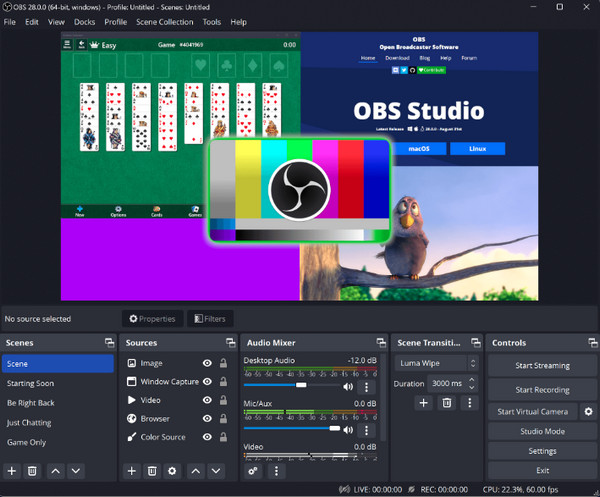
3. ShareX
ShareX har ett elegant och rent användargränssnitt där du kan se alla dess funktioner som en Chrome tab Recorder. Du kan också göra anpassad områdesinspelning, webbkamera och ljud. Även om du kanske känner dig överväldigad av funktionerna kommer du att vänja dig vid det. Dessutom omfattas inspelning av videor av bra kvalitet av programmet.
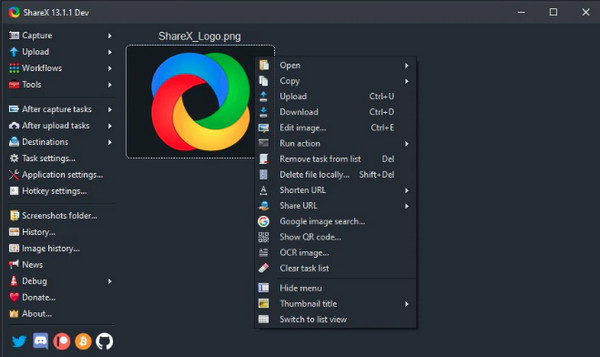
4. Windows Xbox Game Bar
En användbar funktion i Windows har ett inbyggt verktyg som kan fungera som en Chrome-flikinspelare med namnet Xbox Game Bar. Det är främst för datorspel men fungerar bra vid inspelning av skärmaktiviteter. Dessutom stöder den ljudinspelning och växling mellan att spela in hela skärmen och välja ett område.
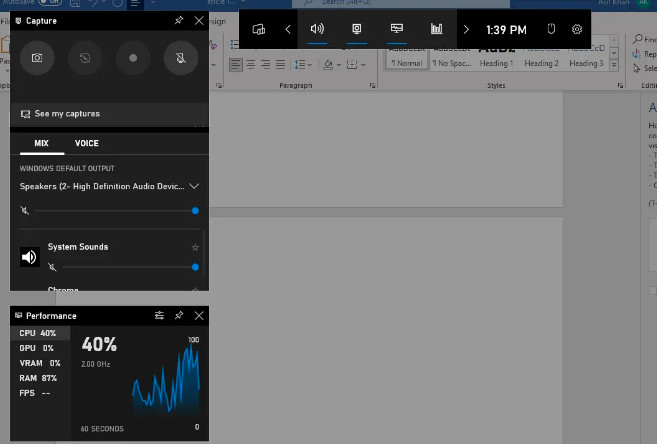
5. Mac Screenshot Tool
Om det finns en inbyggd inspelare i Windows, finns det även en för Mac. Det är ett skärmdumpsverktyg men har en funktion för att spela in videor. Få åtkomst till det med kommando + Skift + 5; du får välja ett område, så att du kan spela in Chrome-fliken utan problem. Förutom att arbeta i Chrome kan den också spela in vilken webbläsare som helst och ett program på din Mac.
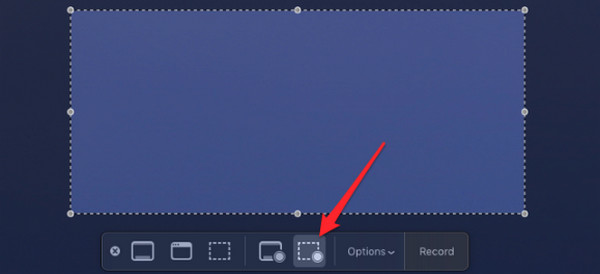
Del 2. Topp 5 Chrome Tab Recorder-tillägg på Google Chrome
Om det finns ett program på Windows och Mac för att spela in Chrome-flikar, kanske du vill lägga till en brännare som ett tillägg för enkel åtkomst. Lyckligtvis diskuteras fem av de bästa Chrome tab Recorder-tilläggen nedan.
1. Vävstol
Den första platsen på listan över Chrome-tillägg för att spela in fliken är Loom. Med den kan du spela in Chrome-fliken, webbkamera, ljud från systemet och en mikrofon. Efteråt kan du komma åt alla inspelningar i dess moln och välja personer som kan se din video.
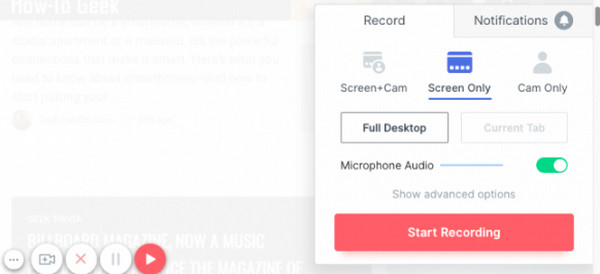
- Fördelar
- Bädda enkelt in GIF-delning.
- Kan trimma videor efter inspelning.
- Fungerar bra som mobilapplikation.
- Nackdelar
- Kommer att visa musklick.
- Visa olika miniatyrer.
2. Screencastify
Screencastify är en fantastisk Chrome-tillägg som ger användarna en snabb process från inspelning till delning av videor. Som alla andra verktyg kan du spela in Chrome-fliken, hela skärmen och webbkameran. Du kan också berätta eftersom den har en ljudinspelningsfunktion; användare kan också kommentera med hjälp av dess klistermärken och penna.
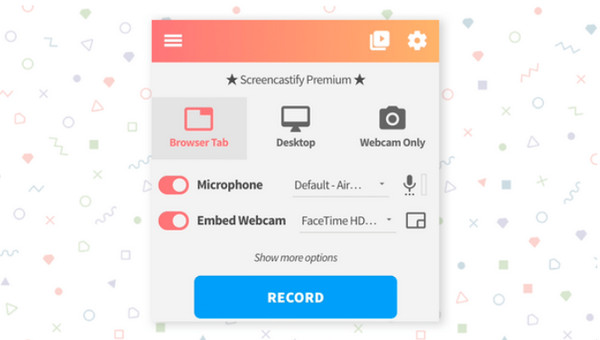
- Fördelar
- Låt dig välja ett utdataformat.
- Kan redigera videor.
- Dela direkt till Google Drive.
- Nackdelar
- Begränsad till 5 minuters längd.
- Kommer inte att låta dig redigera videor i gratisversionen.
3. Droplr
Droplr fungerar som ett Chrome-tillägg för att spela in flik och ett skärmdumpsverktyg. Det här verktyget ger dig funktioner som områdesval, annotering, markering, etc. Det ger också ett enkelt sätt att fånga inspelningar och kunna spara dem på molnlagringen.
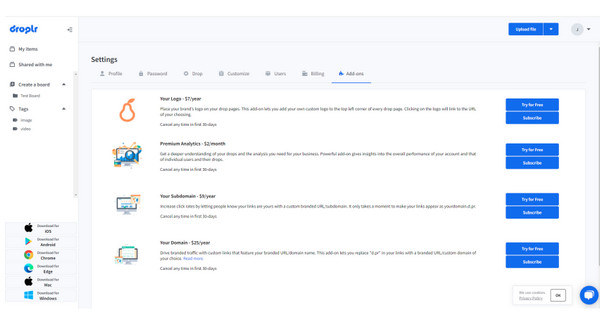
- Fördelar
- Kan spela in webbkamera.
- Skapa delningslänk.
- Trimma videoinspelningar.
- Nackdelar
- Stöder inte frekventa uppdateringar.
- Det är gratis för 3 dagars användning.
4. Vidyard
Vidyard är en berömd applikation för skärminspelning och täcker video och webbkamera. Förutom att det är nedladdningsbart är det ett perfekt Chrome-tillägg för att spela in flikar med ljud. Den har också flera alternativ för att välja ett visst fönster som ska spelas in i en webbläsare.
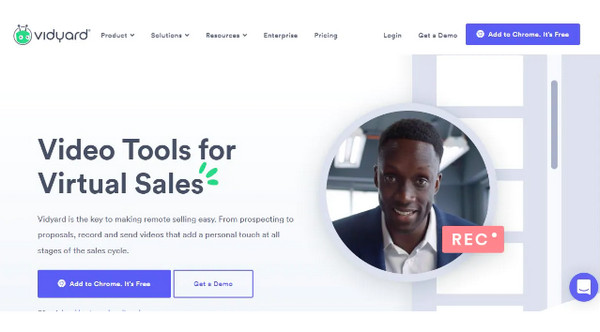
- Fördelar
- Skärmlayouten är väldigt engagerande.
- Tillhandahåll videolänksdelning.
- Enkel åtkomst till förvaring.
- Nackdelar
- Integrera inte med andra plattformar.
- Oönskade meddelanden dyker upp.
5. Nimbus Capture
Nimbus är en annan nedladdningsbar applikation som kan fungera som en Chrome-tillägg för att spela in flik. Du kan också redigera inspelningen, kommentera i realtid och har möjlighet att välja ett område att spela in. När du är klar med inspelningen kan du dela dem på onlineplattformar.
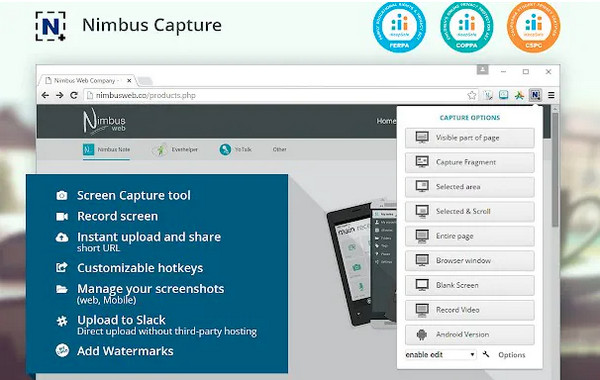
- Fördelar
- Ingen tidsgräns för inspelning.
- Justerbara videoinställningar.
- Stöd för enkel delning.
- Nackdelar
- Uppdateringsmeddelanden dyker alltid upp.
- Begränsat i filtyper.
Del 3. Vanliga frågor om den bästa Chrome Tab Recorder
-
Vilken inspelare är bäst att spela in Chrome-fliken?
Var och en som diskuteras ovan är bäst för att spela in Chrome-flikar. Du kan välja 4Easysoft Screen Recorder, Loom, ShareX, OBS och fler onlinetillägg.
-
Kan jag använda Chrome-tillägget för att spela in fliken i inkognito?
När du är i inkognitoläge kommer din enhet inte att spelas in, och tillägg är inte heller tillåtna i inkognitoläge. Men användare kan tvinga installation av ett tillägg.
-
Hur spelar man in flikar med Xbox Game Bar?
Öppna Chrome du vill spela in och tryck sedan på Windows + G nycklar för att komma åt spelfältet. Efter det väljer du Widget meny, gå för Fånga, och klicka Börja filma för att spela in Chrome-fliken.
-
Bäddar Screencastify in en vattenstämpel i Chrome-inspelning?
Även om det är en online-skärminspelare lämnar den inget vattenstämpel när du exporterar inspelningen. Du kan fånga och redigera gratis med enkla klick.
-
Hur lägger man till en inspelare som ett Chrome-tillägg?
Gå till Chrome Web Store och välj sedan Appar eller Tillägg i den vänstra kolumnen. Sök sedan efter onlineinspelaren du vill lägga till och markera Lägg till i Chrome.
Slutsats
All programvara och tillägg som diskuteras skiljer sig åt, men de kan hjälpa dig att spela in Chrome-fliken utan problem. Förhoppningsvis har du bestämt dig för den perfekta för dig. Om inte, rekommenderar vi starkt 4Easysoft skärminspelare för Windows och Mac. Du kan inte bara välja ett område att spela in, utan du kan säkerställa högkvalitativa inspelningar med det format du väljer när de exporteras. Njut av fler andra fantastiska funktioner i programmet genom att skaffa det nu!
100% Säker
100% Säker

 Postat av
Postat av 