DVD-spelare för iPad Mini/Pro/Air: 3 metoder du bör prova!
Du har säkert också insett att det är obekvämt att spela upp videor på DVD-skivor. Om du vill spela DVD-skivor bekvämt kan du använda en DVD-spelare för en iPad för att spela upp dem. Nu kanske du frågar: "Är det möjligt att använda en DVD-spelare för en iPad?" tyvärr nej. Men du kan använda standardvideospelaren som DVD-spelare för iPad! Hur kommer du att göra detta? Du behöver bara riva den och vägleda dig; det här inlägget innehåller tre metoder för dig! Så, börja dyka nedan.
Guidelista
Finns det externa DVD-spelare för din iPad? Hur man spelar DVD-skivor på din iPad Mini/Pro/Air Vanliga frågorFinns det externa DVD-spelare för din iPad?
Finns det externa DVD-spelare för iPad Mini/Pro/Air? Nej, iPads har inga externa DVD-spelare, och att spela DVD-skivor direkt på dem är omöjligt. IPads har inte inbyggda drivrutiner för att känna igen DVD-enheter/spelare. Dessutom har iPads inte optiska enheter eller ens en DVD-spelare som stödjer uppspelning av DVD-skivor. Det betyder att iPad inte är för DVD-skivor.
Men det betyder inte att du inte kan spela och titta på DVD-innehåll på din iPad. Du kan fortfarande göra det genom att rippa innehållet från DVD:n och konvertera det till ett digitalt format som stöds av en iPad! Så istället för att leta efter en DVD-spelare för iPad Mini/Pro/Air som inte finns, kan du riva ut dess innehåll, och det är det! Du kan titta på DVD-innehållet på din iPad i digitalt format!
Hur man spelar DVD-skivor på din iPad Mini/Pro/Air
Nu, hur ripper du DVD-skivor istället för att använda en DVD-spelare för en iPad? Tja, det finns tre sätt att rippa DVD-skivor till digitala format som är kompatibla med din iPad, och du kan se dem alla här! Så utforska var och en av dem och välj den du tror kan hjälpa dig!
1. 4Easysoft DVD Ripper(Windows/Mac)
Det första sättet att rippa en DVD till ett digitalt format är att använda 4Easysoft DVD Ripper. Det här verktyget låter dig rippa DVD-skivor till 600+ format och enhetsförinställningar. Den erbjuder format som stöds av iPad, som MOV, MP4, AVI och M4V. Dessutom, när det gäller enhetsförinställningar, stöder detta verktyg rippa DVD-skivor direkt till iPad, iPad Air och iPad Pro! Även om det här verktyget stöder ripping av DVD-skivor med originalkvalitet, ger det dig fortfarande möjlighet att förbättra kvaliteten ytterligare! Det här alternativet inkluderar ändring av utskriftskvalitet, bildhastighet, upplösning och bithastighet. Jämfört med andra metoder är detta verktyg ett utmärkt val för att göra iPad:s standardvideospelare som en DVD-spelare för iPad!

Stöd GPU-accelerationsteknik som ripper DVD-skivor till iPad med 60 gånger snabbare hastighet.
Erbjud alternativ för att lägga till undertexter, filter, effekter, etc., till DVD innan rippning.
Låt dig rippa DVD-skivor till ett videoformat med 4K-kvalitet eller samma kvalitet som källan.
Låter dig rippa olika typer av DVD-skivor utan några begränsningar.
100% Säker
100% Säker
Steg 1Installera 4Easysoft DVD Ripper på din dator. Kör sedan verktyget, sätt in DVD:n i din skivdrivrutin och klicka på rullgardinsmenyn "Ladda DVD". Välj sedan "Ladda DVD-skiva".

Steg 2Efter det, klicka på knappen "Fullständig titellista" och välj alla titlar du vill rippa genom att kryssa i deras motsvarande "kryssruta". Sedan, när du är klar, klicka på knappen "OK".

Steg 3Välj sedan "Rippa till video./Ljud" till höger och klicka på "Rippa alla till:" överst. Välj sedan "MOV"-formatet i den vänstra rutan under fliken "Video" och välj "Samma som källa".
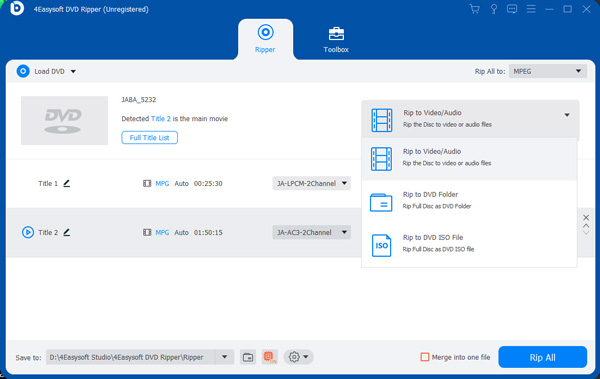
Tips
Du kan också direkt konvertera din DVD till en iPad, iPad Air eller iPad Pro baserat på din iPad-modell. Dessa alternativ finns under fliken "Enhet".
Steg 4Klicka sedan på knappen "Rippa alla" i det nedre högra hörnet för att starta rippningsprocessen. Och det är det! Det är så du använder det här verktyget för att göra din iPad-standardspelare till en DVD-spelare för iPad!

2. Handbroms (Windows/Mac)
Ett annat sätt att uppnå målet att göra din iPads standardspelare till en DVD-spelare för iPad Air/Pro/Mini är att använda Handbroms. Handbrake är ett gratis videotranscoderverktyg med öppen källkod som också kan användas som DVD-ripper. Även om detta verktyg erbjuder ett begränsat format (MP4, MKV och WebM) och ett ganska förvirrande gränssnitt jämfört med det första, kan Handbrake fortfarande ge/behålla god kvalitet. Nu, om du vill prova den här, här är några steg att följa:
Steg 1Installera handbromsen på din dator. Kör sedan verktyget, sätt in DVD:n i skivdrivrutinen, klicka på knappen "Öppen källkod" längst upp till vänster och välj "DVD-enhet" som källa.
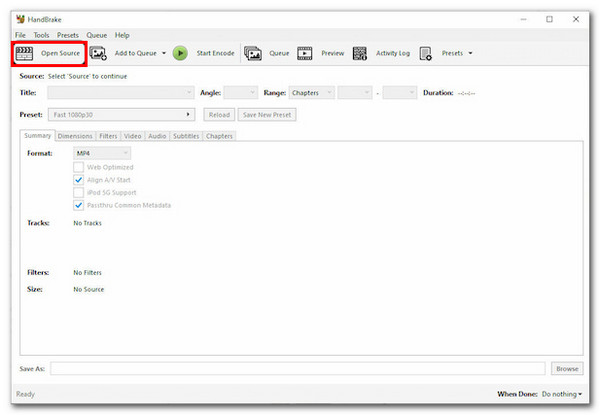
Steg 2Efter det klickar du på "Förinställa" fältet, välj lämplig "Apple-enheter" under avsnittet "Enheter" och välj önskad kvalitet.
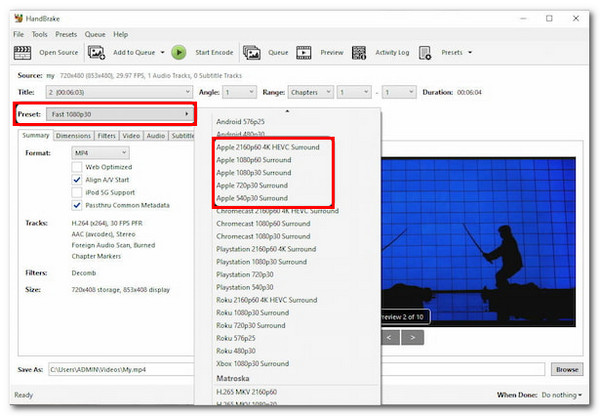
Steg 3Klicka sedan på rullgardinsmenyn "Format" och välj alternativet "MP4". Klicka sedan på knappen "Bläddra" längst ned till höger, välj önskad fildestination och klicka på "Spara".
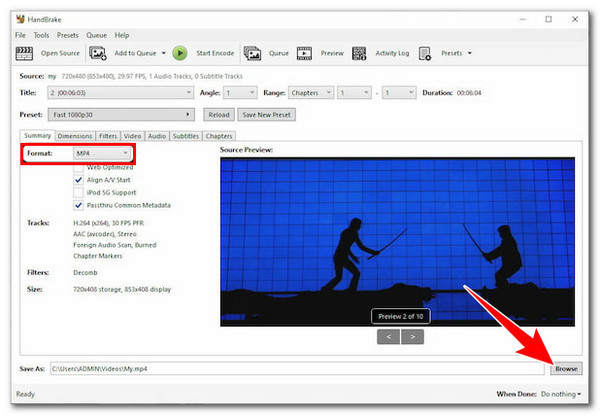
Steg 4När du är klar klickar du på knappen "Starta kodning" högst upp i verktygets gränssnitt för att initiera rippningsprocessen för DVD-till-iPad.
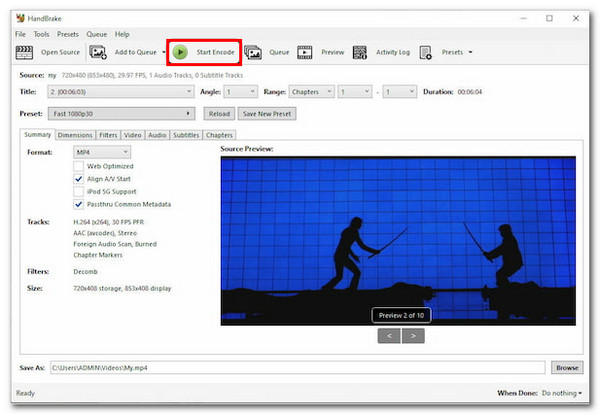
3. WinX DVD Ripper Platinum (Windows)
Det sista verktyget som kan hjälpa dig att göra Apples standardvideospelare till en DVD-spelare för iPad är WinX DVD Ripper Platinum. Jämfört med det andra verktyget på listan erbjuder detta verktyg många format och förinställningar för att rippa din DVD. Det låter dig rippa olika DVD-skivor direkt till iPad eller videoformat som MP4, MOV, MPEG, etc. Men till skillnad från det första verktyget tar WinX DVD Ripper mycket tid att rippa DVD-innehåll! Om du fortfarande vill lära dig hur du använder det här verktyget, här är stegen!
Steg 1Ladda ner och installera WinX DVD Ripper Platinum på din Windows-dator. Kör sedan verktyget, klicka på knappen "DVD-skiva" och välj "DVD".
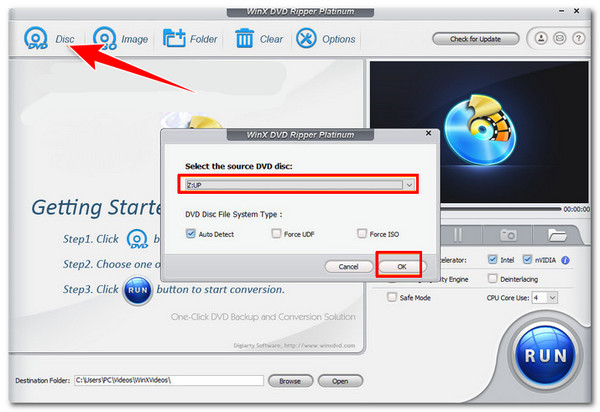
Glöm inte att sätta in DVD:n i din dators skivdrivrutin.
Steg 2Därefter, när du ser fönstret "Utdataprofil", rulla ner till avsnittet "Apple-enheter" och klicka på "till iPad Video". Välj sedan en iPad baserat på vilken modell du använder.
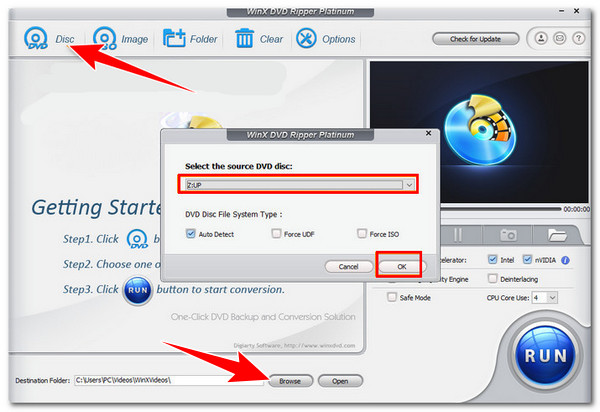
Steg 3Därefter klickar du på knappen "Bläddra", väljer din önskade filmålmapp och klickar på knappen "KÖR" för att starta rippningen av DVD till iPad.
Vanliga frågor
-
1. Kan jag använda en bluetooth DVD-spelare för iPad för att spela DVD-skivor?
Nej. Du kan inte använda en bluetooth DVD-spelare för iPad för att spela DVD-skivor. Som nämnts tidigare har iPads inte inbyggda drivrutiner för DVD-spelare. På grund av det kan iPad inte känna igen DVD-spelare.
-
2. Vilket är det bästa iPad-stödda formatet för att rippa DVD?
Om du vill ha ett format som är kompatibelt med iPad och andra offline- och onlineplattformar, överväg att välja MP4-formatet. Annars, om du vill använda iPads ursprungliga format, kan du rippa dina DVD-skivor till MOV. Oavsett ditt val erbjuder båda utmärkt kvalitet.
-
3. Hur lång tid tar det att rippa en film från en DVD till en iPad?
Rippningstiden kommer att ta allt från 30 minuter till 2 timmar, beroende på hastigheten på DVD-rippningsverktyget du väljer, längden på filen du försöker rippa och din datorhastighet.
Slutsats
Det är det! Det är de tre bästa DVD-rippningssätten du kan göra som ett alternativ till en DVD-spelare för en iPad! Du kan effektivt uppnå bekväm DVD-uppspelning på dessa sätt genom att rippa den till iPad-stödda format! Om du letar efter ett DVD-rippningsverktyg som erbjuder massor av format, en snabb rippningsprocess och högkvalitativ utskrift, då 4Easysoft DVD Ripper verktyget är vad du letar efter! Baserat på detta verktygs beskrivning ovan kan du se att det definitivt kommer att ge dig den bästa DVD-till-iPad-rippningsprocessen! Så använd gärna det här verktyget nu!
100% Säker
100% Säker


 Postat av
Postat av 