Konvertera, redigera och komprimera videor/ljud i över 1000 format med hög kvalitet.
6 bästa metoderna för att konvertera HEVC till MP4 utan kvalitetsförlust
Hur kan du titta på en högkvalitativ video kodad med HEVC-komprimering? Tja, inte alla enheter stöder uppspelning av videor i HEVC, och det bästa sättet att övervinna detta är att konvertera HEVC till MP4. Nu, hur ska du göra det? Fortsätt läsa det här inlägget, för det har sex användbara metoder som gör att du kan konvertera HEVC till MP4 utan att kompromissa med den höga kvaliteten som kompressionsstandarden ger. Så, utan vidare, börja utforska var och en av dem nedan!
Guidelista
Varför ska du konvertera HEVC till MP4? Bästa sättet att konvertera HEVC till MP4 utan att förlora kvalitet Hur man konverterar HEVC till MP4 med VLC Media Player Detaljerade steg för att transformera HEVC till MP4 via handbroms Onlineverktyg för att konvertera HEVC till MP4 gratisVarför ska du konvertera HEVC till MP4?
Varför ska du konvertera HEVC till MP4? Till skillnad från MP4 är HEVC (High-Efficiency Video Coding) inte ett containerformat utan en videokomprimeringsstandard, även känd som H.265. Till skillnad från MP4-format (stöds av alla enheter) stöder inte alla enheter uppspelning av videor kodade i HEVC-komprimeringsstandarden. Om din enhet, som en dator, smartphone, surfplatta, etc., inte kan öppna och spela upp en videofil i HEVC, betyder det bara att den inte stöder den.
Men här är grejen: HEVC erbjuder en högre kvalitet än MP4, och MP4 är ett förlustformat. Så om du konverterar HEVC till MP4 kommer du definitivt att förlora videons ursprungliga höga kvalitet. Därför måste du använda ett professionellt och pålitligt verktyg för att konvertera HEVC till MP4 utan att kompromissa med videon som är kodad i HEVCs kvalitet. Tack och lov innehåller det här inlägget sex av dem här! Så, utan vidare, börja dyka in i den efterföljande delen nedan.
Bästa sättet att konvertera HEVC till MP4 utan att förlora kvalitet
Du måste använda proffsen 4Easysoft Total Video Converter för att effektivt och effektivt konvertera HEVC till MP4 utan att förlora kvalitet. Det här verktyget låter dig konvertera en video kodad i HEVC till 600+ format och enhetsförinställningar, inklusive MP4. Det låter dig också konvertera flera HEVC till MP4 samtidigt med 60X ultrasnabb hastighet utan att kompromissa med den ursprungliga högkvaliteten på filen. Dessutom erbjuder den dig också olika kvalitetsalternativ för att konvertera dina HEVC-filer, såsom Same As Source (vilket är alternativet som bibehåller originalkvalitet), 4K, HD 1080P, etc. Dessutom är den också utrustad med konfigurationsalternativ som du kan ändra för att ytterligare förbättra utdatas (som är MP4-filen) kvalitet, upplösning, bildhastighet och bithastighet.

Låt dig konvertera HEVC direkt till en enhet (enhetsförinställningar) där du vill spela den.
Videoförstärkare som låter dig uppskala HEVC:s upplösning, ta bort videobrus och mer.
Omdefiniera HEVC till MP4-utgång med hjälp av redigeringsfunktioner: rotera, beskära, lägg till effekt, filtrera, etc.
Stöd ett trimmerverktyg som gör att du kan klippa bort oönskade delar av HEVC-filerna.
100% Säker
100% Säker
Steg 1Installera 4Easysoft Total Video Converter på din dator. Kör sedan verktyget, klicka på knappen "Lägg till filer" och välj "Lägg till filer". Importera sedan den HEVC du vill konvertera.

Steg 2Efter det klickar du på knappen "Konvertera alla till:", välj fliken "Video" och klicka på alternativet "MP4". Välj sedan alternativet "Samma som källa" i listan till höger.

Steg 3Klicka sedan på knappen "Anpassad profil" för alternativet "Samma som källa". Du kan justera kvalitet, kodare, bithastighet, etc. Klicka sedan på knappen "Skapa ny".

Steg 4Välj sedan en fildestination där du vill lagra utdata. Klicka sedan på knappen "Konvertera alla" för att initiera processen att konvertera HEVC till MP4! Och det är det!

Hur man konverterar HEVC till MP4 med VLC Media Player
Om du istället väljer att använda ett gratisverktyg för att konvertera HEVC till MP4 är ett av de bästa alternativen VLC. Även om den är känd som en multimediaspelare med öppen källkod, kan den också utföra en filkonverteringsprocess, som HEVC till MP4, tack vare dess inbyggda konverteringsrelaterade funktioner, såsom ett bibliotek med utdataformat, alternativ för att justera video- och ljudcodec , undertexter, etc. Men till skillnad från den första metoden stöder VLC inte batchkonvertering, och ibland ger den utdata utan ljud. Om du fortfarande vill prova VLC, här är stegen för hur du använder den för att konvertera HEVC till MP4.
Steg 1Installera VLC på din dator. Kör sedan verktyget, klicka på fliken "Media" och välj alternativet "Konvertera/Spara". Klicka sedan på "Lägg till" och välj den HEVC du vill konvertera.
Steg 2Efter att ha valt "HEVC"-filen, klicka på "Öppna"-knappen för att importera den till verktygets gränssnitt. Klicka sedan på knappen "Konvertera/Spara" för att fortsätta till den efterföljande operationen.
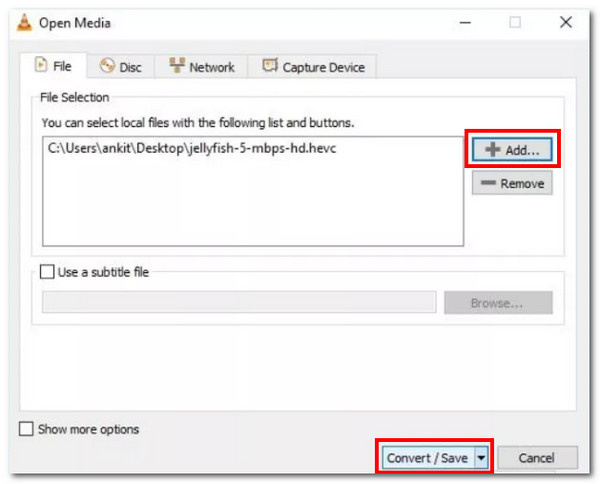
Steg 3Gå till "Inställningar", klicka på rullgardinsknappen "Profil" och välj alternativet "Video - H.264 + MP3 (MP4)". Efter det klickar du på "Bläddra" och väljer en utdatafildestination.
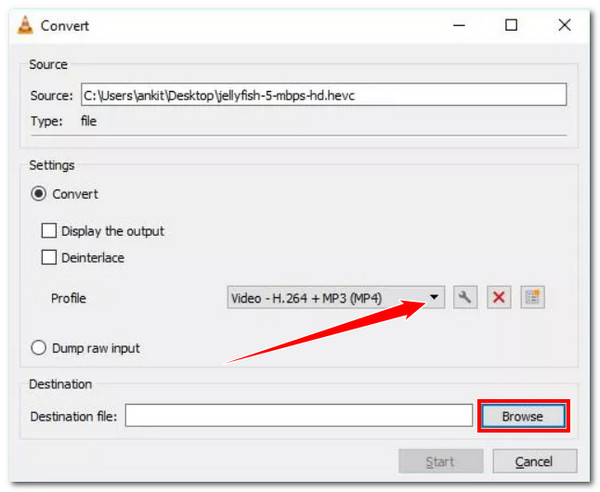
Steg 4Klicka sedan på "Start"-knappen för att starta konverteringsoperationen HEVC till MP4. Och det är det! Det är så du använder VLC Media Player för att konvertera HECV till MP4-format.
Detaljerade steg för att transformera HEVC till MP4 via handbroms
Ett annat verktyg för att omvandla HEVC till MP4 är handbromsen. Handbrake är en videotranscoder som inbyggt stöder alternativ för att konvertera digitala filer och skivor. Detsamma gäller VLC; det här verktyget är också ett program med öppen källkod, vilket innebär att du kan använda det gratis. Tyvärr är det här verktyget också helt olämpligt för nybörjare på grund av dess komplicerade gränssnitt och funktioner. Dessutom stöder den inte batchkonverteringsoperationer och erbjuder endast begränsade utdataformat. Tack och lov är MP4 en av dem. Om du fortfarande vill låta det här verktyget få en chans, så här konverterar det HEVC till MP4:
Steg 1Installera Handbrake från dess officiella webbsida på din dator. Efter det startar du verktyget och drar och släpper HEVC-filen i verktygets släppområde för att importera den.
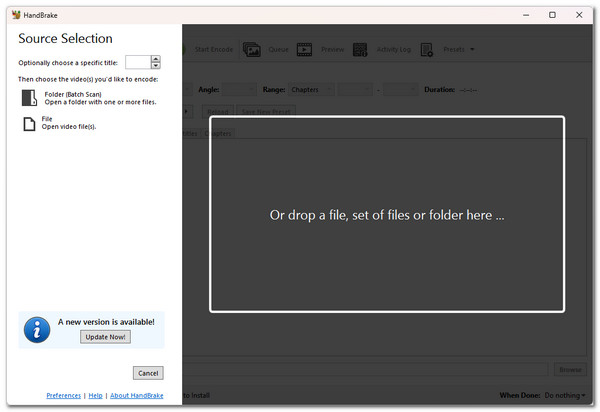
Steg 2Klicka sedan på knappen "Format" och välj "MP4" som utdataformat. Klicka sedan på "Förinställning"-menyn och välj din föredragna förinställning med motsvarande hastighet och kvalitet.
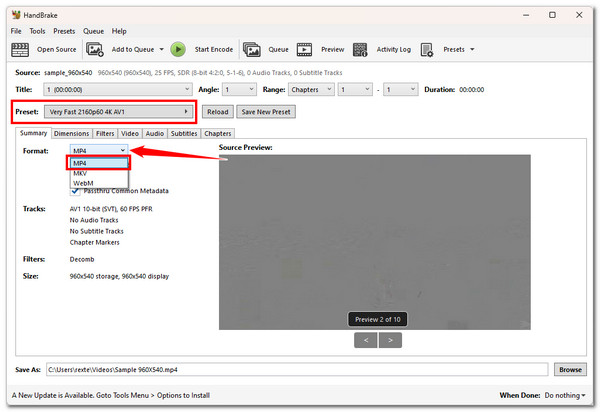
Steg 3Klicka sedan på knappen "Bläddra" längst ned till höger och välj en utdatas fildestination. Klicka sedan på knappen "Starta kodning" längst upp för att starta HEVC till MP4-konverteringen.
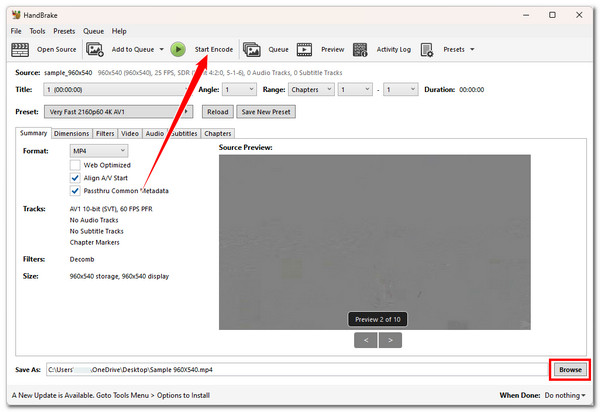
Onlineverktyg för att konvertera HEVC till MP4 gratis
Förutom de nedladdningsbara verktygen ovan finns det även onlineprogram som låter dig konvertera HEVC till MP4 gratis. Och på det här inlägget ser du tre av dem nedan! Du kan dock inte garantera att dessa onlineverktyg kommer att behålla den ursprungliga höga kvaliteten på din HEVC under konverteringsprocessen. Trots det är det fortfarande värt att utforska och använda dem. Så börja dyka nedan!
1. Konvertering
Det första onlineprogrammet du kan använda för att konvertera HEVC till MP4 är Convertio. Med det här verktygets användarvänliga gränssnitt, lättnavigerade knappar och batchkonvertering kan du snabbt konvertera HEVC-filer. Dessutom, precis som de nedladdningsbara verktygen, stöder Convertio konfiguration genom att justera bildhastighet, kvalitet, codec och mer. Tyvärr låter Convertio dig bara importera maximalt 100 MB filer. Om du tror att dina HEVC-filer inte överstiger det, här är stegen för att använda dem.
Steg 1Sök och få tillgång till webbplatsen "Konvertera HEVC till MP4 online och gratis" i din webbläsare. Efter det, dra och släpp HEVC-filerna till onlineverktygets gränssnitt som du vill konvertera.
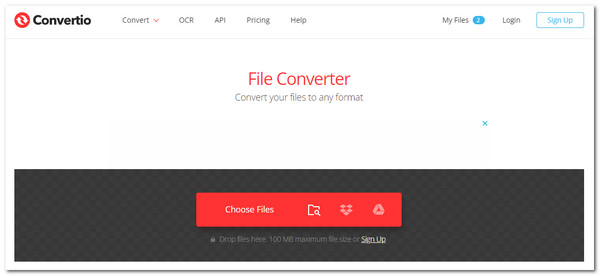
Steg 2Klicka sedan på knappen "Inställningar" för att konfigurera utgången. När du är klar klickar du på knappen "Ok". Klicka sedan på "Konvertera" för att starta mediakonverteringsprocessen.
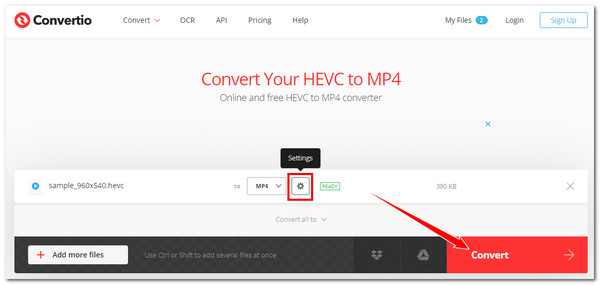
Steg 3Vänta sedan tills uppladdnings- och konverteringsprocessen är klar. När du är klar klickar du på knappen "Ladda ner" för att lagra eller spara MP4-filen (utdata) på din dators lokala lagring.
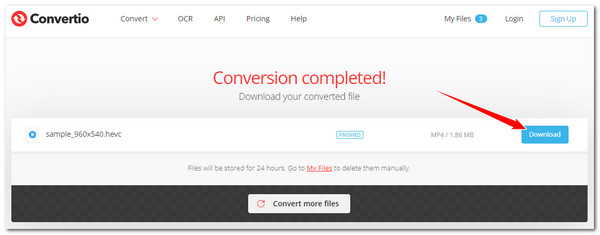
2. OnlineConvertFree
Ett annat HEVC till MP4 online-konverteringsverktyg som du kan använda gratis är OnlineConvertFree. Till skillnad från det första onlineverktyget erbjuder OnlineConvertFree en enkel konverteringsprocess. Släpp dina HEVC-filer, klicka på Konvertera, och det är allt! Även om det låter som ett lättanvänt verktyg, kanske du fortfarande tycker att det saknas någon gång. Med den här kan du inte utföra utgångsändringar; den låter dig bara släppa filer med en maximal filstorlek på 100 MB. Bra att du kan konvertera flera HEVC-filer samtidigt. Hur använder man denna? Här är stegen du måste följa:
Steg 1Skriv in den här sidan i webbläsarens sökfält: "OnlineConvertFree Convert your HEVC to MP4 Online for Free" och få tillgång till den. Släpp sedan dina HEVC-filer i verktygets släppfilområde.
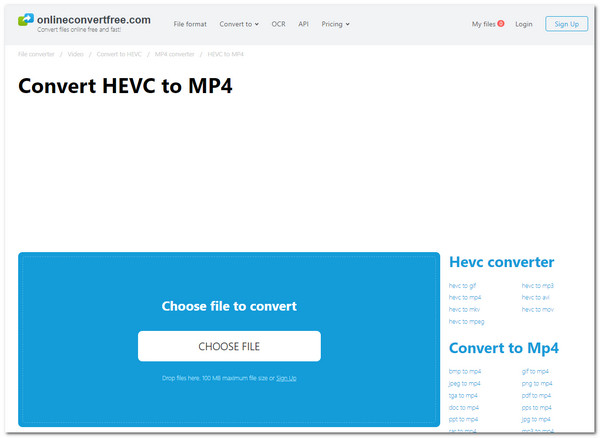
Steg 2Klicka sedan på knappen "Konvertera" för att utlösa HEVC till MP4-konverteringsoperationen. Vänta sedan tills uppladdningen och filkonverteringen är klar. När du är klar klickar du på knappen "Ladda ner".
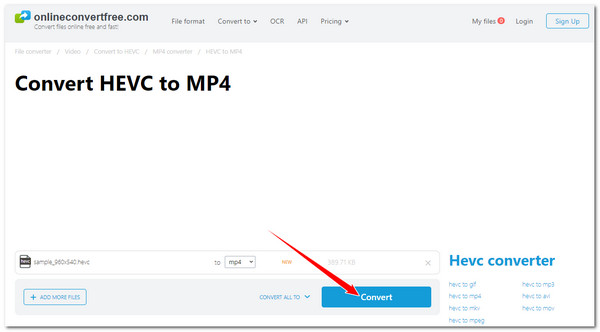
3. AnyConv
Det sista onlineverktyget du kan använda för att konvertera HEVC till MP4 gratis är AnyConv. Liksom OnlineConvertFree är AnyConv också ett enkelt mediekonverteringsverktyg. Du kan snabbt omvandla dina HEVC-filer till MP4 med bara några knapptryckningar. Tyvärr har den inte heller alternativ för att göra utdatakonfigurationer och låter dig inte konvertera flera HEVC-filer till MP4 samtidigt. I så fall måste du konvertera HEVC en efter en om det finns många. Tja, om det är okej med dig, här är stegen för att använda AnyConv för att konvertera HEVC till MP4:
Steg 1Kör din webbläsare och besök webbplatsen "AnyConv HEVC to MP4 Converter Online". Gå sedan till den och släpp den HEVC du vill konvertera till en MP4.
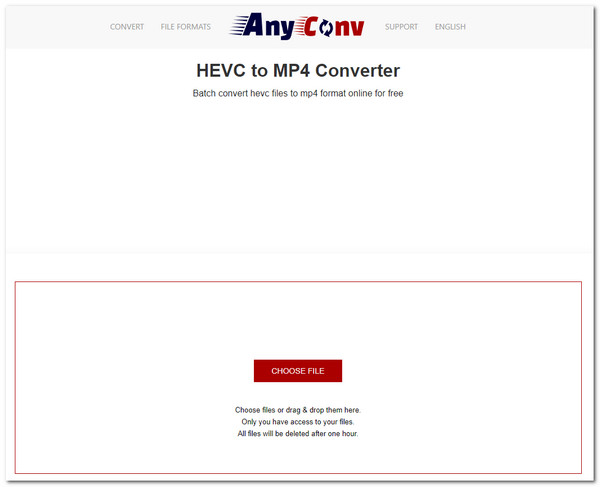
Steg 2Klicka sedan på knappen "KONVERTERA" för att starta uppladdningen och konverteringen. När allt är klart klickar du på knappen "DOWNLOAD.MP4" för att spara utdata.
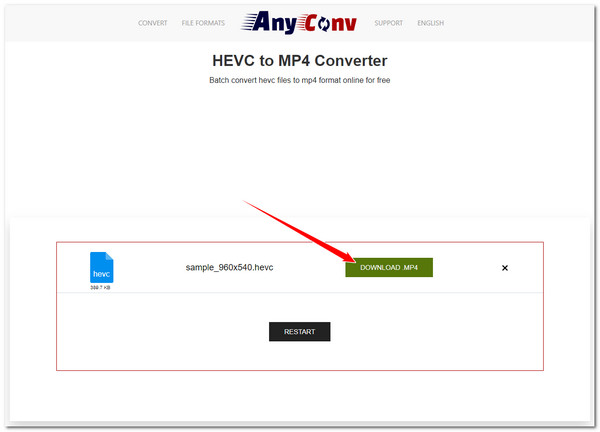
Slutsats
Där går du! Det är de sex användbara metoderna för att konvertera HEVC till MP4. Genom dessa metoder kan du snabbt och effektivt förvandla dina HEVC-filer till MP4 och göra dem spelbara på olika enheter! Om du vill konvertera HEVC-filer till MP4 utan att förlora sin ursprungliga höga kvalitet kan du använda proffsen 4Easysoft Total Video Converter! Med det här verktygets förmåga att konvertera flera HEVC-filer till MP4 med ultrasnabb hastighet med bibehållen originalkvalitet, kan du få en snabb, effektiv och tillfredsställande produktion! Ladda ner det här verktyget och använd det idag!
100% Säker
100% Säker

 Postat av
Postat av 