Konvertera, redigera och komprimera videor/ljud i över 1000 format med hög kvalitet.
Redigera som ett proffs: Hur ändrar man bildförhållande i Premiere Pro?
Du vet att bildförhållandet är en av de avgörande faktorerna som enormt påverkar den visuella presentationen av ditt innehåll. Att förstå hur man justerar bildförhållanden i verktyg som Adobe Premiere Pro kan vara en spelförändring. Men hur kan du ändra bildförhållande i Premiere Pro? Oavsett om du vill ha ett filmiskt mästerverk eller ett klipp i sociala medier får du här lära dig hur du ändrar bildförhållandet i Premiere på fyra sätt. Dyk in och kontrollera ditt projekts dimensioner!
Guidelista
Hur man ställer in bildförhållande i premiären för en ny sekvens Ändra bildförhållandet i Premiere Pro för alla videor Bästa alternativa verktyget för att ändra bildförhållande frittHur man ställer in bildförhållande i premiären för en ny sekvens
För att ändra bildförhållandet för en ny sekvens i Premiere Pro måste du skapa en sekvens och konfigurera dess inställningar för att matcha ditt önskade förhållande perfekt. Oavsett om du vill ha standardförhållandet eller anpassad storlek, säkerställer du att ställa in rätt storlek att dina bilder presenteras perfekt på olika enheter och plattformar. Här är en detaljerad guide om hur du ändrar bildförhållandet i Premiere för en ny sekvens:
Steg 1Starta Adobe Premiere Pro och starta ett nytt projekt. Gå till "Arkiv"-menyn och välj "Ny" och sedan "Sekvens". Annars klickar du på "Nytt objekt" från projektpanelen och väljer "Sekvens".
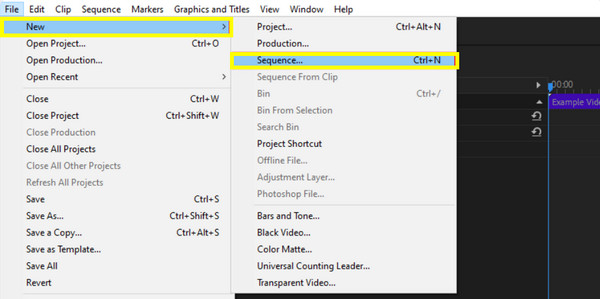
Steg 2Efter det, i dialogrutan Ny sekvens, klicka på fliken "Inställningar", och från rullgardinsmenyn "Redigeringsläge", välj "Anpassad" för att manuellt ställa in ramstorleken.
I fälten "Horisontell" och "Vertikal" anger du önskad bildstorlek, t.ex. 1920x1080 för ett bildförhållande på 16:9 eller 1440x1080 för ett bildförhållande på 4:3. Se också till att "Pixel Aspect Ratio" är inställt på "Square Pixels" om du inte behöver specifika icke-kvadratiska pixlar.
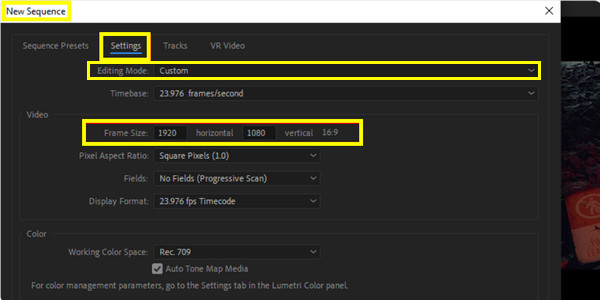
Steg 3Namnge nu din sekvens i fältet "Sekvensnamn". När allt är klart klickar du på "OK" för att skapa din sekvens med det bildförhållande du vill ha.
Ändra bildförhållandet i Premiere Pro för alla videor
När du har lärt dig hur man ändrar bildförhållandet i Premiere Pro för en ny sekvens, vad sägs om att ändra det för alla videor? Att ändra bildförhållandet för alla klipp kan göras på flera sätt, och var och en av dem har specifika fördelar beroende på ditt arbetsflöde och dina krav. Här är de tre olika sätten att uppnå detta:
Metod 1: Hur man ändrar bildförhållande i Premiere genom att beskära
Denna teknik används för att ändra bildförhållandet genom att eliminera delar av videoramen för att passa det nya förhållandet. Den ändrar effektivt storleken på den synliga delen av din video, fokuserar på det centrala området och blir av med kanterna. Så här gör du:
Steg 1Kör Premiere Pro och öppna videoprojektet med alla klipp du vill justera. När du har öppnat det klickar du på videoklippet på tidslinjen du vill beskära.
Steg 2Gå till panelen "Effects" och sök efter "Crop"-effekten från "Transform" under "Video Effects", dra och släpp den sedan på ditt klipp.
Steg 3Justera sedan beskärningsinställningarna i panelen "Effektkontroller". Från "Crop"-effekten använder du skjutreglagen till vänster, höger, övre och nedre för att beskära ramen i linje med ditt nya bildförhållande.
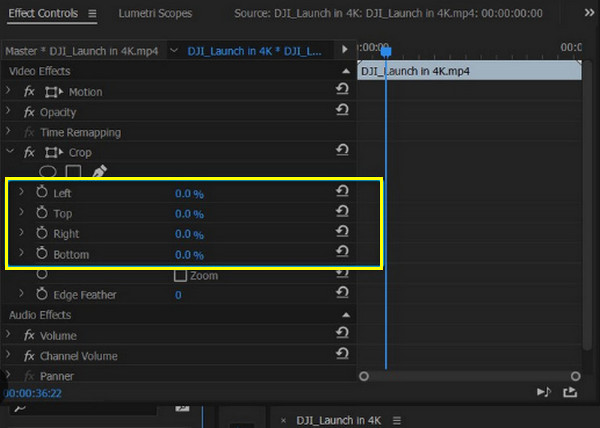
Steg 4Senare, när du är nöjd med utseendet på din video, granska materialet på skärmen för att säkerställa att det ser ut som förväntat.
Metod 2: Hur man ändrar bildförhållande i Premiere genom att lägga till svarta staplar
Under tiden kan den här metoden med svarta staplar göras utan att beskära materialet. Den här lösningen innebär att svarta fält placeras på toppen, botten eller sidorna av videon för att passa ett annat bildförhållande samtidigt som det ursprungliga innehållet bevaras, vilket hjälper till att passa in en bredbildsvideo i en fyrkantig ram.
Steg 1Öppna ditt videoprojekt till Adobe Premiere Pro. Skjut in i "Arkiv"-menyn, gå till "Ny" och välj "Svart video". Dra den svarta videoeffekten till tidslinjen.
Steg 2Välj den svarta videon i tidslinjen och placera den med hjälp av panelen "Effektkontroller". Skala till exempel den svarta videon så att den täcker områdena utanför om du vill skapa ett bildförhållande på 16:9.
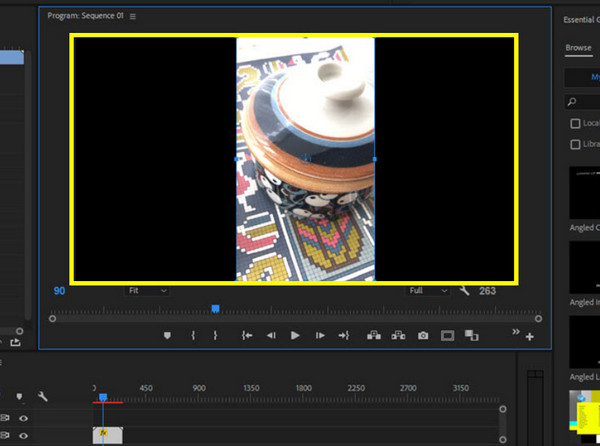
Steg 3Dra och släpp den svarta videon på ett spår ovanför din huvudvideo på tidslinjen och justera det svarta videolagret så att det passar önskat bildförhållande. Slutligen, upprepa denna process för varje klipp.
Metod 3: Hur man ändrar bildförhållande i Premiere genom att lägga till ett justeringslager
Ett mångsidigt tillvägagångssätt som låter dig tillämpa effekter eller transformationer på flera klipp samtidigt är genom att lägga till ett justeringslager. Med den här metoden skapar du ett justeringslager som täcker hela tidslinjen eller det specifika segmentet, så att du kan skala och omplacera klipp enhetligt.
Steg 1Starta Adobe Premiere Pro och ladda ditt videoprojekt. Gå till menyn "Arkiv" och välj "Justeringslager" och klicka sedan på "OK".
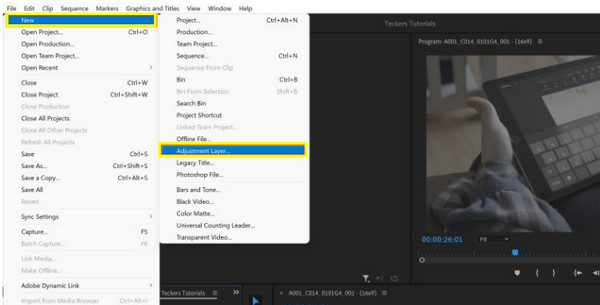
Steg 2Dra lagret från projektpanelen till ett spår ovanför din video på tidslinjen. Välj justeringsskiktet och gå till panelen "Effektkontroller". Använd effekterna "Skala" och "Position" för att ändra materialet till önskat bildförhållande.
Steg 3Granska videon och se till att alla klipp passar korrekt inom det nya bildförhållandet. Så ändrar du bildförhållandet i Premiere snabbt genom justeringsskiktet!
Bästa alternativa verktyget för att ändra bildförhållande fritt
När det kommer till videoredigering kan det göra stor skillnad att ha rätt verktyg i handen. Medan Premiere Pro är ett kraftpaket för videoredigering, behöver du ibland en mer strömlinjeformad lösning för uppgifter som "hur man ändrar bildförhållande." Alltså 4Easysoft Total Video Converter är här! Det är ett allsidigt verktyg som är utformat för att hantera ett brett utbud av videokonverterings- och redigeringsbehov med lätthet. Du kan enkelt ställa in anpassade bildförhållanden och se till att dina videor passar sömlöst inom vilken ram som helst. Den har enkla alternativ för beskärning och storleksändring, så att du kan finjustera videons mått för att uppnå det perfekta utseendet.

Stöd en mängd olika standard- och anpassade förhållanden för att matcha specifika krav.
Se till att din video behåller sin klarhet och skärpa efter justeringar.
Kan hantera flera videor samtidigt med batchbearbetningsfunktionen.
Stöd för brett format, som MP4, AVI, MOV och mer, med anpassningsbara inställningar.
100% Säker
100% Säker
Steg 1Starta 4Easysoft Total Video Converter. Ladda upp videon genom att klicka på knappen "Lägg till filer"; du kan lägga till en eller flera filer, beroende på dina behov.

Steg 2Klicka på din videofils "Redigera"-knapp och navigera sedan till avsnittet "Rotera och beskär", där du hittar alternativ för att justera bildförhållandet. Använd rullgardinsmenyn "Aspect Ratio" för att välja "Freely" för att ändra förhållandet efter behov.

Steg 3Använd verktygen för beskärning och storleksändring för att ändra ramen i enlighet med detta för att säkerställa att din video passar perfekt inom det nya bildförhållandet. Innan du slutför, förhandsgranska videon för att kontrollera hur bildförhållandet påverkar dess övergripande utseende.
Steg 4Välj senare ett format i rullgardinsmenyn "Konvertera alla till" om du vill. Välj ett namn och sökväg, tillämpa sedan alla ändringar och spara din video genom att klicka på knappen "Konvertera alla".

Slutsats
Oavsett om du vill ändra storlek på din video för sociala medier eller ditt projekt, är det en grundläggande färdighet att lära sig att ändra bildförhållandet i Premiere Pro! Från att ställa in din sekvens till att använda beskärning och andra verktyg, Adobe Premiere Pro erbjuder många alternativ för att anpassa bildförhållandet så att det passar dina behov. Men även om den har robusta kapaciteter 4Easysoft Total Video Converter kan effektivisera din redigeringsprocess och hjälpa dig att uppnå önskade resultat för bildförhållandet. Med det här programmet garanterar det att din video inte bara passar perfekt utan också sticker ut i ett digitalt landskap.
100% Säker
100% Säker

 Postat av
Postat av 