Skanna dina iOS-enheter fullständigt och ta bort alla skräpfiler på din iPhone, iPad och iPod.
[4 sätt] Hur tar man bort bilder från iPad permanent eller inte?
En av de avgörande data som kan samla massor av lagringsutrymme på din iPad är foton. Du kanske lagrar många gamla bilder, även duplicerade som tar mycket utrymme; Därför måste du definitivt lära dig hur du tar bort bilder från iPad, vare sig det är permanent eller inte. Om du gör det blir det ett sätt för dig att lagra nya bilder och videor, och lyckligtvis kan du hitta de bästa sätten här! Upptäck nu hur du tar bort alla bilder från iPad, främst på appen Foton, iCloud.com, etc.
Guidelista
Standardsättet att ta bort iPad-foton via foton Hur man tar bort dubbletter av foton från iPad Det bästa sättet att ta bort alla foton från iPad permanent Enkla steg för att ta bort foton från iPad via iCloud.comStandardsättet att ta bort iPad-foton via foton
Att ta bort bilder från iPad är inte en svår uppgift, eftersom du kan göra det snabbt med appen Foton. Inuti appen kan du se olika album som Favoriter, Nyligen borttagna, Videor och mer. Här är en enkel guide som hjälper dig att lära dig hur du tar bort foton direkt från iPad:
Steg 1Aktivera appen Foton på din iPad. Sedan kan du gå till specifika album för att välja de foton du vill ta bort; annars öppnar du biblioteket för att se alla foton.
Steg 2Fortsätt till "Välj"-knappen för att välja flera foton; en bock visas då på valda bilder. När du är klar trycker du på "Radera"-knappen (papperskorgsikonen) och bekräftar sedan genom att trycka på knappen "Ta bort [nummer] objekt".
Annars kan du trycka länge på den valda bilden och sedan trycka på knappen "Radera" för att ta bort den från ditt bibliotek.
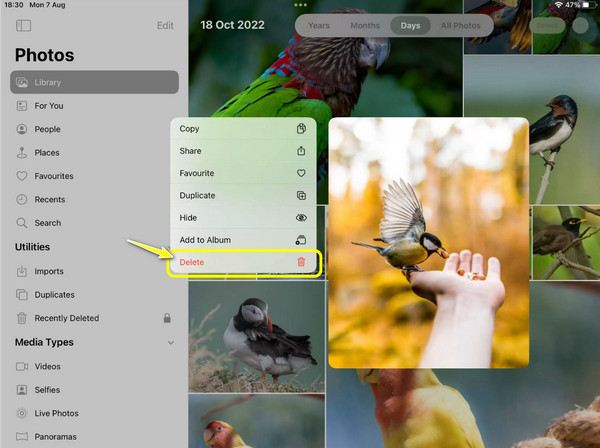
Steg 3Alternativt, för att bli av med alla utvalda permanent på din iPad, gå till albumet "Nyligen borttagna", välj knappen "Välj" och välj sedan "Ta bort alla" för att tömma albumet.
Hur man tar bort dubbletter av foton från iPad
Under tiden, om att ha för många dubbletter av foton är huvudproblemet här, kan du snabbt hitta och ta bort dem med hjälp av appen Foton. För att förstå hur du tar bort dubbletter av foton från din iPad måste du antingen hitta dem manuellt eller ta bort dem på en gång i albumet Duplicera, som endast är tillgängligt på version iPadOS 16. Oavsett vilket kommer följande steg att hjälpa dig att ta bort dem duplicera bilder från din iPad.
Ta bort dubbletter av foton från iPad manuellt:
• I appen "Foton" bläddrar du igenom ditt bibliotek för att hitta dubbletter. Tryck på "Välj" för att börja välja; även om det kan ta lite tid kan det vara lättare att hitta dem eftersom de vanligtvis är bredvid varandra.
• När du är klar avslutar du operationen med "Radera"-knappen. Därefter kan du gå till albumet "Recently Deleted" för att äntligen ta bort alla foton.
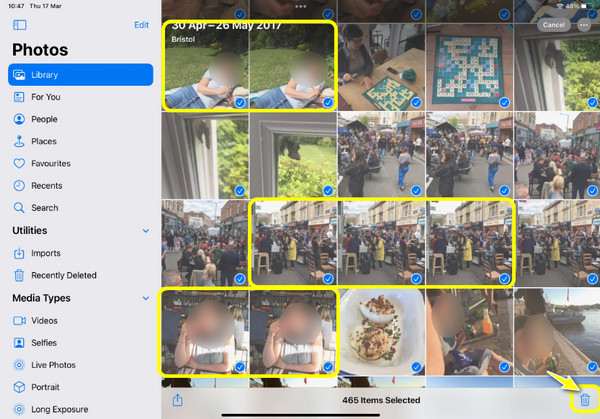
Ta bort dubbletter av foton från iPads dubbletteralbum:
• Starta appen Foton. Hitta albumet "Duplicates" under avsnittet "Utilities" från menyn till vänster.
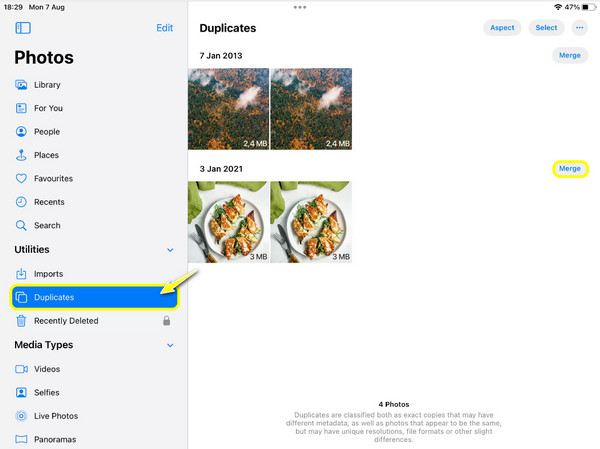
• Välj alternativet "Slå samman" och tryck sedan på "Slå samman [antal objekt] Duplicates" för att bekräfta. Om du gör det kombinerar du dubbletter av högsta kvalitet i ett foto och raderar sedan andra dubbletter.
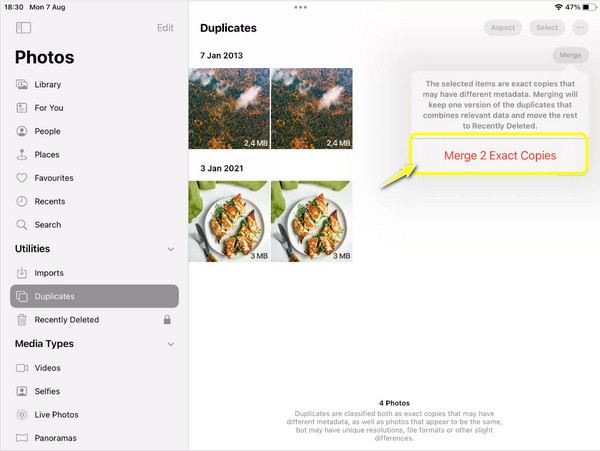
Det bästa sättet att ta bort alla foton från iPad permanent
Vill du spara tid från manuell radering som erbjuds av appen Foton för att ta bort alla bilder från iPad permanent? Gör det sömlöst med 4Easysoft iPhone Cleaner! Den har inte bara stöd för alla versioner och modeller av Apple-enheter, t.ex. iPhone, iPad och iPod, utan den har också den ultimata lösningen för att rensa upp ditt fotobibliotek för att frigöra lagringsutrymme. Den skannar och raderar enkelt alla stora filer, inte bara foton utan även videor, dokument, appar och mer, samtidigt som andra befintliga data skyddas. Den har också befogenhet att bara välja de du vill ta bort eller välja alla på en gång, så att du kan få den lagring du vill att din iPad ska ha på bara några sekunder.

Funktionen Rensa foton kan skanna och ta bort gamla bilder snabbt.
Förhandsgranska vald data för att dubbelkolla innan raderingen.
Innehåller tre rengöringslägen som har unika nivåer och skydd.
Använd avancerade algoritmer som raderar alla foton permanent.
100% Säker
100% Säker
Steg 1Vid eldning av 4Easysoft iPhone Cleaner, länka din iPad ordentligt till din dator via en användbar lightning-kabel. På din iPad-skärm trycker du på knappen "Lita på" på meddelandet "Lita på den här datorn" för att låta din dator komma åt din iPads data.

Steg 2Från menyn till vänster, gå till alternativet "Rensa upp foton"; programmet kommer sedan att skanna alla iPad-foton. I stället för att se alla bilder kommer din skärm att visa dig två rengöringslägen: Säkerhetskopiera och komprimera och Exportera och ta bort.
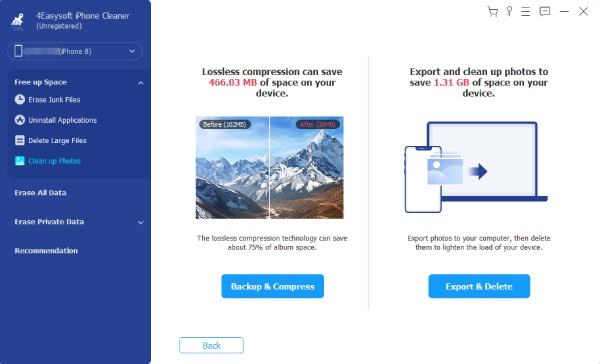
Steg 3I det här scenariot väljer du knappen "Exportera och ta bort" för att överföra alla iPad-bilder till din dator för att säkerhetskopiera dem, och sedan kommer alla dessa bilder att raderas på din iPad. Gör det genom att markera rutorna för den valda bilden och klicka sedan på knappen "Exportera".
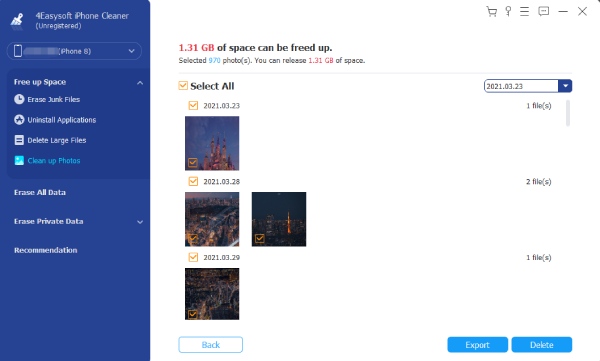
Enkla steg för att ta bort foton från iPad via iCloud.com
Du kanske vill försäkra dig om att alla raderade foton kommer att försvinna på alla dina iOS-enheter; använd iCloud.com för att radera foton från din iPad! Apple har erbjudit denna webbaserade plattform för att låta dig öppna och hantera dina foton och flera appar i en webbläsare. Så länge du har samma Apple-ID kopplat till dina Apple-enheter tillåter den här lösningen dig också att ta bort foton från iPhone också; här är de detaljerade stegen för att göra det:
Steg 1När du har sökt i iCloud.com i valfri webbläsare på din datorskärm, vänligen logga in med korrekta uppgifter för det Apple ID-konto du använde på din iPad.
Steg 2Hitta sedan appen "Foton" på huvudskärmen för att komma åt ditt fotobibliotek. Bestäm alla foton från iPad som ska raderas; för att välja flera, använd "Ctrl"-tangenten på Windows eller "Command"-tangenten på Mac samtidigt som du handplockar varje önskad bild att radera.
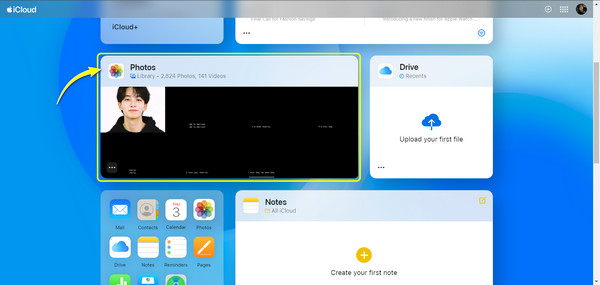
Steg 3När du har valt alla foton klickar du på "Radera"-knappen (papperskorgen) längst till höger. Om du uppmanas, klicka på "Ta bort"-knappen för att genomföra raderingen.
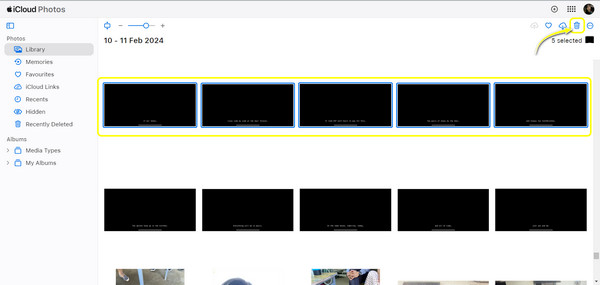
Slutsats
Det avslutar diskussionen om hur man tar bort bilder från iPad! Med de ovan nämnda metoderna kan du snabbt hantera dina iPad-bilder för att frigöra lagringsutrymme så att du kan spara andra bilder och videor. Av dem, om du vill ha ett mindre krångel och säkrare sätt att permanent radera iPad-bilder, använd 4Easysoft iPhone Cleaner. Det rensar enkelt upp din iOS-enhets bilder, videor, kontakter, meddelanden och andra data. Förutom att säkerhetskopiera dina foton till din dator kan du komprimera dem och ta bort dem samtidigt från din iPad. Skaffa det nu och njut av att hantera ditt fotobibliotek!
100% Säker
100% Säker


