Konvertera, redigera och förbättra iMovie-videor med AI-teknik
Exportera iMovie till MP4 – 3 enkla metoder du inte bör missa
Är det möjligt att exportera iMovie till MP4? Ja. MP4 är det mest använda filformatet för alla mediespelare och sociala medier. iMovie stöder MP4 som exportfilformat. Men du kan få renderingsfelet 60 eller andra problem när du sparar iMovie som MP4. Vad ska du göra för att få de önskade filerna från iMovie för webbplatser för sociala medier? Läs mer om den detaljerade processen samt felsökningen från artikeln.
Guidelista
Del 1: Kan du spara iMovie-projekt till MP4 direkt Del 2: 2 metoder för att konvertera iMovie-filer från iPad till MP4 (för Win/Mac) Del 3: Vanliga frågor om iMovie-exportering som MP4Del 1: Kan du spara iMovie-projekt till MP4 direkt
Eftersom iMovie kan exportera mediefiler i en mängd olika format som AVI, FLV, FLC, DV Stream, MP4, etc., kan du använda den för att exportera iMovie till MP4 på macOS utan att använda ett tredjepartsverktyg. I iMovie kan du också välja önskad videoupplösning som 4K, 2K, 1080P, 720P och många fler för att spara din video från iMovie. Här är den detaljerade processen du bör följa.
Steg 1Skapa och redigera ett projekt. När du har skapat eller redigerat projektet klickar du på Dela med sig knapp. Du hittar den från verktygsfältet i det övre högra hörnet. Välj sedan Fil alternativ.
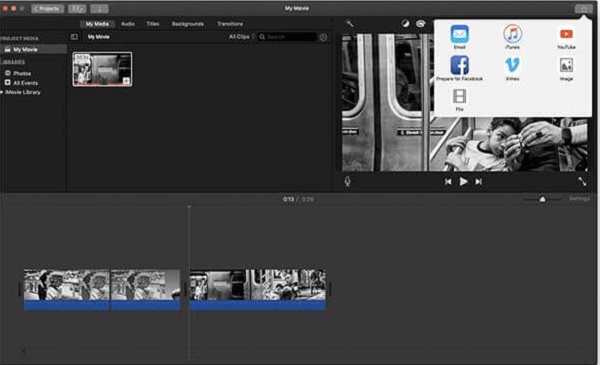
Steg 2I popup-fönstren kan du justera olika parametrar, inklusive Beskrivning, Taggar, Format, Kvalitet, Upplösning och mer. Du kan välja vilket som helst av dessa val utom Best (ProRes).
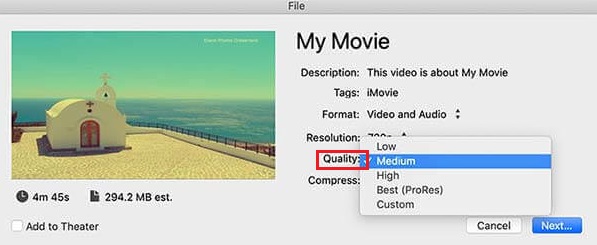
Steg 3Efter det kan du klicka på Nästa knappen för att fortsätta konverteringsprocessen. Ändra namnet eller lämna standardnamnet på filmen, trailern eller klippet i Spara som fil alternativ.
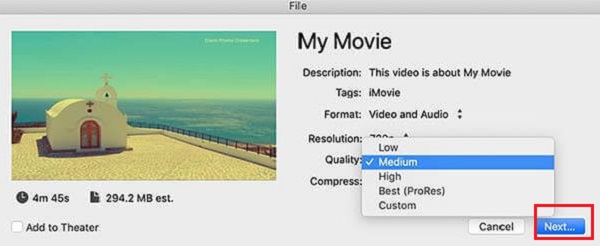
Steg 4Välj målmappen för din exporterade MP4-fil och tryck sedan på knappen Spara för att exportera iMovie till MP4. Du kan se en förloppsindikator till höger i verktygsfältet.
Del 2: 2 metoder för att konvertera iMovie-filer från iPad till MP4 (för Win/Mac)
Metod 1: 4Easysoft Total Video Converter
4Easysoft Total Video Converter är den mångsidiga iMovie till MP4-omvandlaren, som du kan spara videor från iMovie till MP4, eller vice versa. Det ger inte bara konverteringsfunktionerna, utan låter dig också dela iMovie-videor, kombinera olika klipp, lägga till fantastiska filter och använda fyra olika sätt att förbättra videokvaliteten.

Konvertera alla iMovie-videor till MP4, eller vice versa med originalkvalitet.
Förbättra videoupplösningen, minska brus, skaka och justera ljusstyrkan.
Tillhandahåll flera redigeringsfunktioner för att beskära, sammanfoga, dela, tillämpa filter, etc.
Skapa videokollage, videobildspel och andra fantastiska videor.
100% Säker
100% Säker
Steg 1Ladda ner och installera Total Converter Ultimate och starta den på din enhet. Efter det klickar du på + tecken eller Lägga till filer och välj sedan önskade videor från iMovie som du vill konvertera.

Steg 2När iMovie redan har lagts till trycker du på Formatera ikonen, välj Video menyn och välj MP4 formatera. Det låter dig justera bildhastighet, bithastighet, samplingshastighet och andra videoinställningar.

Steg 3För att göra fantastiska videor kan du gå till MV alternativet och importera iMovie-videorna till programmet. Klicka på Redigera knappen kan du rotera och klippa videon, justera effekter, lägga till filter, vattenstämplar, undertexter, etc.

Steg 4När du behöver exportera iMovie-videor till MP4 kan du klicka på Konvertera alla för att knappa och välja MP4 format från urvalet. Välj destinationsmappen att starta konvertera MOV till MP4.

Metod 2: Freemake Video Converter
Letar du efter ett gratis videokonverteringsverktyg? Freemake Video Converter är en snabb men pålitlig videokonverterare som du kan konvertera iMovie-video till MP4 gratis. Den bibehåller den ursprungliga kvaliteten på de exporterade iMovie-filerna och redigerar dina videor eller ljudfiler före konverteringen. Men det saknar några redigeringsfunktioner för att exportera iMovie till MP4.
Steg 1Öppna Freemake Video Converter på ditt skrivbord. Från huvudgränssnittet klickar du på Fil knappen från den övre vänstra delen av den. Efter det väljer du Lägg till video för att importera dina iMovie-filer.
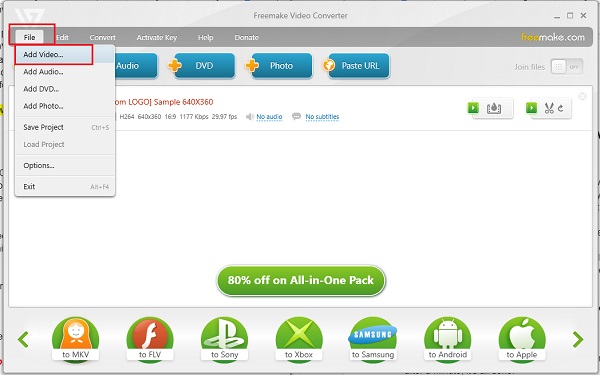
Steg 2När iMovie-filen har lagts till kan du nu välja önskat format. Klicka på Konvertera menyn och välj sedan alternativet MP4 för att exportera iMovie till MP4.
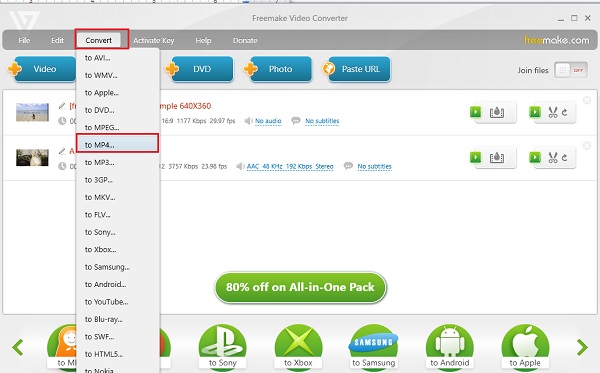
Steg 3Ett annat fönster kommer att visas på skärmen. Och för att slutföra ditt arbete, klicka bara på Konvertera knapp. Efter en sekund exporterades iMovie redan som MP4.
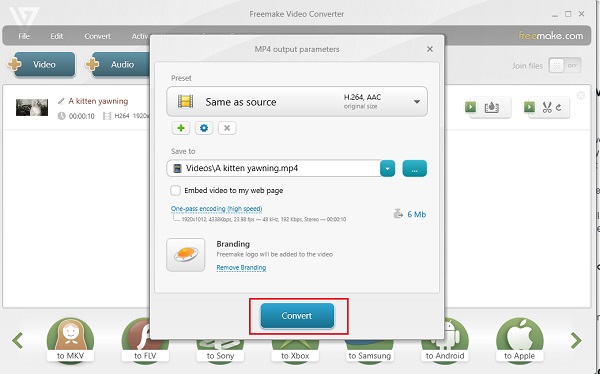
Del 3: Vanliga frågor om iMovie-exportering som MP4
-
Varför behöver du exportera MP4 från iMovie?
När du exporterar video från iMovie är MOV det ursprungliga videoformatet, och då är MP4 det bästa som ditt utgående videoformat. Eftersom MP4-formatet är kompatibelt med alla mediaspelare eftersom det är ett universellt videoformat, kommer export av iMovie till MP4 att vara det bästa sättet att göra det.
-
Vilka är de filformat som iMovie stöder?
Här är iMovie-indatafilformaten, AVCHD, HDV, DV, MOTION JPEG/A, iFrame, Apple Animation Codec, Apple Intermediate Codec. Medan utdatafilformaten för iMovie är MP4, AAC, AIC, DV, JPEG och MOV. Det betyder att du kan exportera iMovie till MP4 direkt.
-
Varför kan jag inte exportera min iMovie till mp4 direkt?
Några anledningar till att du misslyckas med att exportera direkt är att din dator kanske saknar utrymme, ditt exportfilnamn är felaktigt eller att ditt projekt har skadats. Gör ett nytt försök, spara till ett annat format eller använd en iMovie till MP4-omvandlare för att lösa problemet.
Slutsats
Där har du det! Nu har du lärt dig minst tre effektiva sätt att exportera iMovie till MP4. Välj bara vilka av dem som har uppfyllt dina krav vid konvertering. 4Easysoft Total Video Converter rekommenderas starkt i filkonvertering på grund av deras kraftfulla funktioner som du kommer att få den högkvalitativa utskriften du förväntade dig. Börja använda dem idag!
100% Säker
100% Säker


 Postat av
Postat av 