Återställ all data från dina iOS-enheter, iTunes och iCloud backup.
Steg-för-steg-guide för att återställa raderad samtalshistorik på iPhone 16
Du strövar förmodligen runt på internet och letar efter ett tillförlitligt svar på frågan "Hur återställer du raderad samtalshistorik på iPhone?" Tja, att av misstag radera en viktig samtalshistorik är frustrerande, speciellt om du verkligen behöver den för ett specifikt ändamål. Tack och lov finns det 4 effektiva metoder som kan lära dig hur du återställer raderad samtalshistorik, och i det här inlägget kan du se dem alla här! Så, utan vidare, börja utforska dem nu!
Guidelista
Det enklaste sättet att återställa alla raderade samtalshistoriker på iPhone Hur man återställer raderad samtalshistorik på iPhone med iCloud Återställ raderad samtalshistorik på iPhone 16 via iTunes Hur man återställer raderad samtalshistorik på iPhone genom att kontakta operatören Vanliga frågor om hur man återställer raderad samtalshistorik på iPhoneDet enklaste sättet att återställa alla raderade samtalshistoriker på iPhone
Vanligtvis är den första åtgärden för att återställa raderade data, såsom samtalshistorik, att återställa säkerhetskopian. Nu, vad händer om du inte har säkerhetskopierat dem innan du av misstag raderat dem? Eller har du ingen backup? Oroa dig inte; låt 4Easysoft iPhone Data Recovery verktyg hjälper dig att återställa dem även utan en säkerhetskopia! Det här verktyget är utrustat med djupgående skanningsteknik för att noggrant skanna alla din iPhones raderade samtalshistorik. Dessutom är den fylld med en omfattande förhandsvisning som visar alla raderade data, inklusive raderade samtalshistorik, vilket kategoriskt gör urvalsprocessen enkel och snabb! Nu, är du nyfiken på hur man återställer raderad samtalshistorik på iPhone med det här verktyget? Utforska de enkla stegen nedan!

Återställ raderad samtalshistorik från iTunes/iCloud-säkerhetskopia eller direkt från din enhet.
Stöd iOS Data Backup & Restore-funktionen för att säkerhetskopiera samtalshistorik på din dator.
Kan återställa 20+ filtyper, inklusive mediafiler, meddelanden och sociala appar.
Stöd för alla Apple-enheter och iOS-versioner, inklusive iPhone 16 och iOS 17/18.
100% Säker
100% Säker
Så här återställer du raderad samtalshistorik på iPhone utan säkerhetskopiering med 4Easysoft iPhone Data Recovery:
Steg 1Ladda ner och installera 4Easysoft iPhone Data Recovery verktyg på din Windows- eller Mac-dator. Starta sedan verktyget, anslut din iPhone till datorn med hjälp av en USB-sladd och tryck på knappen "Lita på" på din iPhone.

Steg 2Klicka sedan på funktionen "iPhone Data Recovery" och välj fliken "Återställ från iOS-enhet". Därefter klickar du på knappen "Starta skanning" för att börja skanna alla raderade samtalshistorik på din iPhone.

Steg 3Efteråt kommer återställningsbara data att visas kategoriskt på verktygets gränssnitt. Klicka på fliken "Kontakter" och välj alla raderade kontakthistorik som du vill återställa. Klicka sedan på knappen "Återställ" för att starta återställningsprocessen för de valda kontakterna.

Steg 4Vänta tills verktyget avslutar återställningsprocessen, vilket bara tar några minuter. När du är klar kan du kontrollera den återställda kontakthistoriken på din iPhone. Det är det! Det är så du återställer raderad samtalshistorik med 4Easysoft iPhone Data Recovery.
Hur man återställer raderad samtalshistorik på iPhone med iCloud
Annars, om du har säkerhetskopierat din iPhone på iCloud innan du av misstag raderade en samtalshistorik på din iPhone, kan du återställa den via iCloud. iCloud låter dig återställa/återställa en säkerhetskopia av iCloud-samtalshistorik med din iPhone. Den här metoden kräver dock att du raderar allt på din iPhone. Men det kommer inte att vara ett problem om du nyligen har säkerhetskopierat din iPhone innan du av misstag raderar samtalshistoriken. Så, hur återställer du raderad samtalshistorik utan en dator genom en iCloud-säkerhetskopia? Här är stegen du måste följa:
Steg 1Öppna programmet "Inställningar" på din iPhone, tryck på knappen "Allmänt", välj alternativet "Återställ" och tryck ner knappen "Radera allt innehåll och inställningar".
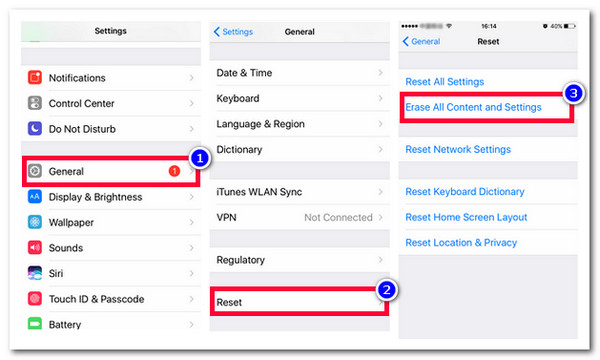
Steg 2Efter det, utför följande instruktioner på skärmen tills du kommer till skärmen "Appar och data". Välj sedan alternativet "Återställ från iCloud Backup".
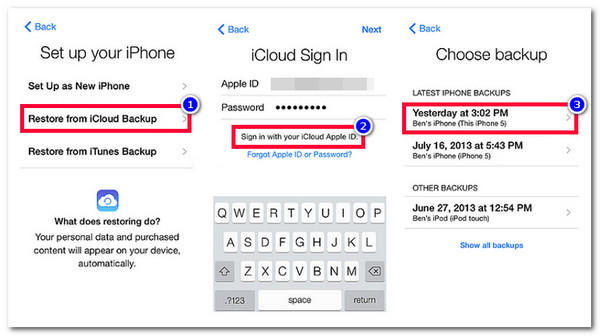
Steg 3Logga sedan in på ditt iCloud-konto och välj den senaste säkerhetskopian du har gjort på din iPhone (säkerhetskopian du har gjort tidigare raderade av misstag en samtalshistorik).
Återställ raderad samtalshistorik på iPhone 16 via iTunes
En annan metod för att återställa raderad samtalshistorik på iPhone 16 är via iTunes. Precis som iCloud fungerar den här metoden bara om du har säkerhetskopierat din iPhone med iTunes eller Finder (om du använder macOS Catalina eller senare Sequoia) innan du av misstag raderade en samtalshistorik. Nu, om iCloud-metoden kräver att du raderar allt innehåll på din iPhone och inställningar, kommer iTunes å andra sidan att ersätta alla dina befintliga data på din iPhone med iTunes-säkerhetskopian. Men du kan genomgå en iCloud/iTunes-säkerhetskopieringsprocess innan du återställer/återställer en iTunes-säkerhetskopia. Hur återställer du samtalshistorik efter radering genom att återställa/återställa iTunes-säkerhetskopia? Här är stegen du måste gå efter:
Steg 1Starta "iTunes" på din PC eller "Finder" på din Mac, länka din iPhone till datorn med en USB-sladd och välj din iPhone på iTunes/Finder.
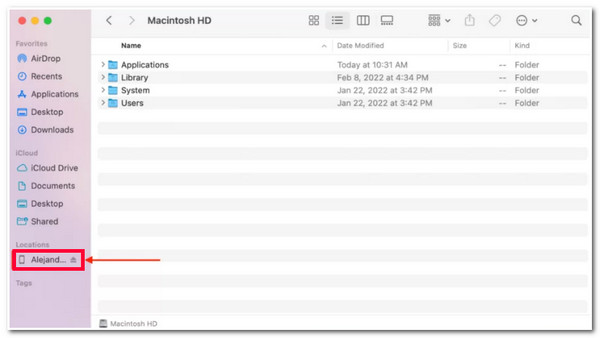
Steg 2Klicka sedan på fliken "Allmänt", gå till avsnittet "Säkerhetskopiering" och välj alternativet "Återställ säkerhetskopia ...". Klicka sedan på knappen "rullgardinsmeny", välj "föregående säkerhetskopia" du har gjort, ange lösenordet och klicka på knappen "Återställ".
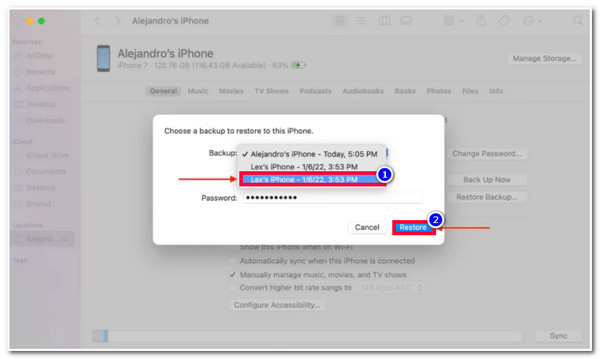
Hur man återställer raderad samtalshistorik på iPhone genom att kontakta operatören
Där har du det! Det är de enkla sätten att återställa raderad samtalshistorik via iTunes och iCloud. Vad händer om du inte har gjort en ny säkerhetskopia med iTunes och iCloud eller är tveksam till att använda dem som en metod eftersom de kommer med dataförlust? Den sista metoden du kan göra är att be om hjälp från din operatör. De flesta operatörsföretag hjälper sina kunder att komma åt deras samtalsloggar genom en faktureringshistorik. Det bästa exemplet på en operatör som tillhandahåller denna typ av hjälp är AT&T. Hur återställer man raderad samtalshistorik via AT&T-hjälp? Så här gör du:
Med hjälp av en webbläsare kan du komma åt myAT&T-kontots webbplats, logga in och verifiera en inloggningsförfrågan via ett "SMS-säkerhet"-meddelande. Gå sedan till avsnittet "Se min faktura", se "Pappersfakturan" och välj en specifik "faktureringsperiod som motsvarar när du fick ett samtal".
Nu blir det annorlunda med andra operatörer. Vissa är känsliga för denna typ av hjälp eftersom de tror att integriteten kommer att äventyras. Operatörens representanter kommer att kräva att du bevisar din identitet och tvingar dig att skaffa tillstånd från alla inblandade i din samtalshistorik. Så, den här metoden, "hur man återställer raderad samtalshistorik på iPhone genom att kontakta operatören", hjälper inte 100% dig att återställa en felaktigt raderad samtalshistorik. Allt beror på din operatör.
Vanliga frågor om hur man återställer raderad samtalshistorik på iPhone
-
Tar bort allt innehåll och data på iPhone att radera allt?
Ja, det kommer att radera alla din iPhones data och inställningar. Om du planerar att använda det här inläggets metod 2 måste du se till att du nyligen genomgick en säkerhetskopieringsprocess på din iPhone. Detta gör att du fortfarande kan komma åt dina senaste data och inställningar efter att du av misstag raderat samtalshistoriken.
-
Hur länge återställer iCloud en säkerhetskopia?
Det beror på hur mycket data som säkerhetskopian har och den totala filstorleken. Samtalshistorik kommer bara med små filstorlekar, men återställningsprocessen tar minst 30 minuter till en timme eller mer om de andra filerna stöder stora storlekar.
-
Erbjuder iTunes och Finder samma sätt att återställa raderad samtalshistorik?
De har ett liknande sätt att återställa raderad samtalshistorik från en säkerhetskopia. De kan se olika ut, men de delar samma egenskaper. Apple beslutade att stoppa iTunes från att köra på Mac-datorer som kör macOS Catalina eller senare och använda Finder som ersättning.
Slutsats
Det är det! Det är de fyra effektiva metoderna som kan lära dig hur du återställer raderad samtalshistorik med eller utan säkerhetskopia. Du kan snabbt återställa alla din iPhones felaktiga eller oavsiktliga raderade samtalshistorik genom dessa metoder. Nu, om du inte har gjort en ny säkerhetskopiering med dina samtalsloggar på iTunes och iCloud innan du raderar en samtalshistorik. Och om du är ganska tveksam till att be om operatörshjälp kan du använda 4Easysoft iPhone Data Recovery verktyg! För att upptäcka fler av det här verktygets kraftfulla funktioner, besök dess officiella webbplats idag!
100% Säker
100% Säker


 Postat av
Postat av 