Återställ all data från dina iOS-enheter, iTunes och iCloud backup.
Återställ borttagna YouTube-videor för uppladdning på andra plattformar
Att av misstag radera en uppladdad eller originalversion av din YouTube-video är en av de värsta sakerna som kan hända dig som laddare! Tja, radering sker oväntat, och för det mesta sker det på grund av mjukvaruproblem eller mänskliga fel. Nu letar du förmodligen efter ett sätt att återställa dem. Fortsätt i så fall att läsa det här inlägget, för det har 4 enkla men enkla sätt att återställa raderade YouTube-videor! Så, utan ytterligare dröjsmål, utforska dem nu!
Guidelista
Hur man återställer borttagna YouTube-videor från en dator Hur man använder Archive.org för att återställa raderade YouTube-videor med länk Kontakta YouTubes support för att återställa raderade YouTube-videor Vanliga frågor om hur man återställer borttagna YouTube-videorHur man återställer borttagna YouTube-videor från en dator
De två första metoderna för att återställa raderade YouTube-videor nedan är lämpliga om du tappade bort YouTube-videon på din kanal och tyvärr tappade originalversionen på din dator. Dessa två metoder som detta inlägg har är effektiva och stödjer en hög framgångsfrekvens för att återställa din raderade YouTube-video. Börja utforska dem nu!
1. 4Easysoft Data Recovery
Om du letar efter ett mycket enklare sätt att återställa raderade YouTube-videor, då 4Easysoft Data Recovery verktyget är vad du letar efter! Detta toppskiktsverktyg stöder avancerad teknik för att noggrant skanna raderad data på din dator, inklusive YouTubes originalfiler. Det kan också skanna efter raderade data på ett minneskort, hårddisk, USB-minne, etc. Dessutom, oavsett scenario som gör att du förlorar den ursprungliga versionen av din YouTube-video, kan detta verktyg återställa de raderade YouTube-videorna med en hög framgångsfrekvens!

Erbjud två lägen för att snabbt eller djupgående skanna borttagna originalversioner av din YouTube-video.
Filfilterfunktion för att kategorisera data och hjälpa dig att snabbt hitta den borttagna YouTube-videon.
Förhandsgranska de raderade originalversionerna av din YouTube-video för att återställa den önskade.
Stöd för olika scenarier, som kraschat OS, oväntad operation, diskåterställning, etc.
100% Säker
100% Säker
Så här återställer du raderade YouTube-videor med hjälp av 4Easysoft Data Recovery Tool:
Steg 1Ladda ner och installera 4Easysoft Data Recovery verktyg på din Windows- eller Mac-dator. Starta sedan verktyget, klicka på knappen "Videons kryssruta" längst upp till höger i det och välj önskad plats. Efter det, markera "Skanna"-knappen.

Steg 2När skanningsprocessen är klar kommer verktyget att förhandsgranska alla borttagna YouTube-videor. Om den ursprungliga YouTube-videon inte finns med på listan, klicka på knappen "Deep Scan" i det övre högra hörnet av verktygets gränssnitt.

Steg 3Sedan kommer verktyget att visa alla djupskannade filer, som klassificeras baserat på deras typer och sökvägar. Leta efter den ursprungliga YouTube-videon du vill återställa, klicka på "Innehåll" för att se deras information och markera knappen "Återställ" för att initiera återställningsprocessen.

Steg 4Efter det väntar du på att verktyget ska avsluta återställningsprocessen. När det är klart kan du nu ladda upp det igen på din YouTube-kanal. Och det är det! Det är så du återställer raderade YouTube-videor med 4Easysoft Data Recovery!
2. Återställ raderade YouTube-videor genom säkerhetskopiering
Bortsett från den första metoden är ett annat sätt att återställa raderade YouTube-videor genom att återställa en säkerhetskopia. Det är också lika enkelt som den första metoden. Detta kommer dock bara att fungera om du regelbundet säkerhetskopierar olika data, särskilt den ursprungliga versionen av din YouTube-video, till andra filmappar eller andra plattformar som låter dig lagra data. Om du inte har gjort det är det här den bästa tiden att börja öva på det som en vana att genomgå säkerhetskopior av dina viktiga filer.
Återigen kommer det att bli mycket lättare att återställa raderade YouTube-videor när du har en säkerhetskopia. Du kan ladda upp dem på olika Cloud Storage-tjänster och sociala medieplattformar. Du kan också skapa minst 2 kopior på din dator eller lagra dem på ett USB-minne eller mobil enhet.
Hur man använder Archive.org för att återställa raderade YouTube-videor med länk
Nu, om du frågar, "Kan borttagna YouTube-videor återställas utan att använda en tredjepartsapp eller en säkerhetskopia?" Tja, svaret är ja! En av de bästa metoderna du kan använda är archive.org. Archive.org, även känd som Way Back Machine, stöder åtkomst till alla videor på olika tillgängliga sidor på WWW. Genom den här webbplatsen finns det en chans att du kan återställa dina förlorade YouTube-videor på din kanal. Den här webbplatsen kräver dock att du har den förlorade YouTube-videons URL-länk innan du återställer den. Om du har länken med dig, så här är steg som visar hur du återställer raderade YouTube-videor via archive.org:
Steg 1Logga in på din YouTube-kanals e-postadress, sök efter e-postmeddelanden relaterade till den publicerade YouTube-videon (den som raderas) och kopiera den borttagna YouTube-URL-länken.
Steg 2Gå sedan till den officiella webbplatsen "archive.org", klistra in den kopierade YouTube-länken i sökfältet "WayBackMachine" och tryck ner "Enter"-tangenten på ditt tangentbord.
Steg 3Efter det kommer webbplatsen att visa dig en lista med uppladdningshistorik. Leta efter den borttagna YouTube-videon; sedan kan du återställa den via nedladdning eller ladda upp den igen på din kanal.
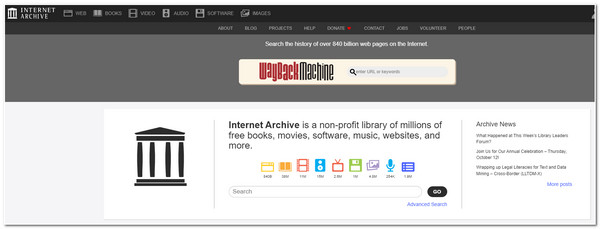
Kontakta YouTubes support för att återställa raderade YouTube-videor
Om metoden (archive.org) ovan inte kunde hjälpa dig att återställa raderade YouTube-videor, är det dags för dig att söka hjälp från YouTubes hjälpsupport. De kan dock bara ta emot dig om din kanal har mer än 10 000 visningar. Om din YouTube-video inte har minst 10 000 visningar kanske du inte får ett konsekvent svar från dem. Nu, hur återställer du raderade YouTube-videor med hjälp av Kontakta support? Här är stegen du bör följa:
Steg 1På din "YouTube-kanal" klickar du på knappen "Hjälp" i den nedre delen av din kanals gränssnitt. Välj sedan alternativet "Behöver mer hjälp" och markera knappen "Få support för skapare".
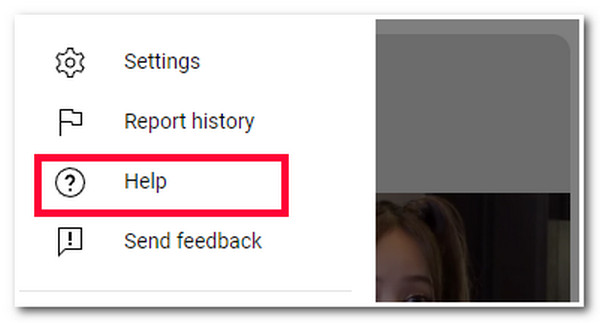
Steg 2Välj sedan det mest relaterade problemet, välj alternativet "E-postsupport", klicka på knappen "Kontakta Creator Support Team", och därifrån kan du kontakta dem och be om deras hjälp.
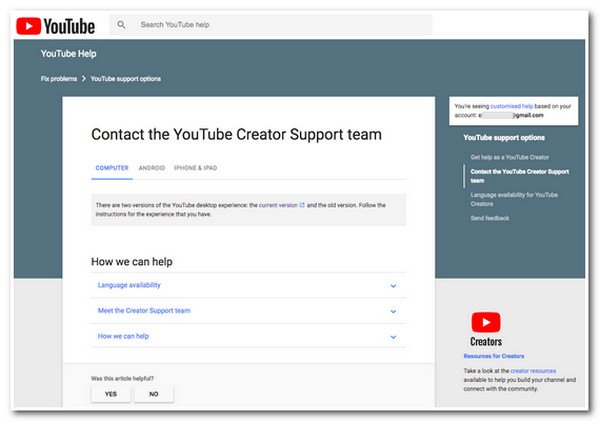
Vanliga frågor om hur man återställer borttagna YouTube-videor
-
Hur lång tid tar det för YouTube Creator Support att svara på ett e-postmeddelande?
Det kan ta upp till två arbetsdagar innan YouTube Creator Support svarar på ett e-postmeddelande. Om du skickar ett e-postmeddelande till dem kan du vänta på den perioden. Notera nu att helger inte anses vara arbetsdagar.
-
Är Archive.org WayBackMachine gratis att använda?
Ja, du kan använda webbplatsen Archive.org WayBackMachine gratis. Du kan också offentligt få tillgång till olika webbplatser, som YouTube, utan att spendera pengar.
-
Finns det en databas jag kan komma åt för att återställa raderade YouTube-videor?
Tyvärr finns det ingen databas som du kan komma åt för att återställa raderade YouTube-videor. Inte ens YouTube själv tillhandahåller någon databas eller server som lagrar borttagna YouTube-videor. För att återställa dem kan du använda ovanstående metoder.
Slutsats
Det är det! Det är de fyra fungerande sätten att återställa raderade YouTube-videor! Genom dessa fyra sätt kan du nu återställa de oavsiktligt raderade YouTube-videorna på din kanal och på din dators lokala lagring! Om du inte har någon säkerhetskopia av videon eller inte har länken till YouTube URL och om du inte har nått 10 000 visningar kan du använda 4Easysoft Data Recovery verktyg som ett alternativ för att återställa raderade YouTube-videor! Med det här verktygets robusta skannings- och återställningsfunktioner kan du utan tvekan ha din video tillbaka på din kanal med bara några klick!
100% Säker
100% Säker


 Postat av
Postat av 