Säkerhetskopiera alla iOS-data på Windows/Mac och återställ dem enkelt till andra enheter.
Hur man sparar och säkerhetskopierar röstmeddelanden som tas emot på din iPhone 16
Om du får meddelanden fyllda med minnesvärda röster och omhuldade ögonblick, blir det en förtjusande nödvändighet att spara röstmeddelanden på din iPhone 16. Oavsett om du fångar humorn hos en vän eller uppskattar hjärtliga meddelanden, kommer den här guiden att visa dig hur du effektivt sparar och säkerhetskopierar dina värdefulla röstmeddelanden på din iPhone. Läs det här inlägget och dyk in i ljudminnens rike när du utforskar metoderna för att säkerställa att din iPhone blir en fristad för dessa röster.
Guidelista
Hur man sparar röstmeddelanden på din iPhone 16 Stoppa röstmeddelanden från att löpa ut för att spara på iPhone Hur man sparar röstmeddelanden på iPhone med en Mac Det säkraste sättet att spara röstmeddelanden på iPhone för en säkerhetskopia Vanliga frågor om hur man sparar röstmeddelanden på iPhoneHur man sparar röstmeddelanden på din iPhone 16
Varför är det så viktigt att spara röstmeddelanden på din iPhone? Normalt kommer din iPhone automatiskt att radera röstmeddelanden i din "Meddelanden"-app inom 2 minuter efter att de skickats. Så när man undrar vart hamnar sparade ljudmeddelanden på iPhone, de kan ha gått förlorade. Dessa röstmeddelanden kan inte hämtas på annat sätt.
Så hur sparar du röstmeddelanden du skickar på din iPhone? Det är ganska enkelt om du följer metoderna nedan. Det här avsnittet hjälper dig att avsluta jobbet utan ansträngning oavsett om röstmeddelandena skickas eller tas emot.
För att spara röstmeddelanden som skickats på iPhone
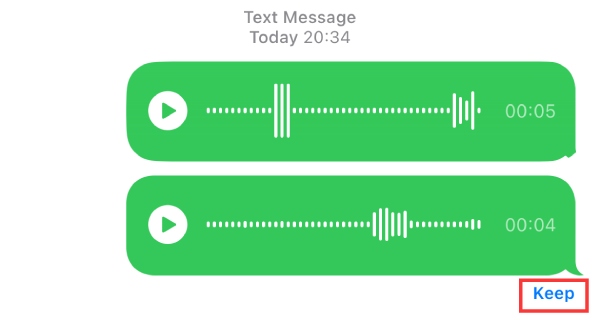
För att spara röstmeddelanden som tas emot på iPhone
Steg 1Öppna appen "Meddelanden" och leta reda på röstmeddelandet du fick på iPhone. Röstmeddelandet visas normalt som "Bilaga: 1 ljudfil".
Steg 2Hitta röstmeddelanden som tas emot på din iPhone. Röstmeddelandet är en .amr-fil. Tryck länge på filen och tryck på "Spara"-knappen för att spara röstmeddelanden som tas emot på din iPhone 16.
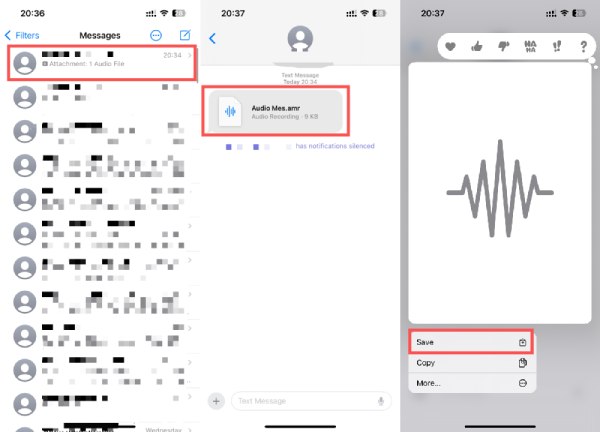
Stoppa röstmeddelanden från att löpa ut för att spara på iPhone
Om du vill säkerställa att dina röstmeddelanden sparas på din iPhone från att upphöra efter 2 minuter i en framtida situation, kan du följa stegen nedan för att undvika att trycka på "Behåll"-knappen varje gång. Här är en enkel guide för att justera dina "Meddelanden"-appinställningar:
Steg 1Öppna appen "Inställningar" på din iPhone 16. Leta upp och tryck på knappen "Meddelanden" på din startskärm för att ändra standardinställningarna.
Steg 2Scrolla nedåt och hitta fliken "LJUDMEDDELANDEN". Tryck på "Utgå"-knappen under fliken. Här kan du ändra inställningarna för att spara dina röstmeddelanden på din iPhone.
Steg 3I "Expire"-gränssnittet kan du se standardinställningen för att spara röstmeddelanden på din iPhone är "Efter 2 minuter", tryck på "Aldrig"-knappen för att ändra inställningen.
Hur man sparar röstmeddelanden på iPhone med en Mac
Skydda dina röstmeddelanden genom att överföra dem till din Mac för utökad förvaring. Följ dessa steg för att spara röstmeddelanden på din iPhone med en Mac. Du bör dock märka att den här metoden bara fungerar för en Mac-användare. Om du inte har en Macbook kan du läsa nästa avsnitt för att hitta ett annat genomförbart sätt. Genom att följa dessa steg importerar du sömlöst dina röstmeddelanden till din Mac och sparar röstmeddelandena på din iPhone genom att ladda ner röstmeddelanden från iCloud.
Steg 1Se till att ditt iCloud-konto är inställt för att synkronisera meddelanden mellan din iPhone 16 och Mac. Starta appen Meddelanden på din Mac.
Steg 2Navigera till den specifika konversationen som innehåller röstmeddelandet du vill spara på din iPhone 16. Identifiera röstmeddelandet i konversationen och högerklicka på det.
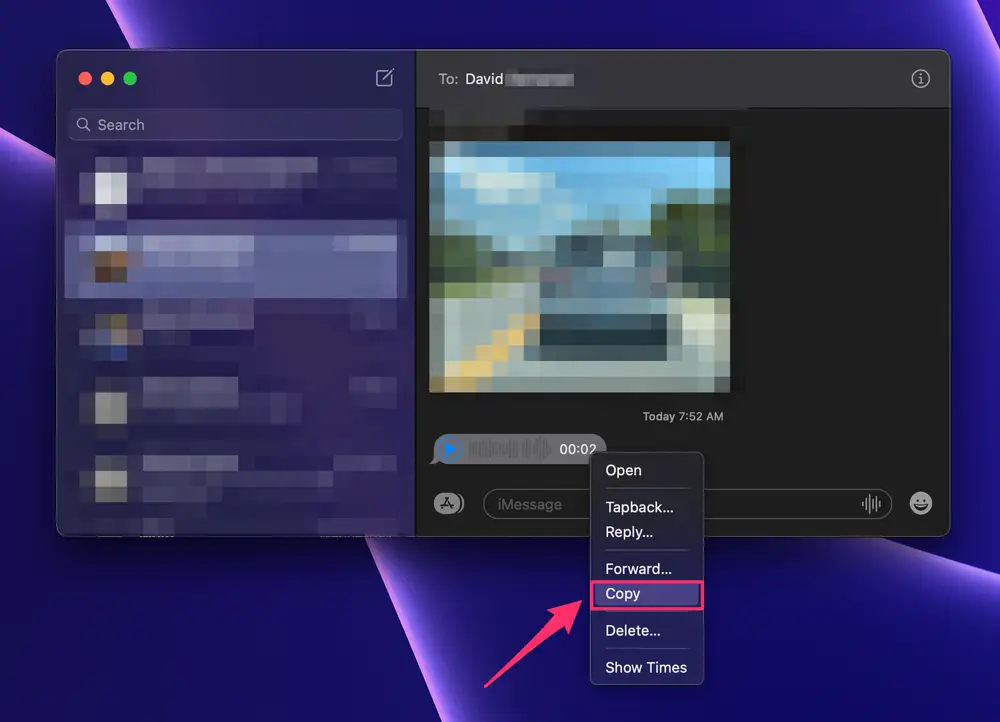
Steg 3I popup-menyn klickar du på knappen "Kopiera" för att duplicera röstmeddelandet. Högerklicka på skrivbordet för att öppna en ny meny. Klicka på knappen "Klistra in objekt" för att överföra det kopierade röstmeddelandet till din Macs skrivbord.
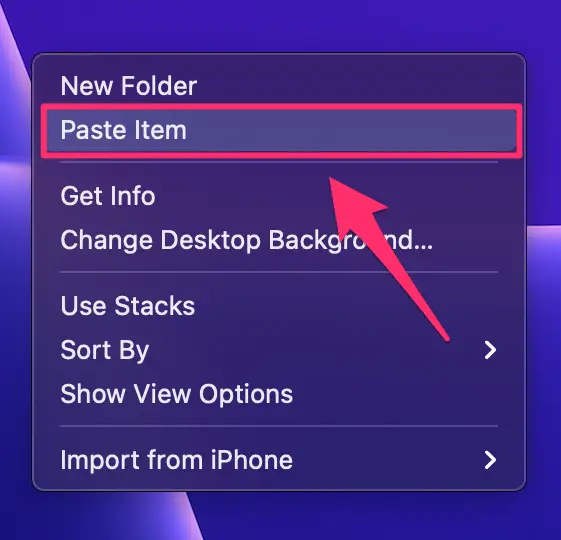
Det säkraste sättet att spara röstmeddelanden på iPhone för en säkerhetskopia
Om du letar efter ett professionellt verktyg för både Windows och Mac som hjälper dig att spara och säkerhetskopiera röstmeddelanden på din iPhone, 4Easysoft iOS Data Säkerhetskopiering och återställning kan vara precis vad du behöver. Detta verktyg kan inte bara hjälpa dig att snabbt hitta och välja röstmeddelanden bland ett stort antal av dina meddelanden utan också ge dig den säkraste och mest pålitliga dataöverföringsmetoden för att säkerställa säkerheten för dina röstmeddelanden. Det här verktyget hjälper dig till och med återställa de raderade meddelandena. Du kan följa stegen nedan för att spara röstmeddelanden på din iPhone på ett säkert sätt.
Steg 1När du har öppnat 4Easysoft iPhone Data Backup and Restore, använd en USB-kabel för att ansluta din iPhone 16 till din dator. Klicka på knappen "iOS Data Backup" för att påbörja överföringen.
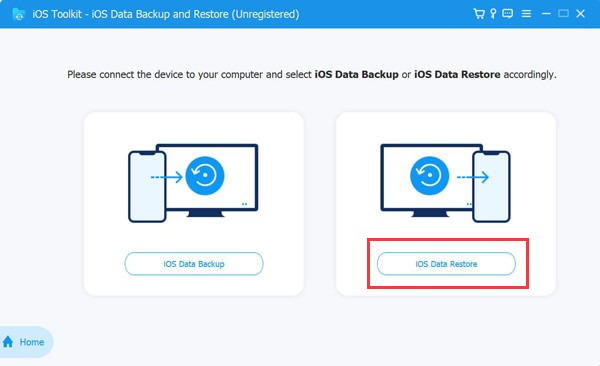
Steg 2Klicka på knappen "Standard" eller "Krypterad" för att välja önskat säkerhetskopieringsläge. När du är klar klickar du på "Start"-knappen för att fortsätta med processen att spara röstmeddelanden på din iPhone 16.
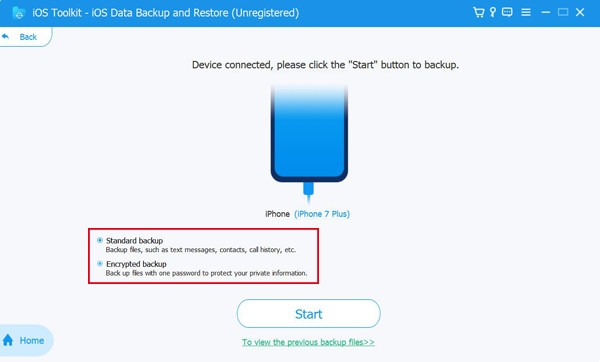
Steg 3Klicka på knappen "Meddelanden och bilagor" eller så kan du välja andra typer av data att spara. Klicka sedan på knappen "Nästa" för att spara och säkerhetskopiera röstmeddelanden på din iPhone.
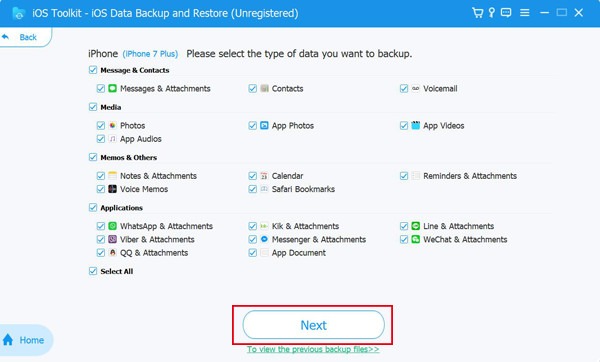
Vanliga frågor om hur man sparar röstmeddelanden på iPhone
-
Hur kan jag spara röstmeddelanden från iPhone till Mac?
Konfigurera iCloud, öppna Meddelanden på Mac, kopiera och klistra in önskat röstmeddelande.
-
Finns det en gräns för hur många röstmeddelanden jag kan spara?
Ingen officiell gräns; hantera lagring och överföring till en dator för utökad bevarande.
-
Tar röstmeddelanden upp betydande lagringsutrymme på min iPhone?
Apple använder .amr-filer för att bearbeta och spara röstmeddelanden på din iPhone. Så, storleken på den här filen är vanligtvis inte särskilt stor så länge du inte har för mycket tid.
Slutsats
I digital kommunikation bär röstmeddelanden kärnan i våra konversationer. Att spara röstmeddelanden på din iPhone spelar därför en ganska viktig roll i din digitala kommunikation. Oavsett om du justerar inställningar för att förhindra förfallodatum, överför till en Mac eller använder ett professionellt verktyg för att säkerställa en säker process, ger den här guiden dig möjlighet att bevara dessa omhuldade ögonblick. Om du vill ha den säkraste och pålitligaste metoden när det gäller att spara röstmeddelanden på din iPhone 16, ladda ner och prova 4Easysoft iOS Data Säkerhetskopiering och återställning nu!
100% Säker
100% Säker



