Överför och hantera all data mellan iOS-enheter, enhet och dator, och iTunes och enheter.
Hur man överför foton från iPhone till Google Photos: 6 sätt!
Att överföra dina foton från din iPhone till Google Photos ger utmärkta fördelar. Genom att överföra dem till Google Photos kan du komma åt dina foton på distans och använda det som ett annat alternativ för att säkerhetskopiera dina foton. Om du inte vet hur du överför dina foton från iPhone till Google Photos, fortsätt att läsa det här inlägget! Det här inlägget innehåller två användbara sätt att överföra foton från iPhone till Google Photos med de fyra alternativen! Utforska dem nu!
Guidelista
Hur man överför foton från iPhone till Google Photos 4 alternativa sätt att säkerhetskopiera/överföra iPhone-foton Vanliga frågor om hur man överför iPhone-foton till GoogleHur man överför foton från iPhone till Google Photos
Google Photos erbjuder två sätt att överföra foton från iPhone till Google Photos. Du kan synkronisera ett helt bibliotek med bilder till appen eller ladda upp specifika. Båda sätten ger möjlighet att komma åt alla bilder från olika enheter på distans, och naturligtvis kan du spara mer utrymme på din iPhone/iCloud. Så, hur ska du göra dessa? Här är stegen du måste följa:
1. Synkronisera alla foton
Du måste aktivera synkroniseringsalternativet för att automatiskt överföra dina iPhone-foton till Google Photos och skaffa kontinuerlig säkerhetskopiering och fjärråtkomst. Så, frågar du, "Hur överför jag bilder från iPhone till Google Foto via synkronisering? Här är stegen du måste följa:
Steg 1Installera Google Photos-appen på App Store. Efter det startar du appen, loggar in på ditt Google-konto och trycker på ikonen "Profilbild" i det övre högra hörnet. Välj sedan alternativet "Google Foto-inställningar".
Steg 2Tryck sedan på "Backup"-knappen och växla till "Backup"-knappen. Tryck sedan på knappen "Säkerhetskopieringskvalitet" och välj alternativet "Originalkvalitet". Och där går du! Det är de enkla stegen för hur du överför foton från iPhone till Google Photos via synkronisering.
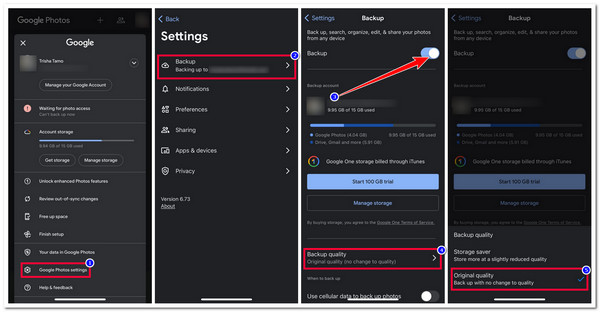
Om säkerhetskopieringsprocessen inte initieras efter stegen ovan, se till att du har gett Google Foto den nödvändiga åtkomsten till dina foton. Här är bilden för din referens:
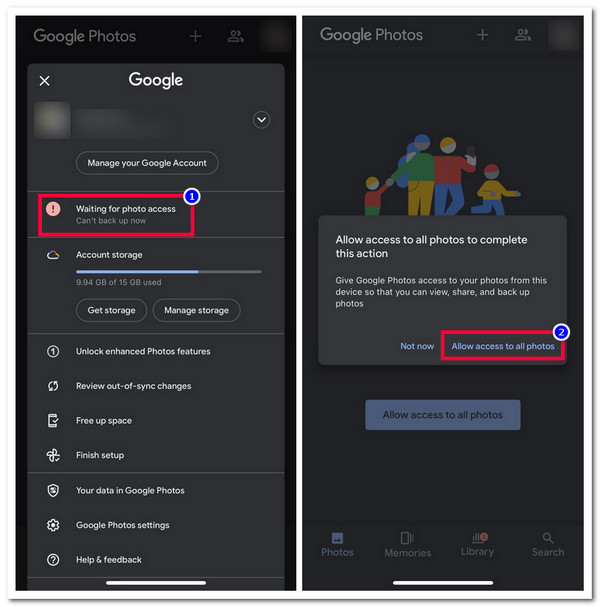
2. Ladda upp valda foton
Annars, om du inte vill synkronisera alla dina iPhone-bilder till Google Photos, kan du ladda upp valda manuellt. Så här gör du:
Steg 1Starta appen Inställningar, tryck på knappen "Google Foton" och välj alternativet "Foton". Efter det väljer du alternativet "Valda foton" och trycker på knappen "Redigera valda foton".
Steg 2Välj sedan alla foton du vill ladda upp till Google Photos från din iPhone. När du är klar trycker du på knappen "Klar". Och det är det! Det är de enkla stegen för hur man överför foton från iPhone till Google Photos via manuell uppladdning.
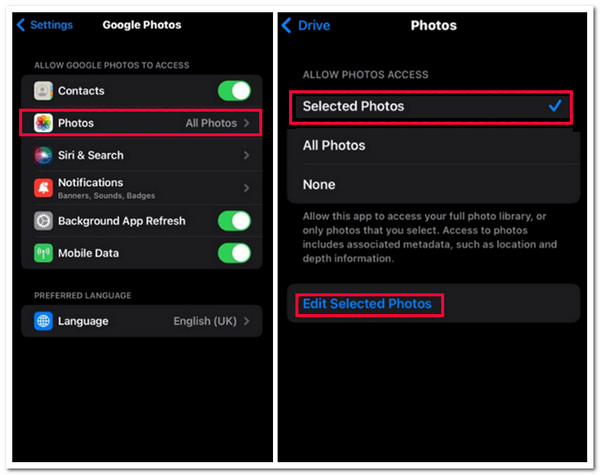
Nu, även om det ger utmärkta fördelar att göra dessa sätt ovan, finns det också några nackdelar du måste tänka på. Google Foto ger bara 15 GB gratis lagringsutrymme för att säkerhetskopiera/synkronisera/ladda upp dina foton. Om du överskrider detta lediga lagringsutrymme låter appen dig inte längre ladda upp nya bilder. Dessutom komprimerar appen dina foton något för att minska filstorleken, vilket leder till en mindre kvalitetsförlust.
4 alternativa sätt att säkerhetskopiera/överföra iPhone-foton
Där går du! Det är de två fungerande sätten att överföra bilder från iPhone till Google Photos! Nu, om du är tveksam till att använda Google Photos för att överföra dina iPhone-bilder på grund av ovannämnda överväganden, här är de fyra bästa alternativen! Utforska var och en av dem och se vilken som kan tillgodose dina behov!
1. 4Easysoft iPhone Transfer
Det första alternativet som du kan använda som ett alternativ till stegen för hur du överför bilder från iPhone till Google Photos är 4Easysoft iPhone Transfer verktyg. Detta Windows- och Mac-kompatibla verktyg låter dig effektivt säkerhetskopiera eller överföra dina iPhone-foton på en plats som erbjuder enormt utrymme, som din dator. Dessutom stöder detta verktyg också en intuitiv förhandsgranskning som låter dig enkelt se och välja vilka foton du vill överföra (antingen alla eller bara de specifika). Jämfört med Google Photos kan du dessutom överföra flera bilder till din dator utan att förlora deras ursprungliga kvalitet!

Erbjud ett alternativ för att hantera dina foton, som att skapa album, förhandsgranska, radera, etc.
Låt dig kontrollera var och en av detaljerna i bilderna, såsom storlek, data, format och mer.
HEIC Converter som låter dig konvertera iPhone HEIC-bilder till JPG- eller PNG-format.
Låter dig överföra annan data som kontakter, textmeddelanden, musik, etc.
100% Säker
100% Säker
Steg 1Ladda ner och installera 4Easysoft iPhone Transfer verktyget på din Windows- eller Mac-dator. Starta sedan verktyget och anslut din iPhone till datorn/datorn via en USB-kabel. Klicka sedan på fliken "Foton" i den vänstra rutan.

Steg 2Därefter kommer verktyget kategoriskt visa dina foton på din iPhone. Markera alla bilder du vill överföra genom att markera motsvarande kryssruta.

Steg 3Efter det, markera "Exportera till PC"-knappen med "dator"-ikonen ovan. Välj sedan en mapp där du vill lagra de valda fotona i ett popup-mappfönster och klicka på knappen "Välj mapp". Och det är det!

2. Dropbox
Förutom det verktyget kan Dropbox också vara ett bra alternativ om du vill använda något annat än de två sätten hur man överför bilder från iPhone till Google Photos på grund av nackdelarna. Du kan ladda upp och överföra bilder från din iPhone till en annan enhet med Dropbox. Dessutom kan detta verktyg automatiskt säkerhetskopiera alla nya bilder på din iPhones foton.
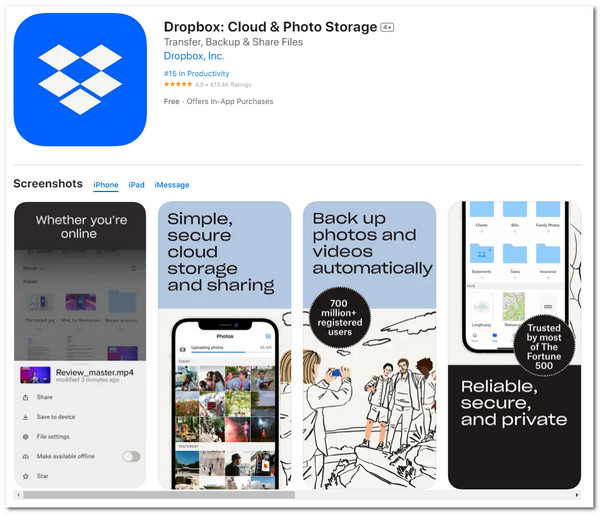
- Fördelar
- Fokusera på filhanteringstjänster (som foton).
- En lättillgänglig app eftersom den är tillgänglig för alla operativsystem.
- Stöd ett användarvänligt gränssnitt med enkel navigering.
- Nackdelar
- Ge endast 2 GB gratis lagringsutrymme.
- Erbjud dyra uppgraderingar för stora bibliotek.
3. Amazon Photos
Följande alternativa verktyg för denna uppställning är Amazon Photos. Den här appen är ett bra val om du är en Prime-medlem och redan en del av Amazonas ekosystem. Om du är det kan du njuta av den här appens obegränsade gratis lagringsutrymme! Med det kan du överföra massor av bilder från din iPhone till Amazon Photos-appen utan att oroa dig för lagringsutrymme. Med den här appen behöver du inte längre utföra stegen för hur du överför bilder från iPhone till Google Photos om du oroar dig för lagringsutrymme.
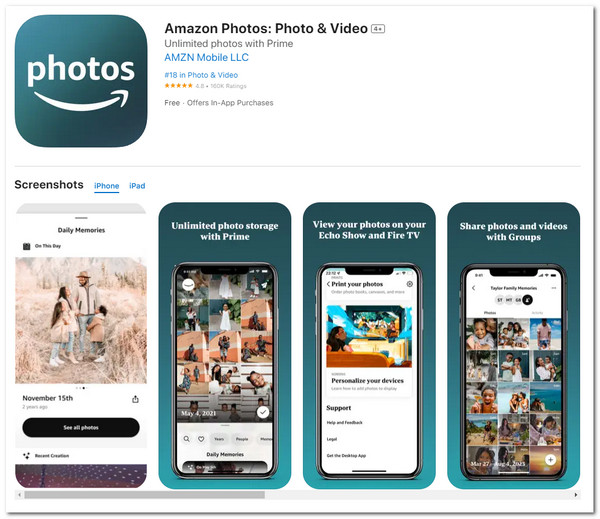
- Fördelar
- Erbjud grundläggande fotoredigeringsfunktioner.
- Låt dig skapa ett album och ordna foton efter datum.
- Låter dig överföra/lagra olika foton i olika format.
- Nackdelar
- Erbjud endast 5 GB lagringsutrymme för användare som inte är Prime-medlemsanvändare.
- Inte värt kostnaden utan Amazon Prime.
4. iCloud
Det sista alternativet för denna lineup är iCloud! Om du redan har investerat i Apple-enheter skulle iCloud vara det bästa valet! iCloud erbjuder en sömlös integration för automatisk säkerhetskopiering och hantering av foton. Dessutom erbjuder iCloud även fotojusteringsfunktioner som låter dig ändra utseendet på dina bilder. Med den här tjänsten behöver du inte längre behärska stegen för hur du överför bilder från iPhone till Google Foton. Du måste ställa in den och du är klar!
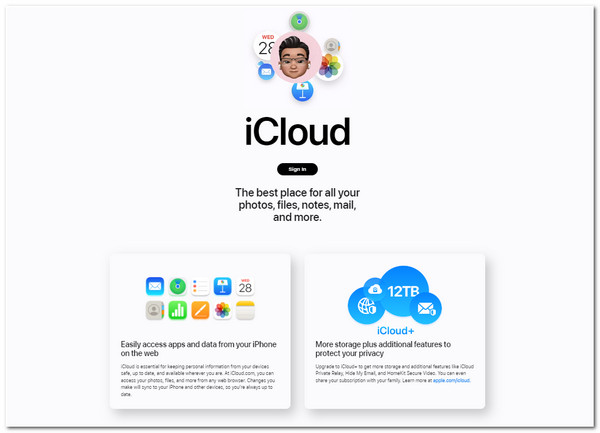
- Fördelar
- Ge en effektiv fotosynkroniseringsprocess mellan olika iOS-enheter.
- Låter dig automatiskt ladda upp nyligen tagna bilder till molnet.
- Nackdelar
- Erbjud endast 5 GB gratis lagringsutrymme för att lagra foton.
- Ge en ganska dyr lagringsuppgradering.
Vanliga frågor om hur man överför iPhone-foton till Google
-
1. Hur kan jag uppgradera Google Fotos kostnadsfria lagringsutrymme på en iPhone?
För att uppgradera Google Fotos gratis lagringsutrymme, tryck på din profilbild i det övre vänstra hörnet och välj Skaffa 100 GB+ lagringsutrymme. Följ sedan processen på skärmen för att slutföra köpet.
-
2. Hur kan jag komma åt de överförda iPhone-bilderna på Google Photos till andra enheter?
Gå till enheten där du vill komma åt de överförda bilderna. Ladda sedan ned och installera Google Foto-appen. Efter det, starta appen, logga in med samma Google-konto som du använder för att ladda upp iPhone-bilderna, och sedan kommer du att se alla överförda bilder.
-
3. Hur lång tid tar det för Google Foto att säkerhetskopiera och synkronisera mina iPhone-foton?
Om du laddar upp eller överför massor av högkvalitativa foton med stora filstorlekar från din iPhone kan det ta många timmar för Google Foto att säkerhetskopiera och synkronisera dem. Du måste tålmodigt vänta på det och se till att du är länkad till en stabil Wi-Fi- eller dataanslutning.
Slutsats
Där går du! Det är de två fungerande sätten att överföra bilder från iPhone till Google Photos och de fyra bästa alternativen! Med dessa två sätt kan du nu överföra dina iPhone-foton till Google Photos för att spara mer utrymme eller för att göra dem tillgängliga på olika enheter. Om du letar efter ett professionellt verktyg som låter dig överföra iPhone-bilder utan kvalitetsförlust och till en plats med enormt lagringsutrymme, då 4Easysoft iPhone Transfer verktyget är vad du letar efter! Besök det här verktygets officiella webbplats för att upptäcka mer.
100% Säker
100% Säker

 Postat av
Postat av 