Återställ all data från dina iOS-enheter, iTunes och iCloud backup.
Hur man återställer textmeddelanden på iPhone: 4 pålitliga metoder!
Du håller förmodligen med om att de flesta textmeddelanden på din iPhone är viktiga. Nu, vad händer om du av misstag har raderat meddelanden och ångrar att du förlorade dem? Det är ganska frustrerande om det verkligen är ett viktigt textmeddelande. Tack och lov finns det fyra fungerande men effektiva sätt att återställa textmeddelanden på din iPhone som kan hjälpa dig att ta tillbaka de som raderats av misstag, och du kan hitta dem här! Så, utan vidare, utforska var och en av dem nu!
Guidelista
Hur man återställer textmeddelanden på iPhone [nyligen raderade] Ett klick sätt att återställa iPhone-textmeddelande utan säkerhetskopiering Hur man återställer textmeddelanden på iPhone från iTunes Använd iCloud för att återställa textmeddelanden på iPhone 16 Vanliga frågor om hur man återställer textmeddelanden på iPhoneHur man återställer textmeddelanden på iPhone [nyligen raderade]
Den första metoden du kan använda för att ångra borttagning av textmeddelanden på din iPhone är dess Nyligen radera-funktion. Den här funktionen låter dig komma åt meddelanden som du nyligen har tagit bort (liknande mappen Nyligen borttagna i appen Foton). Du kan dock bara återställa textmeddelanden inom 30 till 40 dagar. När de går längre än dessa dagar kommer de att raderas permanent. Dessutom är den här funktionen endast tillgänglig under iOS 16/17/18 nw, om du använder en iPhone med den senaste iOS-versionen och försöker återställa ett nyligen raderat textmeddelande, här är stegen för hur du återställer textmeddelanden på en iPhone via Nyligen raderade.
Steg 1Kör appen Meddelanden och tryck på knappen "Redigera" i det övre vänstra hörnet av konversationslistan. Efter det väljer du alternativet "Visa nyligen borttagna".
Om du inte ser knappen "Redigera" på sidan, tryck på knappen "Filter" i det övre vänstra hörnet och välj alternativet "Nyligen borttagen".
Steg 2Välj sedan de "konversationer/textmeddelanden" som du vill återställa och tryck på knappen "Återställ [antal meddelanden] meddelanden". Och det är det! Det är de få stegen för hur du återställer textmeddelanden på iPhone med funktionen Nyligen borttagna.
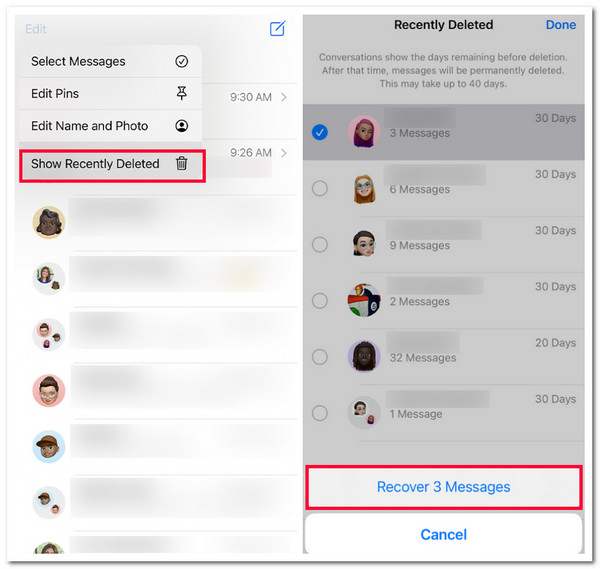
Ett klick sätt att återställa iPhone-textmeddelande utan säkerhetskopiering
Där går du! Det är den första metoden för hur man ångrar radering av textmeddelanden på en iPhone via funktionen Ta bort nyligen. Nu, om du inte kan utföra ovanstående metod för att du använder en iPhone med en iOS 18-version eller de meddelanden du vill återställa inte längre är tillgängliga på funktionen Nyligen borttagna, kan du använda den professionella 4Easysoft iPhone Data Recovery verktyg som alternativ! Detta Windows- och Mac-kompatibla verktyg kan snabbt och framgångsrikt återställa din iPhones 20+ filtyper, inklusive meddelanden. Även om du inte har säkerhetskopierat dina meddelanden, kan det här verktyget fortfarande återställa de felaktigt raderade med bara några klick utan någon säkerhetskopia!

Utrustad med en fantastisk förhandsvisning som låter dig snabbt visa och välja meddelanden att återställa.
Låter dig återställa textmeddelanden från olika appar som WhatsApp, Line, Viber, etc.
Låter dig ångra radering av meddelanden från iOS-enheter, iTunes Backup och iCloud Backup.
Stöd för återställning av olika iPhone-modeller och -versioner, från iPhone 4S/4 till 15/15 Pro.
100% Säker
100% Säker
Hur man återställer textmeddelanden på iPhone med bara ett klick med hjälp av 4Easysoft iPhone Data Recovery Tool:
Steg 1Ladda ner och installera 4Easysoft iPhone Data Recovery verktyg på din Mac och Windows. Kör sedan verktyget och länka din iPhone till datorn via en USB-sladd. Om du använder en iPhone med iOS 11-version och högre, tryck på knappen "Trusta" på skärmen.
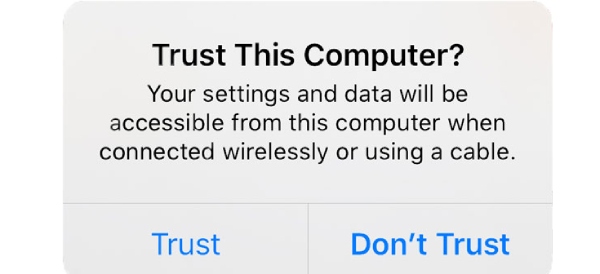
Steg 2Efter det, välj alternativet "iPhone Data Recovery" och klicka på fliken "Återställ från iOS-enhet" på den vänstra panelen. Markera sedan knappen "Starta skanning" för att starta en skanningsprocess av de raderade meddelandena på din iPhone.
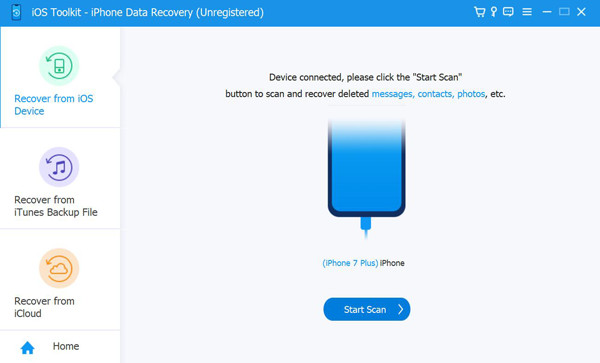
Steg 3När skanningsprocessen är klar kommer verktyget kategoriskt visa all raderad data, inklusive dina meddelanden. Efteråt, gå till kategorin "Meddelande" och välj alla raderade meddelanden som du vill återställa genom att markera deras kryssruta.
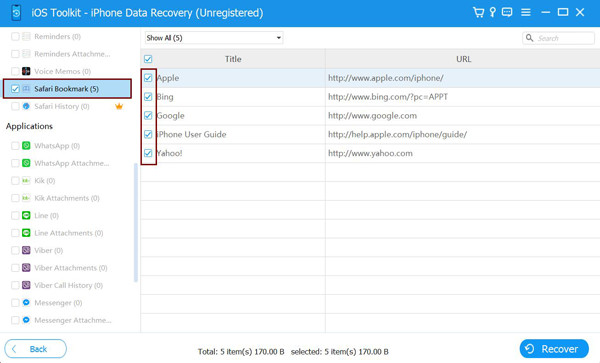
Steg 4Slutligen, markera "Återställ"-knappen för att initiera återställningsprocessen när du har valt dem. Och det är det! Det här är de få stegen för hur man återställer textmeddelanden på iPhone med det här verktyget!
Hur man återställer textmeddelanden på iPhone från iTunes
Där har du det! Det är ett av de snabbaste sätten att återställa textmeddelanden på en iPhone. Bortsett från det kan du också använda iTunes för att återställa textmeddelanden från din iPhone! iTunes tillåter användare att hämta/återställa sina raderade textmeddelanden genom att återställa en säkerhetskopia. Det här alternativet fungerar dock bara om du har säkerhetskopierat dina iPhone-meddelanden till iTunes. Om du gjorde det, förvänta dig att den återställda informationen ersätter din iPhone-data. Dessutom kommer inte bara raderade textmeddelanden att återställas, utan andra data kommer också att återställas. Om det är ok för dig, så här är stegen för hur du återställer textmeddelanden på iPhone med iTunes:
1. Om du använder en Windows-dator och Mac med macOS Mojave och tidigare, här är stegen du måste följa:
Steg 1Gå till den senaste versionen av iTunes på din dator och länka din iPhone till datorn med en USB-sladd. Efter det, markera din "enhets"-ikon, klicka på fliken "Sammanfattning" och välj alternativet "Återställ säkerhetskopia".
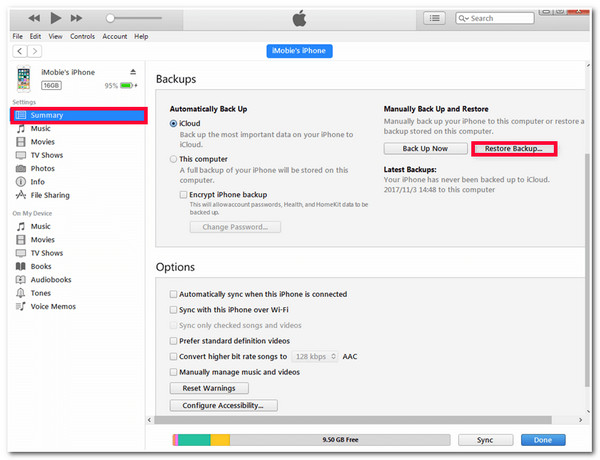
Steg 2Välj sedan "säkerhetskopian" där du tror att de raderade meddelandena lagras i popup-dialogrutan och klicka på knappen "Återställ". Slutligen, markera knappen "Återställ". Och det är det! Det här är stegen för hur du återställer textmeddelanden på en iPhone med iTunes!
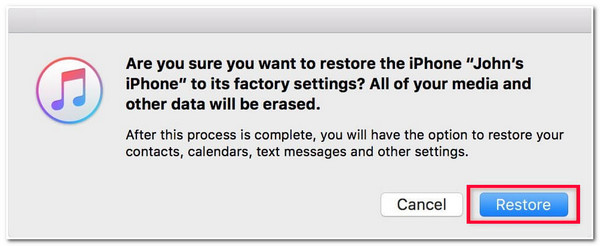
2. Annars, om du använder en Mac med macOS Catalina/Sequoia, här är stegen du måste utföra:
Steg 1Kör Finder på din Mac och länka din iOS-telefon till din Mac-dator med hjälp av en laddares sladd. Leta sedan efter din iPhone i Finder under avsnittet Platser, klicka på din iPhone och välj alternativet "Hantera säkerhetskopior".
Steg 2Välj sedan en "backup" där du tror att de raderade meddelandena är lagrade och markera "OK"-knappen. Klicka sedan på knappen "Återställ iPhone" för att starta återställningsprocessen. Och det är det! Det är de enkla stegen för att återställa textmeddelanden på en iPhone med Finder!
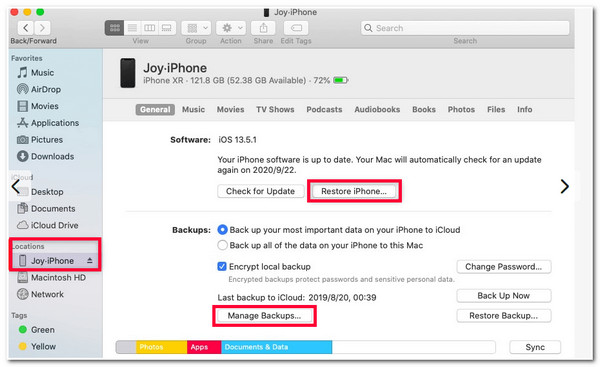
Använd iCloud för att återställa textmeddelanden på iPhone 16
Den sista metoden som det här inlägget kan rekommendera är att använda iCloud! Detsamma gäller för iTunes; du kan också återställa en iCloud-säkerhetskopia för att återställa raderade textmeddelanden. Men om du gör detta kommer du också att radera din iPhone. Så du måste se till att du har säkerhetskopierat dina textmeddelanden innan de av misstag raderas. Nu, hur man återställer textmeddelanden på iPhone 16 genom att återställa en iCloud-säkerhetskopia? Här är stegen du måste följa:
Steg 1Kör appen Inställningar, tryck på knappen "Allmänt" och välj alternativet "Återställ". Efter det, tryck på knappen "Återställ allt innehåll och inställningar", ange ditt lösenord för att bekräfta åtgärden och vänta tills raderingsprocessen är klar.
Steg 2Efter det, ställ in din iPhone igen, och när du kommer till skärmen "App & Data", tryck på knappen "Återställ från iCloud-säkerhetskopia". Logga sedan in på din iCloud och välj en säkerhetskopia där du tror att de raderade textmeddelandena lagras.
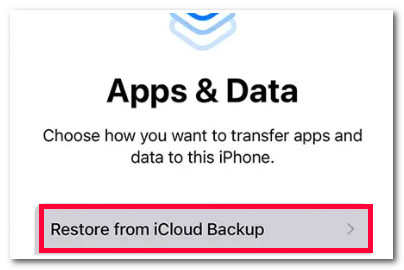
Bortsett från det kan du också återställa en iCloud-säkerhetskopia via dess officiella webbplats. Så, hur man återställer textmeddelanden på din iPhone via iCloud-webbplatsen? Tja, du måste först gå till din dators webbläsare, komma åt "iCloud" officiella webbplats och ange ditt "Apple ID" och "lösenord" som medföljer ditt iCloud-konto. Efter det, leta reda på de textmeddelanden du vill återställa från huvudgränssnittet. Välj sedan att hämta den.
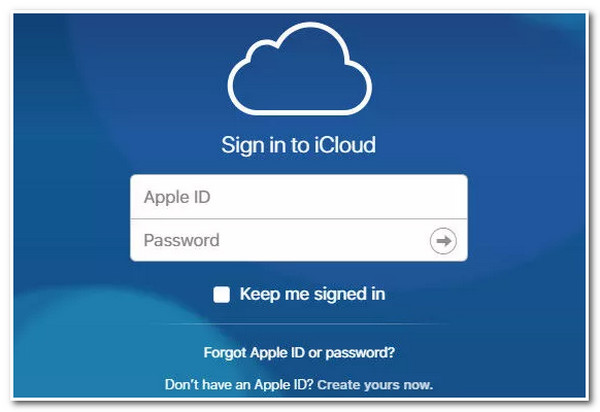
Vanliga frågor om hur man återställer textmeddelanden på iPhone
-
1. Hur återställer man radering av röstmeddelanden på en iPhone?
För att ångra radering av röstmeddelanden måste du först köra telefonappen på din iPhone, trycka på knappen Röstbrevlåda och välja alternativet Raderade meddelanden. Därefter väljer du röstmeddelandet som du vill återställa från listan och trycker på knappen Ångra eller den röda papperskorgen.
-
2. Säkerhetskopieras iPhone-textmeddelanden automatiskt på iCloud?
Nej, iPhone-textmeddelanden säkerhetskopieras inte automatiskt på iCloud om du inte har aktiverat meddelanden i iCloud. För att aktivera detta, gå till din iPhones Inställningar-applikation, tryck på ditt Apple-ID högst upp, välj iCloud och tryck på Meddelanden. Slutligen, aktivera alternativet Meddelanden i iCloud.
-
3. Hur kan jag säkerhetskopiera textmeddelanden på min iPhone till iTunes?
För att säkerhetskopiera dina iPhone-sms till iTunes måste du länka din iPhone till datorn med en USB-sladd, köra den senaste versionen av iTunes och markera din iPhone-ikon. Därefter klickar du på fliken Sammanfattning och väljer knappen Säkerhetskopiera nu.
Slutsats
Där går du! Det är de fyra pålitliga metoderna för att återställa textmeddelanden på iPhone! Med dessa metoder kan du hämta alla viktiga textmeddelanden som av misstag raderats på din iPhone. Om du letar efter ett verktyg som låter dig snabbt återställa textmeddelanden utan en säkerhetskopia, då 4Easysoft iPhone Data Recovery verktyget är vad du letar efter! Det här verktygets kraftfulla dataåterställningsfunktioner kan skanna din iPhone, leta efter raderade textmeddelanden och återställa dem effektivt och snabbt. Använd detta verktyg idag!
100% Säker
100% Säker

 Postat av
Postat av 