Återställ all data från dina iOS-enheter, iTunes och iCloud backup.
Hur man återställer raderad röstbrevlåda på iPhone 15/14/13/12 [100% Workable]
Hur återställer jag raderade röstmeddelanden på din iPhone? Röstbrevlådan låter iPhone-användare kommunicera med varandra eftersom den levererar meddelanden med röstinformationen, vilket låter folk höra din röst och känna dina känslor. Och ibland kommer röstmeddelanden väl till pass; de kan innehålla viktiga meddelanden från ditt arbete eller annan viktig information. Vad händer om dina röstmeddelanden raderas från din iPhone? Du kan ha raderat det av misstag, eller så kan det bero på systemskada, uppgradering eller annat. För att få tillbaka dem kan du välja mellan de fyra metoder som du kan se i det här inlägget, vilket gör att du kan återställa gamla raderade röstmeddelanden på din iPhone.
Guidelista
Det enklaste sättet att återställa raderade röstmeddelanden på iPhone [Ingen säkerhetskopiering] Hur man återställer nyligen raderade röstmeddelanden på iPhone 16/15/14 Hur man återställer raderad röstbrevlåda på iPhone från iCloud/iTunes Backup Vanliga frågor om hur man återställer raderad röstbrevlåda på iPhoneDet enklaste sättet att återställa raderade röstmeddelanden på iPhone [Ingen säkerhetskopiering]
Kompatibel med alla iOS-enheter och modeller, 4Easysoft iPhone Data Recovery är ditt go-to-program för att fixa iPhone-problem! Programmet tillhandahåller tre återställningslägen för att återställa raderade röstmeddelanden på din iPhone/iPad/iPod, och även återställa andra data, inklusive meddelanden, röstmeddelanden, röstmemon, bilder, videor, etc. Dessutom, om din iPhone upplever en systemkrasch, ett glömt lösenord, att ha fastnat på en svart skärm eller andra problem, denna iPhone Data Recovery hjälper dig att återställa dem alla. Med bara enkla steg, återställ gamla raderade röstmeddelanden eller andra nödvändiga data, filer och applikationer från din iPhone med denna utmärkta programvara.

Återställ alla viktiga meddelanden, foton, videor, röstmeddelanden och mer än 20 filtyper.
Erbjud en hög framgångsfrekvens för att återställa din trasiga, fastnade svarta skärm och andra problem med din iPhone.
Tillhandahåll en förhandsgranskningsfunktion, så att du kan visa och välja önskade filer att återställa.
Kompatibel med alla modeller och versioner av iOS-enheter, som iPhone, iPad och iPod.
100% Säker
100% Säker
Steg 1Börja återställa raderade röstmeddelanden på iPhone genom att ladda ner och installera 4Easysoft iPhone Data Recovery. Anslut din iPhone till din dator via en USB-kabel. A Lita på den här datorn meddelande visas på din iPhone-skärm, klicka Förtroende.

Steg 2När programmet upptäcker din enhet klickar du på iPhone dataåterställning att börja. Välja Återställ från iOS-enhet, klicka sedan Starta skanning. Skanningsprocessen beror på hur stora dina filer är.

Steg 3Alla dina filer kommer att klassificeras beroende på deras filtyper; du kan kontrollera önskade röstmeddelanden genom att dubbelklicka för att förhandsgranska dem. Klicka på deras kryssruta om du väljer att återhämta dig. Klicka slutligen Ta igen sig för att återställa gamla raderade röstmeddelanden.

Hur man återställer nyligen raderade röstmeddelanden på iPhone 16/15/14
Att radera ett röstmeddelande, som i raderade foton, flyttas först till mappen Nyligen borttagna först. I den mappen kan du se alla dina raderade röstmeddelanden och ta tillbaka dem snabbt eller välja att ta bort dem permanent. Så här kan du återställa gamla raderade röstmeddelanden på iPhone 15/14/13/12 från Nyligen borttagna.
Steg 1Öppna Telefon app på din iPhone, tryck på Röstbrevlåda längst ner till höger på skärmen. Du kommer att se en lista över alla dina röstmeddelanden; scrolla ner för att hitta Raderade meddelanden mapp och tryck på den.
Steg 2Därifrån kommer du att se alla dina raderade röstmeddelanden på iPhone; välj de röstmeddelanden du vill återställa.
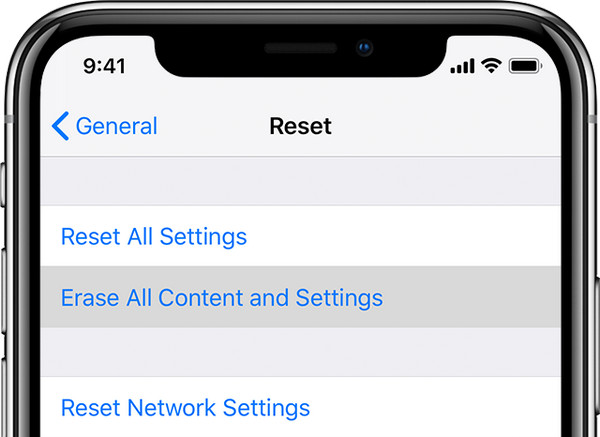
Steg 3När du har klickat på ett röstmeddelande trycker du på Ångra radering ikonen kommer den att flyttas tillbaka till Röstbrevlådan. Upprepa samma steg för alla dina valda röstmeddelanden som du vill återställa.
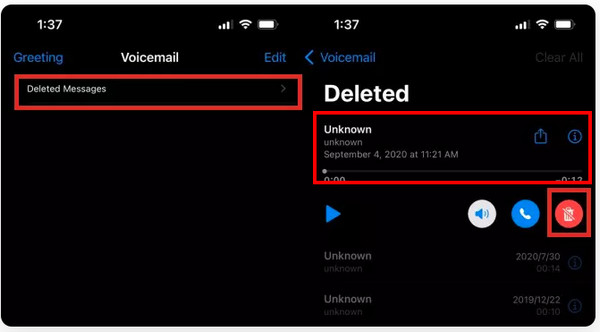
Den här metoden fungerar inte om dina raderade röstmeddelanden löper ut. Det finns dock två andra metoder för att återställa gamla raderade röstmeddelanden på din iPhone.
Hur man återställer raderad röstbrevlåda på iPhone från iCloud/iTunes Backup
Om den andra metoden inte är för dig, försök att återställa raderade röstmeddelanden på din iPhone från din iCloud- och iTunes-säkerhetskopia. Se först till att du har gjort en säkerhetskopia eftersom det skulle vara lätt att ta tillbaka din raderade röstbrevlåda om du har säkerhetskopierat din iPhone till iCloud och iTunes. Med hjälp av dessa två är det möjligt att återställa permanent raderade röstmeddelanden på iPhone. Låt oss gå in på stegen för hur man återställer gamla raderade röstmeddelanden.
1. Återställ raderade röstmeddelanden på iPhone genom iCloud Backup
Att återställa röstmeddelanden med iCloud måste radera all data och inställningar på din iPhone, så se till att du säkerhetskopierar all befintlig data. Om du inte är säker på iCloud-säkerhetskopian du gjorde, föreslås inte den här metoden eftersom när du väl har torkat all din data kan du inte återställa dem längre. Stegen nedan visar dig hur du återställer gamla raderade röstmeddelanden från iCloud-säkerhetskopia.
Steg 1Gå till inställningar app på din iPhone, tryck på Allmän, då Återställa.
Steg 2Knacka Radera allt innehåll och alla inställningar, och ange lösenordet för din iPhone-skärm. Din iPhone kommer nu att raderas.

Steg 3Slutför installationsprocessen och fortsätt sedan Appar och data, Välj Återställ från iCloud Backup. Logga in på ditt iCloud-konto och välj sedan de röstmeddelanden du vill återställa. När återställningsprocessen är klar kommer alla raderade röstmeddelanden att finnas på din enhet.
2. Återställ gamla raderade röstmeddelanden på iPhone genom iTunes Backup
Om du inte vill att iCloud-säkerhetskopieringsmetoden ska hämtas kan du välja att återställa gamla raderade röstmeddelanden med iTunes-säkerhetskopiering. Som att återställa från iCloud-säkerhetskopia, kommer den här metoden också att radera alla dina data, så se till att säkerhetskopiera dina befintliga data innan du återställer med iTunes. Om du är redo, följ stegen för att återställa permanent raderade röstmeddelanden på din iPhone från iTunes-säkerhetskopia.
Steg 1ladda ner och installera iTunes om du inte har en, starta den. Anslut din iPhone till din dator via en USB-kabel. Den kommer automatiskt att upptäcka din enhet.
Steg 2På iTunes klickar du på din iPhone-enhet ikonen och gå sedan till Sammanfattning.
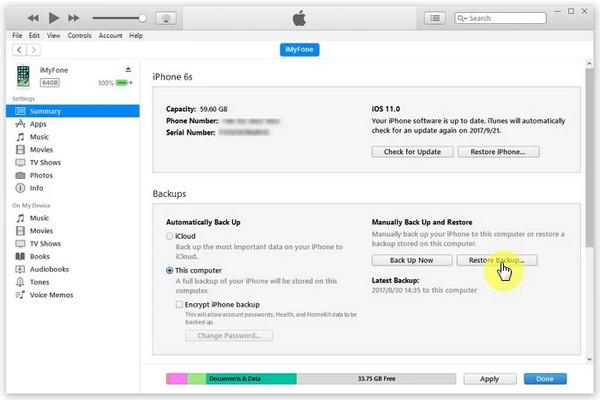
Steg 3Klick Återställ säkerhetskopia i Säkerhetskopieringar avsnitt. Välj en säkerhetskopia som du vill återställa. Klicka till sist på Återställ. När återställningsprocessen är klar, kontrollera dina raderade röstmeddelanden på din iPhone.
Vanliga frågor om hur man återställer raderad röstbrevlåda på iPhone
-
Hur länge stannar raderade iPhone-röstmeddelanden i mappen Nyligen borttagna?
När du tar bort ett röstmeddelande kommer det att hamna i mappen Nyligen borttaget. Och det kommer att stanna där i 30 dagar, men det är olika beroende på vilken telefonoperatör du använder. Därifrån kan du fortfarande återställa raderade röstmeddelanden inom 30 dagar eller välja att radera dem permanent.
-
Lagras röstmeddelanden automatiskt i iTunes för återställning?
Det kommer inte att lagras automatiskt i iTunes. Du måste göra en säkerhetskopia först. När du har säkerhetskopierat din iPhone med iTunes, sparas all din data, inklusive röstmeddelanden, i iTunes-säkerhetskopia.
-
Hur kan jag återställa röstmeddelanden på iPhone när det inte finns någon mapp för Ta bort meddelanden?
Du kan använda återställningsmetoden med iCloud- eller iTunes-säkerhetskopia för att lösa det här problemet. Eller, om du inte har gjort en säkerhetskopia, föreslås det att du använder ett tredjepartsprogram för att skanna din enhet och återställa gamla raderade röstmeddelanden även utan säkerhetskopiering.
Slutsats
Förhoppningsvis hjälpte de nämnda metoderna dig att lösa ditt problem angående hur du återställer gamla raderade röstmeddelanden på din iPhone. Om du fortfarande funderar på vilken du ska använda, är det viktigt att välja den du är mest positiv till för att hjälpa dig. Den rekommenderade är 4Easysoft iPhone Data Recovery. Det här programmet kan återställa alla dina datafiler på dina iOS-enheter, inte bara röstmeddelanden utan alla dina viktiga meddelanden, foton, videor och mer. Du kan med säkerhet använda denna programvara eftersom den erbjuder en hög framgångsfrekvens och ingen dataförlust.
100% Säker
100% Säker

 Postat av
Postat av 