Konvertera, redigera och komprimera videor/ljud i över 1000 format med hög kvalitet.
Bästa sättet att ändra storlek på videofil utan kvalitetsförlust [Skrivbord och online]
Det är nödvändigt att ändra storlek på din videofils storlek och dimension för att hålla videon perfekt och passform för en bättre tittarupplevelse. Du kanske vill dela videor på sociala medieplattformar, men det ser ut som att det visas felaktigt. Det kommer förmodligen att se ut som en utsträckt bild. Det är därför du söker efter "Hur man ändrar storlek på videofil utan att förlora kvalitet?" är populärt nuförtiden. Lyckligtvis kan du börja arbeta med ditt problem i det här inlägget, eftersom två metoder kommer att delas för att lära dig hur du ändrar storlek på videofil. Gå igenom nu i det följande.
Guidelista
Del 1: Hur man ändrar storlek på videofil utan att förlora kvalitet på Windows/Mac Del 2: Hur man ändrar storlek på video online genom att beskära eller komprimera Del 3: Vanliga frågor om hur man ändrar storlek på videofilDel 1: Hur man ändrar storlek på videofil utan att förlora kvalitet på Windows/Mac
Ändra storlek på videofil nu utan att påverka kvaliteten igenom 4Easysoft Total Video Converter. Detta program erbjuder mer än 15 verktygssatser i sin verktygslåda, inklusive videokomprimeraren som låter dig komprimera videofilstorlek utan kvalitetsförlust. Dessutom har du rätt att ställa in format, upplösning och mer för din videofil. Bortsett från den här funktionen kan den konvertera videor till olika format och redigera dem för att ha attraktiva videor. Du kan också dra nytta av dess Rotate and Crop-funktion för att få önskat bildförhållande för flera sociala plattformar. Låt programmet göra jobbet med att ändra storlek på videofilstorlek med utmärkt övergripande utskriftskvalitet.

Designad videokompressor för att hjälpa dig att komprimera videofilstorleken utan att kompromissa med utskriftskvaliteten.
Stöd beskära video i dess redigeringsfunktioner, så att du kan välja önskat bildförhållande fritt.
Erbjud en förhandsgranskningsfunktion som gör att du kan övervaka de ändringar du tillämpar på din video när det gäller dess storlek.
Tillhandahåll många utdataformat som du kan välja mellan när du exporterar din video med ändrad storlek
100% Säker
100% Säker
Så här ändrar du storlek på videofil med videokompressorn:
Steg 1Ladda ner och installera 4Easysoft Total Video Converter första. I huvudgränssnittet väljer du Verktygslåda från menyn ovan. Därifrån kommer du att se de verktygssatser som programmet erbjuder; klicka på Videokompressor. Efter det lägger du till din video genom att trycka på Plus knapp.
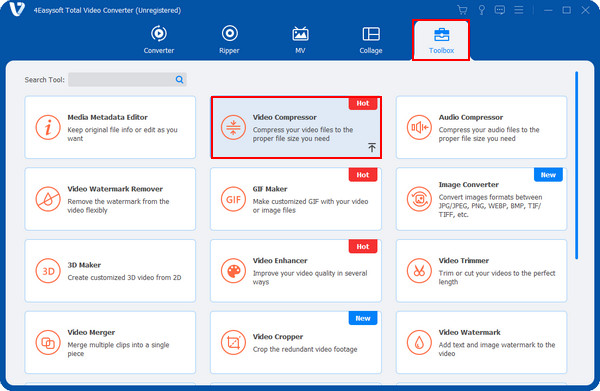
Steg 2Justera storleken genom att dra i reglaget eller klicka på upp och ner knappar. Ställ in din favorit format, namn, upplösning, och bithastighet av filen.
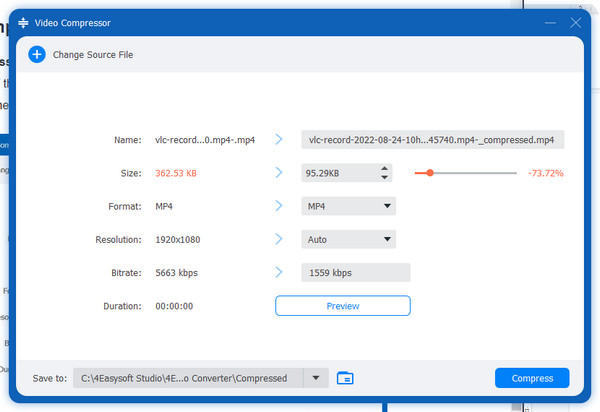
Steg 3Innan du exporterar kan du kontrollera den ändrade storleken på videon genom att klicka på Förhandsvisning knapp. Markera sedan Komprimera knappen i det nedre högra hörnet för att spara din video.
Så här ändrar du storlek på videofil genom att beskära:
Steg 1Se till att du har det senaste 4 Easysoft Total Video Converter version. När du har startat programmet klickar du på MV flik. För att lägga till din video, klicka på Lägg till med en Plus ikon.
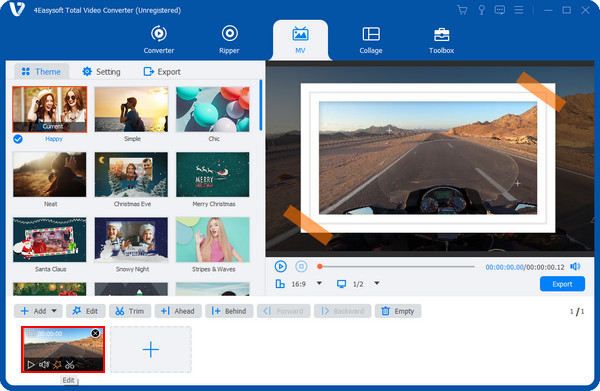
Steg 2Börja redigera genom att klicka på Redigera knapp med en stjärnformad ikon. Gå till Rotera & Beskär fliken från menyn ovan.
Steg 3Navigera till Beskära och välj sedan önskat bildförhållande, såsom 16:9, 4:3, 1:1 och 9:16. Välj Fritt alternativet för att ha den andra storleken, ange sedan numret i Beskärningsområde, eller så kan du dra i ramen för att enkelt beskära. Övervaka ändringarna du tillämpar i den högra rutan. Klicka sedan på OK knappen när du är klar.
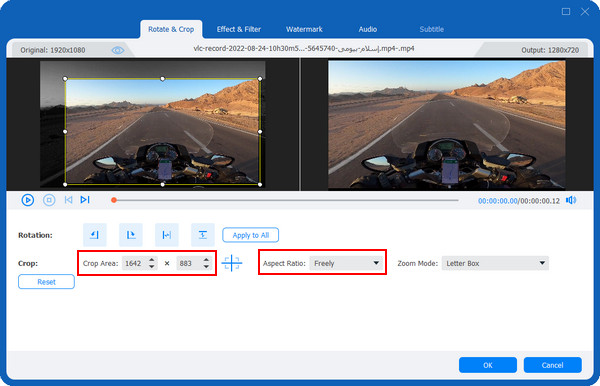
Del 2: Hur man ändrar storlek på video online genom att beskära eller komprimera
Dessutom, till skillnad från andra onlineverktyg som frustrerar dig på grund av deras annonser, innehåller Clideos noll annonser. Nackdelen är dock att den har begränsad storlek, längd och vattenstämplar när den sparas. Men om detta inte är någon större sak för dig, titta på den kompletta guiden nedan om hur du ändrar storlek på video online med Clideo.
Steg 1Öppen clipo.com i din webbläsare. För att ladda upp din video, klicka på Välj fil knappen i mitten för att ändra storlek på videofilen. Du kan hämta din fil från din dator, Google Drive eller Dropbox.
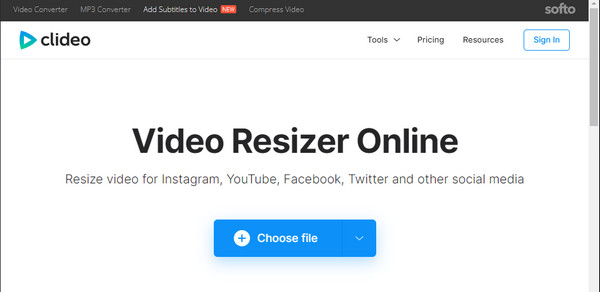
Steg 2Du kommer att navigeras till redigeringsfönstret efter att du har lagt till din fil. Välj rätt videostorlek genom att klicka på menyrutorna nedan. Du kan välja att ändra storlek på den för olika sociala medieplattformar.
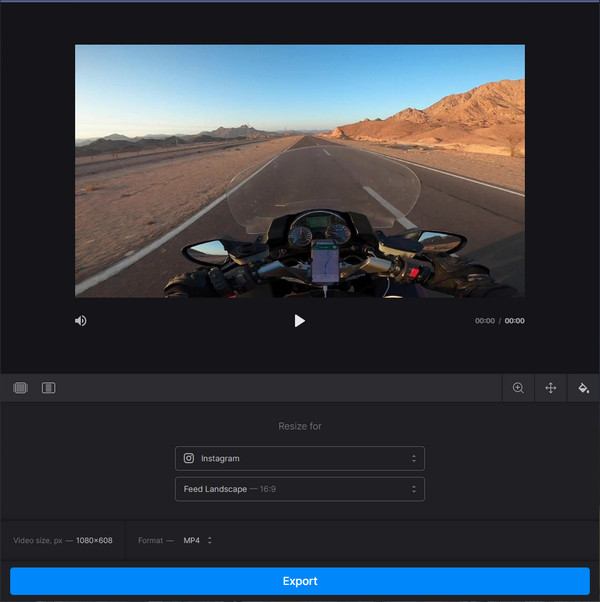
Du kan också justera videon med korsad pil alternativet och ändra bakgrundsfärgen med färghink ikon.
Steg 3Välj önskat utdataformat och klicka sedan på Exportera knappen nedan för att spara din storleksändrade videofil på din dator.
Del 3: Vanliga frågor om hur man ändrar storlek på videofil
-
Kan jag ändra storlek på videofil med VLC Media Player?
Förutom att vara en berömd spelare som stöder nästan alla format, kan den också ändra storlek, klippa och konvertera videor. För att ändra storlek på videofilen med VLC, klicka på knappen Redigera och sedan på fliken Video. Klicka på menyn Video och minska sedan videons bithastighet, bildhastighet och upplösning. Sedan kan du klicka på Spara för att tillämpa ändringar.
-
Hur ändrar man storlek på videofil med Windows Media Player?
Starta Windows Media Player först på din dator. Efter det, leta reda på videon du vill ändra storlek på på din dator. Högerklicka sedan på ett tomt utrymme, gå till Visa, klicka på Videostorlek och tryck på Videostorlek i procent. Välj Anpassa video till spelare på Ändra storlek. Därefter klickar du på knappen Återställ nedåt, markerar det nedre högra hörnet av programmets fönster och drar sedan i hörnet för att ändra storlek på din video.
-
Kan jag ändra storlek på video online utan att lämna en vattenstämpel?
Om du letar efter ett onlineverktyg för att ändra storlek på videofiler, lämnar vissa en vattenstämpel när filen exporteras. För att undvika detta måste du prenumerera på onlineverktygens betalversion. Men om du inte har några problem med att prenumerera kan du överväga att använda Clideo som din online resizer eller ett program. För mer information, gå tillbaka till delarna 1 och 2 för att lära dig hur du ändrar storlek på videofiler med hjälp av ett onlineverktyg och en applikation.
Slutsats
Det är det för att ändra storlek på videofiler. Det är mycket lättare att dela videor via e-post utan att oroa dig för att det förstör kvaliteten. Det här inlägget delade två metoder på skrivbordet och online; du kan välja mellan de två alternativen, som är beskärning och komprimering. För att säkerställa den övergripande höga utskriftskvaliteten för att ändra storlek på videofilen, låt 4Easysoft Total Video Converter gör jobbet! Det här programmet stöder både komprimering och beskärning av videor utan att kompromissa med kvaliteten. Dessutom är det en lättanvänd programvara som stöder flera utdataformat som du inte hittar med andra program.
100% Säker
100% Säker


 Postat av
Postat av 