Överför och hantera all data mellan iOS-enheter, enhet och dator, och iTunes och enheter.
Hur man visar iPhone-meddelanden på PC med/utan iTunes och iCloud
Meddelanden lagrar viktig information från din familj, vänner och andra nära och kära. För att hantera och komma åt dina iPhone-meddelanden bekvämt kan du behöva visa iPhone-meddelanden på din dator. Det finns många sätt att visa meddelanden från iPhone till datorer, som iTunes, iCloud och andra utmärkta program som kan hjälpa. Om du vill veta, fortsätt läsa för att lära dig de fyra metoderna för att visa iPhone-textmeddelanden på PC.
Guidelista
Det enklaste sättet att spara och visa iPhone-meddelanden på PC Hur man visar iPhone-meddelanden på Windows PC med iCloud Hur man visar iPhone-meddelanden på PC genom iTunes Backup Detaljerade steg för att visa iPhone-meddelanden på PC via AirDroid Vanliga frågor om hur man visar iPhone-meddelanden på PCDet enklaste sättet att spara och visa iPhone-meddelanden på PC
Om du snabbt vill spara och visa iPhone-meddelanden på PC, använd ett program som 4Easysoft iPhone Transfer. Det här programmet kan överföra iOS-data mellan datorer och iOS-enheter med hög hastighet. Förutom att hantera textmeddelanden fungerar det också med kontakter, foton, musik och annan data på din iPhone. Dessutom har den många kraftfulla funktioner för att organisera din iOS-data, inklusive anpassning av ringsignaler, säkerhetskopiering av kontakter, synkronisering av iTunes-biblioteket och så vidare. Det är väldigt bekvämt för dig om du är mer benägen att använda datorer.

Stöd nästan alla iOS-modeller och versioner, inklusive iPhone, iPad och iPod.
Låter dig skanna och förhandsgranska iPhone-textmeddelanden, där du kan välja att ta bort eller spara dem.
Erbjud dig en funktion för överföring mellan iOS-enheter, så att du kan dela viktiga filer till en ny iOS-enhet.
Gör det möjligt för dig att batchkonvertera viktiga filer, såsom textmeddelanden, anteckningar, kontakter, etc., mellan två iOS-enheter, vilket gör att du kan överföra all data på en gång.
100% Säker
100% Säker
Steg 1För att ladda ner programmet kan du klicka på Gratis nedladdning högst upp på den här sidan för att ladda ner den senaste versionen. Starta sedan den på din dator.
Steg 2För att få tillgång till din iPhones data fullt ut måste du vidta extra steg för att din dator ska komma åt dina data eftersom systemet för iOS 13 och senare har förbättrat säkerhetsskyddet. Efter att ha anslutit din iPhone till din PC via en USB-kabel, visas ett fönster i programmet som ber om tillstånd att komma åt dina data.

På din iPhone, en Lita på den här datorn meddelande visas. Om din iPhone är låst, lås upp den och klicka sedan på Trust.

Steg 3Klick Meddelanden, klicka sedan på kryssrutan framför den kontaktinformation du vill välja. Klicka sedan Exportera till PC för att överföra meddelanden från iPhone till PC. Du kan välja vilket format du vill spara meddelanden, som CSV, HTML och TXT. Nu kan du se iPhone-meddelanden på PC.

Hur man visar iPhone-meddelanden på Windows PC med iCloud
iCloud är en utmärkt metod för att säkerhetskopiera viktiga filer som textmeddelanden, kontakter, anteckningar och andra viktiga data från din iPhone. Med detta kan du återställa från iCloud-säkerhetskopia om din iOS-enhet har ändrats eller upplevt problem med deras lösenord etc. Om du vill se iPhone-meddelanden på PC via iCloud måste du ladda ner iCloud för Windows och sedan ställa in den på din PC. På detta sätt kan du komma åt din iPhone-data på din Windows-dator. Se de detaljerade stegen nedan för att komma åt textmeddelanden från iPhone till PC.
Steg 1Ladda ner och installera iCloud för Windows på din PC och logga sedan in på iCloud med samma Apple-ID som du använder på din iPhone.
Steg 2Öppna på din iPhone inställningar, tryck på din Apple ID, gå till iCloud och växla sedan knappen till grönt för att aktivera meddelanden. På din PC, aktivera iCloud-meddelanden.
Steg 3Nu borde du kunna ladda ner meddelanden från iCloud och visa iPhone-meddelanden på PC enkelt.
Hur man visar iPhone-meddelanden på PC genom iTunes Backup
Precis som i iCloud kan du också spara meddelanden på iTunes backup. Du måste säkerhetskopiera hela iPhone genom iTunes-säkerhetskopiering, inte bara textmeddelanden eller iMessages, eftersom den inte kan visa textmeddelanden separat. Så om du vill läsa dina sparade meddelanden men du raderade dem på din iPhone, kommer du inte att kunna se dem förrän du återställer hela enheten. Du kommer att behöva använda ett verktyg som kan hjälpa till att extrahera data från iTunes Backup. Nedan kan du se stegen för hur du visar iPhone-meddelanden på PC med iTunes Backup.
Steg 1Ladda ner och installera iBackup-extraktorn på din PC och starta den sedan. Anslut din iPhone till datorn via en USB-kabel.
Steg 3 Klicka på på din PC Backup Manager, klicka sedan på Backup historik. Därefter kommer det att leda dig till iTunes backup, där dina meddelanden på din iPhone sparas.
Steg 3Välja Meddelanden för att se iPhone-meddelanden på PC. Du kan spara dem på din dator genom att klicka på Skicka till dator alternativ.
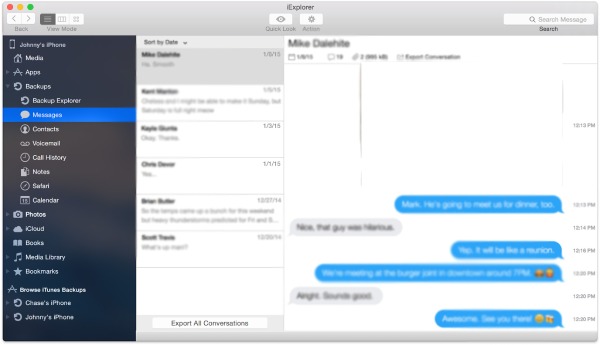
Detaljerade steg för att visa iPhone-meddelanden på PC via AirDroid
Ett annat program som kan hjälpa dig att se iPhone-meddelanden på PC är AirDroid. Denna applikation låter dig hantera dina iPhone-filer, textmeddelanden och inkommande samtal från vilken dator som helst. Dessutom är det både en webbläsare och kan laddas ner på ditt skrivbord. Den är också kompatibel med flera olika plattformar, du kan ha din PC och iPad, och Airdroid kan fortfarande stödja dig för att synkronisera de två andra enheterna. Men jämfört med AirDrop är AirDroid långsammare om du synkroniserar två iOS-enheter. Här är de detaljerade stegen för att visa iPhone-meddelanden på PC med AirDroid.
Steg 1Ladda ner och installera Airdroid-appen på din iPhone och Windows-dator. Starta den och logga sedan in på ditt konto till Airdroid för att ansluta din iOS och Windows.
Steg 2Det finns tre sätt att ansluta din iPhone till din PC: Trådlöst, via Airplay, och genom en USB-kabel.
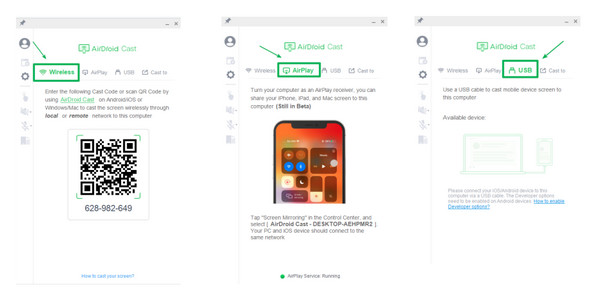
Anslut trådlöst: Mata in cast-koden från din PC till din iPhone. Alternativt kan du skanna QR-koden som visas på skärmen på din dator.
Anslut via Airplay: På din PC, slå på AirPlay funktion på Airdroid. På din iPhone, gå till kontrollcentret uppe till höger på skärmen och tryck sedan på Skärmspegling ikon.
Anslut via en USB-kabel: Anslut din iPhone till din Windows-dator via en USB-kabel och se till att din dator läser din enhet.
Steg 3En begäran om ditt tillstånd kommer att visas; du kan dock välja att känna igen din iPhone så att nästa gång inte kommer något meddelande som ber om ditt samtycke.
Steg 4Efter att ha accepterat kommer din iPhone nu att visas automatiskt på din PC, så att du kan se iPhone-meddelanden på PC.
Vanliga frågor om hur man visar iPhone-meddelanden på PC
-
Hur kan jag komma åt mina meddelanden på min dator utan min iPhone?
Du kan använda ett iBackup Extractor-program för att se dina iPhone-meddelanden från en iPhone-säkerhetskopia. Med detta kan du se dina meddelanden på din dator även om du inte har din iPhone.
-
Hur kan jag överföra iPhone-meddelanden till en dator utan en tredjepartsapp?
Du kan använda din iCloud-säkerhetskopia för att överföra filer från din iPhone till din dator, och du måste ladda ner iCloud för Windows. Men om du använder en Mac PC kan du komma åt dina meddelanden och andra filer direkt med samma iCloud-konto och sedan aktivera iCloud-meddelanden på både din Mac PC och din iPhone.
-
Kan jag komma åt mitt iMessage från min dator?
Google Chrome kan hjälpa dig att komma åt iMessages; den har ett Chrome Remote Desktop, så att du kan komma åt en annan dator via Chrome-webbläsaren på distans. Du behöver din Mac och din Windows-dator samtidigt för att komma åt iMessage på din PC.
Slutsats
När du stöter på en fråga som den som nämns i inledningen, "Hur kan jag spegla min iPhone till min PC för att visa meddelanden?" du har svaret nu. Du kan rekommendera de fyra enkla metoderna att utföra för att se iPhone-meddelanden på PC. Bland dessa kan du rekommendera 4Easysoft iPhone Transfer. Förutom att stödja alla iOS-modeller och versioner, har den tre lägen för att överföra filer, såsom kontakter, foton, meddelanden, etc., mellan iOS-enheter, iOS och dator, och iOS och iTunes.
100% Säker
100% Säker

 Postat av
Postat av 