Återställ all data från dina iOS-enheter, iTunes och iCloud backup.
5 detaljerade sätt att återställa raderad Safari-historik på iPhone 16
Safari-historik kan hjälpa dig att lagra alla webbplatser du någonsin har besökt. Men du kan av misstag radera det eller avsiktligt radera det på din iPhone för integritet. Om du behöver dessa webbplatser för att hämta önskad information eller kunskap, bör du återställ den raderade iPhone Safari-historiken just nu. Oavsett om du har aktiverat säkerhetskopieringsfunktioner eller inte, kan du hämta dem på 5 sätt nedan. Du kan fortsätta läsa den här artikeln för att lära dig hur du återställer den raderade iPhone Safari-historiken.
Guidelista
Få en vy över den raderade Safari-historiken på din iPhone Återställ den raderade iPhone Safari-historiken utan säkerhetskopiering Använd iTunes för att återställa den raderade Safari-historiken på din iPhone Återställ din raderade iPhone Safari-historik med iCloud Hur man återställer den raderade Safari-historiken från Time Machine på Mac Vanliga frågor om att återställa raderad Safari-historik på iPhoneFå en vy över den raderade Safari-historiken på din iPhone
Om du snabbt vill återställa den raderade iPhone Safari-historiken kan du kontrollera en del raderad Safari-historik bara på din iPhone 16 med inställningar. Men du bör notera att du bara kan se dem istället för att trycka för att öppna dem. Följ stegen för att visa domänerna för dessa webbplatser och manuellt återställa några raderade webbplatser till din Safari-historik efter att ha hittat dem i listan.
Steg 1Gå till appen "Inställningar" på din iPhone. Dra nedåt för att trycka på knappen "Safari". Rulla ned för att hitta och tryck på knappen "Avancerat".
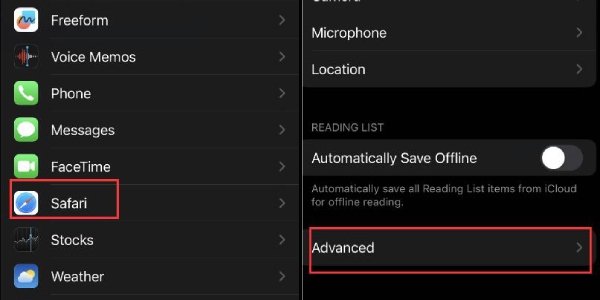
Steg 2Tryck på knappen "Webbplatsdata". Nu kan du se många webbplatser som du någonsin har besökt. Tryck på knappen "Visa alla webbplatser" för att låsa upp alla webbplatser.
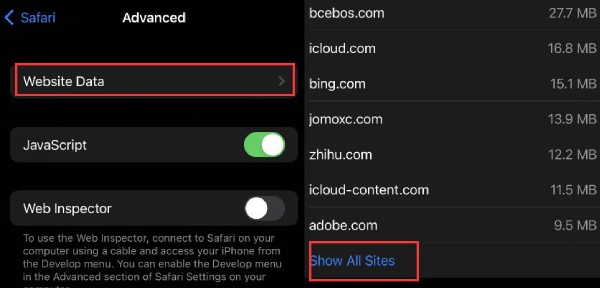
Återställ den raderade iPhone Safari-historiken utan säkerhetskopiering
Här kan du också lära dig om det bästa och enklaste sättet att återställa raderad iPhone Safari-historik utan någon begränsning, även utan säkerhetskopiering - 4Easysoft iPhone Data Recovery. Det här programmet kan skanna din iPhone på djupet för att hämta förlorade filer och data på Safari, andra appar och själva iPhone. Förutom webbhistoriken kan du också återställa nedladdade videor, foton och alla typer av data. Allt du behöver göra är att klicka och följa instruktionerna.

Känn igen och skanna din iPhone 16 för att hitta raderad Safari-historik.
Kan kopiera eller direkt hoppa till den återställda Safari-historiken med klickbara länkar.
Låter dig välja en önskad Safari-webbhistorik som raderas av misstag.
Återställ din Safari-historik från iTunes, iCloud eller till och med din enhet med säkerhetskopiering.
100% Säker
100% Säker
Steg 1Gratis nedladdning 4Easysoft iPhone Data Recovery och starta den. Du måste använda en USB-kabel för att ansluta din iPhone till din dator. Klicka på knappen "iPhone Data Recovery" och klicka sedan på knappen "Återställ från iOS-enhet". Klicka på knappen "Starta skanning" för att upptäcka förlorad data.
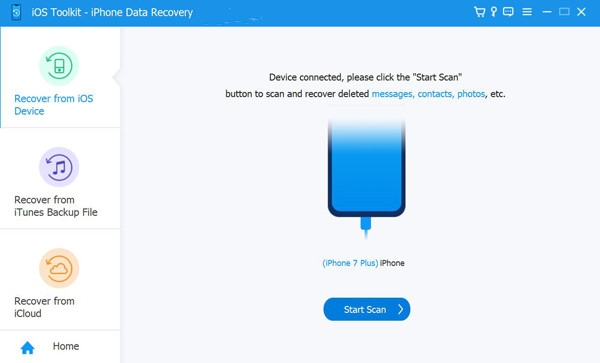
Steg 2Efter att programmet avslutat skanningen kan du se att alla filer och data är klassificerade i olika grupper. Du kan klicka på knappen "Safari Bokmärken" för att välja alla dina önskade webbplatser. Klicka sedan på knappen "Återställ".
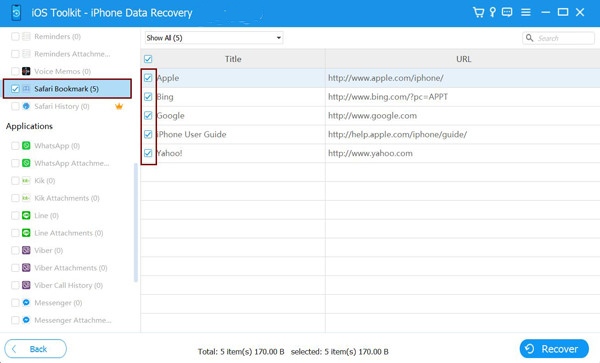
Steg 3Beroende på iOS-versionen av din iPhone kan du också behöva klicka på knappen "Krypterad skanning" för att återställa den raderade Safari-historiken på din iPhone. Det sista steget kommer att ställa in ditt säkerhetskopieringslösenord till 1234, men oroa dig inte. Det är en snabb och säker metod för att återställa din raderade iPhone Safari-historik.
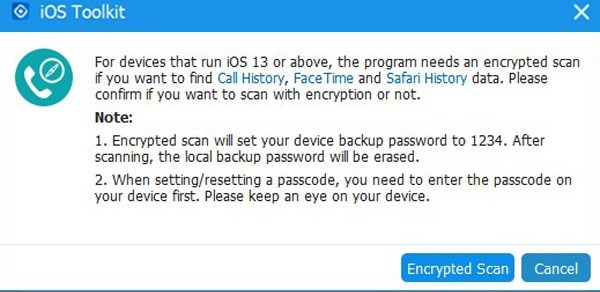
Använd iTunes för att återställa den raderade Safari-historiken på din iPhone
Du kan också försöka återställa din raderade iPhone Safari-historik med iTunes/Finder Backup på Windows och Mac. För Mac-användare är det standard utan nedladdning, men du måste aktivera säkerhetskopieringen i förväg.
Steg 1Öppna iTunes/Finder på din Windows/Mac och anslut din iPhone till din dator med en USB-kabel. Tryck på knappen "Lita på" på din iPhone om det behövs. Klicka sedan på knappen "Enhet" på iTunes.
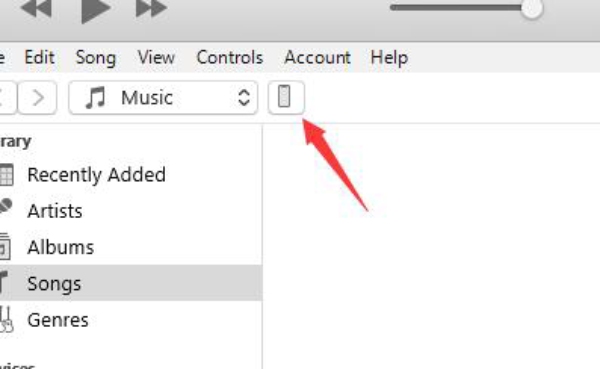
Steg 2Nu kan du klicka på knappen "Återställ säkerhetskopia" för att överföra säkerhetskopian på den här datorn till din iPhone. Nu kanske du förstår hur iTunes Backup fungerar för att återställa raderad Safari-historik på iPhone.
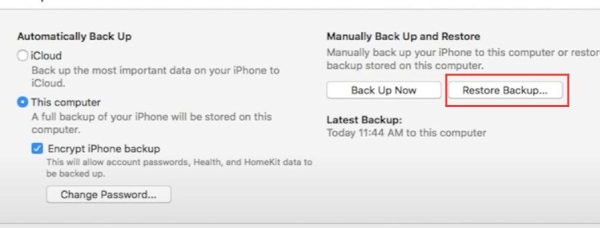
Det kan hjälpa dig att säkerhetskopiera filer till din dator och återställa säkerhetskopian på din dator till din iPhone. Så här kan du också klona en gammal iPhone till en ny. Därför kan det snabbt återställa din raderade Safari-historik på din iPhone.
Återställ din raderade iPhone Safari-historik med iCloud
iCloud är bekvämare än iTunes för att återställa raderad Safari-historik på iPhone 16. Den kan användas i vilken webbläsare som helst på alla enheter som Windows, iPhone, iPad och Mac. Du behöver bara följa stegen nedan för iCloud-webbplatsen och iCloud-inställningarna. Det kan också hjälpa dig återställa raderade kontakter eller bokmärken på din iPhone.
iCloud webben
Steg 1Gå till iClouds officiella webbplats i en webbläsare och klicka på knappen "Logga in" för att logga in på ditt iCloud-konto.
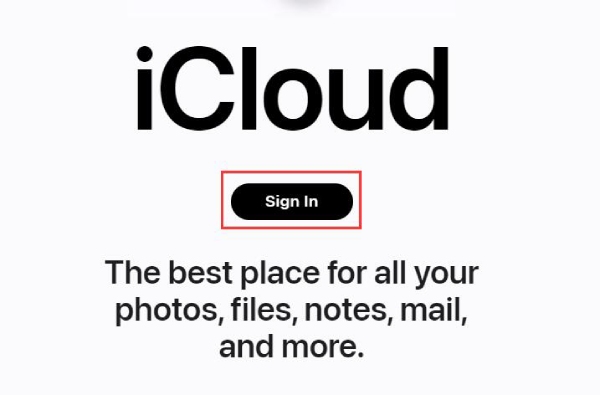
Steg 2Rulla ned för att klicka på knappen "Dataåterställning" för att låsa upp fler alternativ. Klicka på knappen "Återställ filer" för att återställa raderad Safari-historik på din iPhone.
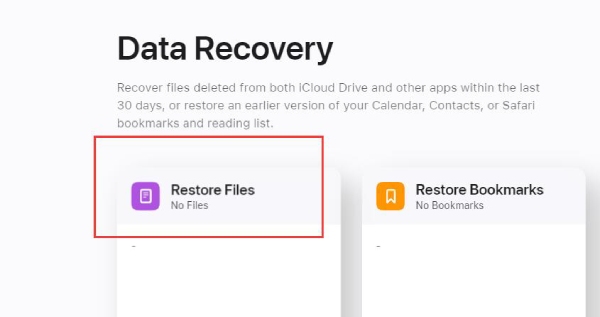
iCloud-återställning
iCloud Restore kan hjälpa dig att återställa din iPhone till ett tidigare tillstånd. Du måste dock radera allt innehåll och inställningar på din iPhone och sedan återställa den raderade Safari-historiken på din iPhone.
Steg 1Gå till "Inställningar" på din iPhone och tryck på knappen "Allmänt". Dra nedåt för att trycka på knappen "Överför eller återställ iPhone". Tryck på knappen "Radera allt innehåll och inställningar".
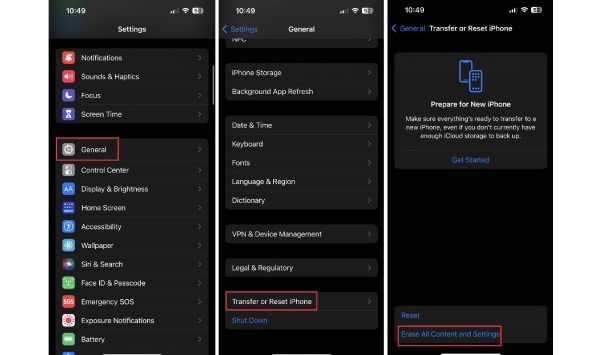
Steg 2Slå på enheten. Följ instruktionerna på skärmen. När du ser steget nedan trycker du på knappen "Från iCloud Backup". Du måste ange ditt iCloud-konto och lösenord. Denna process kommer att ta lite tid.
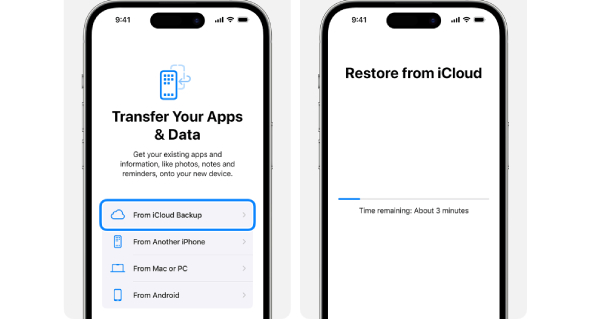
Hur man återställer den raderade Safari-historiken från Time Machine på Mac
Du kan också återställa din raderade Safari-historik på din Mac med Time Machine-funktionen. Men du måste fortfarande se till att du har ställt in en Time Machine tidigare.
Steg 1Klicka på "Time Machine"-knappen i det övre högra hörnet. Klicka på knappen "Enter Time Machine".
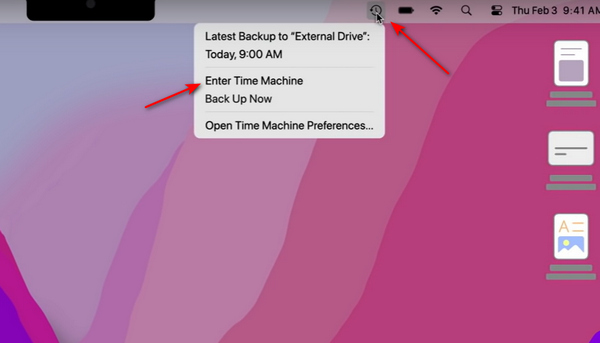
Steg 2I sökfältet kan du söka efter en History.db-fil.
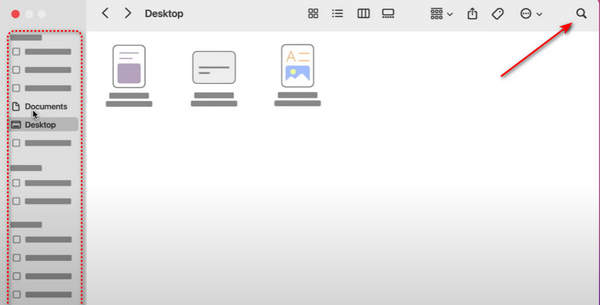
Steg 3När du har hittat din raderade Safari-historik klickar du på knappen "Återställ" under fönstret.
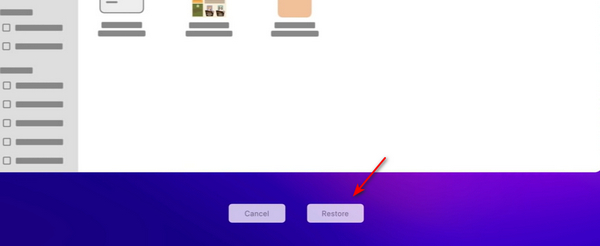
Vanliga frågor om att återställa raderad Safari-historik på iPhone
-
Kan jag återställa den raderade historiken på Safari med en nyligen raderad funktion?
Nej, det kan du inte. Safari har inte en sådan funktion. När du har rensat din webbhistorik försvinner den för alltid. Du kan dock trycka på knappen "Flikar" på Safari för att se om det finns några flikar du kan använda för att hämta vissa webbplatser.
-
Varför kan jag inte hitta den önskade Safari-historiken på min iCloud?
Detta beror förmodligen på att din iCloud-lagring redan hade använts när du säkerhetskopierade din önskade Safari-historik till din iCloud. iCloud erbjuder lite utrymme för gratis lagring. Därför kan du välja att betala för mer utrymme eller säkerhetskopiera dina data till din dator med iTunes.
-
Varför lyckas jag inte återställa raderad iPhone Safari-historik i flikar?
Flikarfunktionen innebär att den kan spara många flikar du har öppnat. Det kan dock inte lagra alla sidor du har besökt. Varje flik visar bara den senaste sidan du har besökt tidigare på den fliken.
-
Kan jag använda iTunes för att säkerhetskopiera Safari History till en Windows-dator?
Ja. iTunes är ett kraftfullt och vänligt program. Du kan säkerhetskopiera filer till vilken dator som helst så länge du installerar iTunes-programvaran på den. Du kan också använda iTunes för att spela musik även om du inte äger en iPhone.
-
Kan jag överföra min Safari-historik till en annan iPhone?
Självklart kan du. När du byter en iPhone är det viktigt att synkronisera Safari-historiken till den. Du behöver bara logga in på ditt Apple-ID på denna nya iPhone. iCloud-tjänsten hjälper dig att lagra och överföra Safari-historiken till din nya iPhone automatiskt.
Slutsats
Du har lärt dig hur du återställer din raderade Safari-historik på 5 kraftfulla sätt. Du kan manuellt kopiera webbplatserna från Inställningar, och du kan också använda iTunes/iCloud/Time Machine backup för att återställa. Men om du inte har säkerhetskopierat tidigare, 4Easysoft iPhone Data Recovery kommer att vara ditt bästa val för att återställa den raderade Safari-historiken utan säkerhetskopiering. Den kan återställa alla typer av filer direkt från din iPhone 16.
100% Säker
100% Säker


