Fixa alla iOS-problem som trasig skärm, problem som fastnat, etc. utan att förlora data.
3 sätt att hitta och återställa den nyligen raderade mappen på iPhone
Har du någonsin varit i en situation där du av misstag raderade en viktig fil på din iPhone och undrade hur du återställer den? Tja, om du inte vet, har iPhone sin version av den nyligen raderade mappen, som innehåller alla raderade filer inom 30 dagar. Vet du inte var man hittar den här mappen? Tja, tack och lov har det här inlägget 3 fungerande guider för att hitta den nyligen raderade mappen på iPhone 15/14/13/12/11. Utforska dem nu!
Guidelista
Var är den nyligen raderade mappen på iPhone och hur man återställer data? Vad du ska göra om du inte kan hitta data i en nyligen raderad mapp Vanliga frågor om var är den nyligen raderade mappen på iPhoneVar är den nyligen raderade mappen på iPhone och hur man återställer data?
Faktiskt gjorde de nyligen raderade mapparna på iPhone det lätt att komma åt för Apple för sina användare. Du kan hitta den här mappen i din iPhones Foto-app, Notes-app och iCloud. Det här inlägget innehåller dessa 3 platser tillsammans med deras enkla steg så att du enkelt kan komma åt deras senaste borttagna mappar på din iPhone. Så, utan vidare, börja hitta var den nyligen raderade mappen finns på iPhone 16/15 och tidigare nedan!
1. Foton App
Den första appen som stöder en nyligen raderad mapp är Foton App. Foto-appen lagrar automatiskt alla raderade foton och videor i sin nyligen raderade mapp inom 30 dagar. När den raderade mediefilen når dessa maximala lagringsdagar kommer den att raderas permanent. Så, var är den nyligen raderade mappen på iPhones Foto-app, och hur kan en raderad mediefil återställas? Här är stegen du måste gå efter:
Steg 1Gå till din iPhones "Foton"-app, tryck på alternativet "Album" längst ner på skärmen och välj alternativet "Recently Deleted" under Utilities (Om du använder andra versioner av iPhone visas den nyligen borttagna mappen som ett album på din sida snarare än ett alternativ att klicka).
Steg 2Efter det anger du ditt Face ID-lösenord om det behövs, och sedan visas alla raderade mediefiler på din skärm, vilket kommer att vara i 30 dagar.
Steg 3Därefter, om du vill återställa raderade data, tryck på mediafilen och välj alternativet "Återställ". Sedan överförs media automatiskt till ditt fotobibliotek.
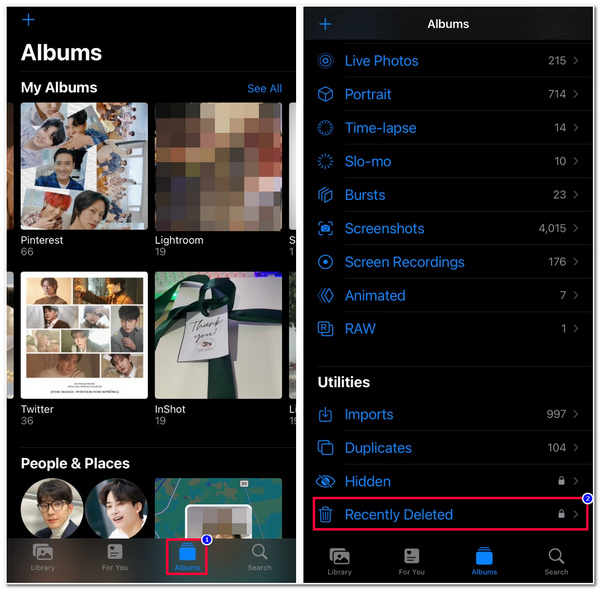
2. Notes App
Om du av misstag raderade en viktig anteckning på din Notera app, du kan också återställa den på appen, för den stöder också en nyligen raderad mapp. Så, var är den nyligen raderade mappen på iPhones anteckningar, och hur återställer man en oavsiktligt raderad anteckning? Här är stegen du måste följa:
Steg 1Starta applikationen "Anteckningar" på din enhet och tryck på knappen "Pil" som pekar till vänster i det övre vänstra hörnet. På menyn "Mappar" väljer du mappen "Recently Deleted".
Steg 2Därefter kommer du att bli tillfrågad på listan över raderade anteckningar. För att återställa en raderad anteckning, tryck på "Redigera"-knappen, välj motsvarande "Kontrollera"-knapp för den anteckning du vill återställa och tryck på "Flytta"-knappen i det nedre vänstra hörnet.
Steg 3Efter det väljer du alternativet "Anteckningar", så återställer appen automatiskt din valda raderade anteckning.
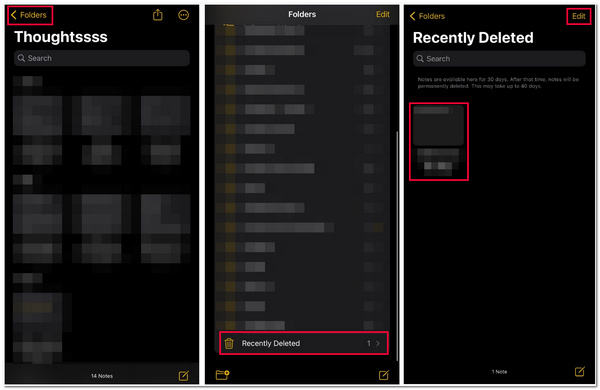
3. iCloud Drive
Förutom appen Foton och anteckningar, stöder iCloud Drive också sin version av den nyligen raderade mappen. På iCloud Drive kan du återställa olika filer och andra appar. Så var är den nyligen raderade mappen på iPhones iCloud Drive? Här är stegen du kan följa:
Steg 1Öppna din iPhones "Safari"-webbläsare och gå till "iCloud.com"-webbplatsen. Logga sedan in på din iCloud med ditt Apple-ID och lösenord.
Steg 2Tryck sedan på knappen Nyligen borttagen i det nedre högra hörnet av webbplatsen. Efter det väljer du filen du vill återställa, eller så kan du också markera knappen "Återställ alla" för att återställa alla filer.
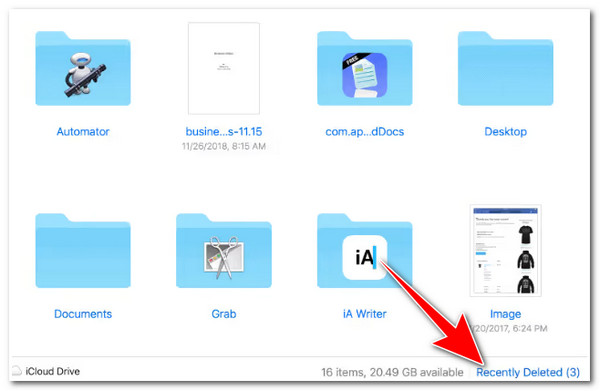
Vad du ska göra om du inte kan hitta data i en nyligen raderad mapp
Där har du det! Det är de tre sätten att hitta var den nyligen raderade mappen finns på iPhone 15/14/13/12/11. Nu, vad händer om de raderade data som du vill återställa redan har nått 30-dagarsbegränsningen, vilket gör att den raderas permanent från den nyligen raderade mappen? Tja, för att fortfarande återställa raderade data kan du använda 4Easysoft iPhone Data Recovery verktyg! Det här verktyget kan skanna alla raderade filer på djupet, förhandsgranska dem kategoriskt och återställa dem effektivt. Det kan återställa 20+ filtyper, inklusive de som kategoriseras som viktiga, media och sociala appar. Nu när du vet var den nyligen raderade mappen på din iPhone finns, är det dags för dig att återställa raderade data som inte längre är tillgängliga i den nyligen raderade mappen med detta kraftfulla verktyg. Utforska underdelarna nedan!

Återställ permanent raderad data från standardappar eller tredjepartsappar på din iPhone.
Utrustad med möjlighet att återställa data från iPhone på iTunes och iCloud Backups.
Återställ alla filtyper, som foton, videor, musik, meddelanden, anteckningar och mer.
iOS System Recovery för att fixa iPhone-problem med en hög framgångsfrekvens och ingen dataförlust.
100% Säker
100% Säker
Så här återställer du permanent raderade data på nyligen raderade mappar på iPhone med hjälp av 4Easysoft iPhone Data Recovery:
Steg 1Ladda ner och installera 4Easysoft iPhone Data Recovery-verktyget på din Windows- och Mac-dator. Starta sedan verktyget och länka din iPhone till din dator med en USB-kabel. Efter det, gå till din iPhone och tryck på knappen Trust.

Steg 2Klicka sedan på alternativet "iPhone Data Recovery" på verktyget och välj knappen "Återställ från iOS-enhet". Efter det, markera knappen "Starta skanning" för att starta skanningsprocessen av permanent raderade data på din iPhone. På så sätt behöver du inte hitta var den nyligen raderade mappen på iPhone finns.

Steg 3Sedan, när skanningsprocessen är klar, kommer alla raderade data automatiskt att visas på verktygets gränssnitt. Välj alla data du vill återställa genom att klicka på motsvarande "kryssrutor". Efter det, markera knappen "Återställ" för att starta återställningsprocessen.

Steg 4Vänta tills verktyget avslutar återställningsprocessen, vilket kommer att ta en stund. När det är gjort kommer den återställda informationen att lagras på din dators lokala lagring.
Vanliga frågor om var är den nyligen raderade mappen på iPhone
-
Varför nyligen raderad mapp visas inte i min iPhones fotoapp?
För att åtgärda denna nyligen borttagna mapp som inte visar problemet på din iPhones Foto-app, kan du starta en uppdateringsprocess på din iPhone. För att göra detta behöver du bara starta om din iPhone för att stänga din Foto-app med tvång.
-
Kan jag hämta raderade textmeddelanden på min iPhone?
Ja, det kan du! Du kan använda iCloud om du ställer in den på säkerhetskopiering av textmeddelanden eller ett tredjepartsprogram för att hjälpa dig att återställa olika textmeddelanden. Du kan också kontakta din simoperatör och skicka en begäran om att återställa de raderade texterna.
-
Hur länge lagras raderad data på iCloud Drive's Recently Deleted?
Liksom Notes and Photos-apparnas nyligen raderade mapp, kommer alla raderade filer på iCloud.com eller andra enheter med iCloud Drive aktiverat bara att vara i 30 dagar. När de raderade uppgifterna går längre än 30 dagar kommer iCloud Drive att ta bort dem permanent.
Slutsats
Det är det! Det är 3 fungerande guider för att hitta var den nyligen raderade mappen på iPhone 15/14/13/12/11 finns. Genom att identifiera var du kan hitta dem kan du nu återställa de viktiga data som har raderats av misstag. Om dessa raderade uppgifter går längre än 30-dagarsbegränsningen och raderas permanent kan du använda den avancerade 4asysoft iPhone Data Recovery verktyg för att återställa dem! Med detta verktygs snabba återställningsprocess kan du definitivt återställa raderade data snabbt och effektivt! Besök det här verktygets officiella webbplats för att lära dig mer!
100% Säker
100% Säker


