Återställ all data från dina iOS-enheter, iTunes och iCloud backup.
Blir borttagna foton kvar på iCloud? Utforska 3 effektiva lösningar
Har du av misstag raderat ett foto tidigare och velat ta tillbaka det igen? När du letar efter ett sätt att ta tillbaka dem, dyker iCloud förmodligen också upp i ditt sinne och får dig att fråga: "Blir borttagna iPhone-bilder kvar på iCloud?" Tja, för att svara på det, utforska det här inlägget, för det innehåller en omfattande förklaring till frågan "Blir raderade bilder kvar på iCloud?" och 3 effektiva sätt att återställa raderade bilder på iCloud! Börja utforska dem nedan!
Guidelista
Blir borttagna foton kvar på iCloud? Så här återställer du raderade foton: Stanna på iCloud med iCloud Gallery på Det bästa sättet att återställa bilder som inte stannat kvar på iCloud Vanliga frågor om Gör borttagna foton kvar på iCloudBlir borttagna foton kvar på iCloud?
"Blir raderade iPhone-bilder kvar på iCloud?" Lyckligtvis, ja! Foton som tagits bort på din iPhone är fortfarande synliga och tillgängliga i iClouds nyligen raderade mapp. Den här mappen fungerar som ett skyddsnät som låter dig återställa de felaktigt raderade bilderna i ditt galleri. Den här mappen kan dock bara lagra dessa foton i några dagar. Om det raderade fotot överskrider den perioden kommer iCloud att radera det permanent. Så om du planerar att återställa ett raderat foto måste du omedelbart komma åt mappen iCloud nyligen raderade och återställa en kopia av det raderade fotot! Naturligtvis kommer detta bara att vara möjligt om du aktiverar iCloud-säkerhetskopiering på din iPhone. Och det är det! Det är det korta svaret/förklaringen på din fråga, "Blir raderade bilder kvar på iCloud?".
Så här återställer du raderade foton: Stanna på iCloud med iCloud Gallery på.
Nu när du har identifierat svaret på frågan, "Blir bilder som tagits bort från en iPhone kvar på iCloud?" det är dags att utforska det här inläggets utvalda sätt att återställa raderade foton! De två första sätten visar hur du återställer raderade bilder via iClouds fotoåterställningsalternativ. Så, utan ytterligare dröjsmål, utforska dem nu!
1. iCloud-konto
För att återställa raderade foton och motivera ovanstående svar/förklaring på frågan "Blir raderade iPhone-bilder kvar på iCloud?", besök iClouds officiella webbplats och logga in på din iCloud-konto. iCloud-webbplatsen är utvecklad för att ge användarna tillgång till sina olika filer som är inställda på att synkronisera och säkerhetskopiera till iCloud. Som nämnts tidigare lagras alla din iPhones raderade bilder först i iClouds nyligen raderade mapp i några dagar, och med iClouds webbplats kan du enkelt komma åt dem. Du kan dock bara återställa ett foto åt gången. Nu, hur återställer man raderade bilder på iCloud-webbplatsen med iCloud-kontot? Här är stegen du behöver följa:
Steg 1I din dators webbläsare besöker du iClouds officiella webbplats, har tillgång till den och loggar in på den genom att ange ditt Apple-ID och rätt lösenord (som också fungerar som ditt iCloud-konto). När du har loggat in på ditt konto, välj alternativet "Foton".
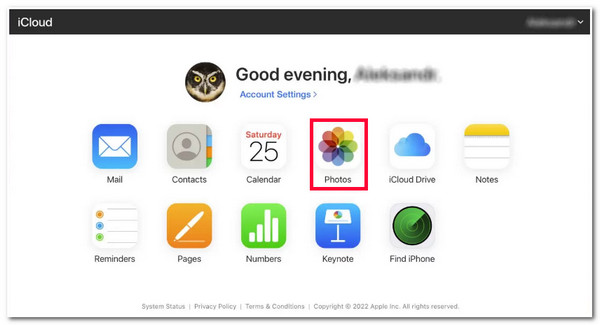
Steg 2Efter det klickar du på fliken "Nyligen borttagna" för att se de raderade bilderna som fortfarande finns kvar på iCloud. Välj det "foto" du vill återställa och klicka på "Återställ"-knappen i det övre högra hörnet av iClouds webbplats. Efter en stund kommer bilden automatiskt tillbaka till ditt album och på din iPhone.
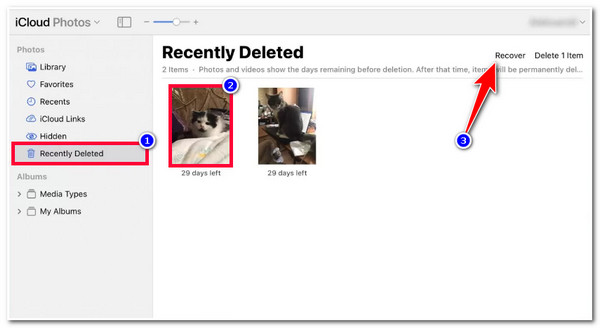
2. iCloud Backup
Bortsett från iCloud-kontot, ett annat iCloud-sätt som också kan svara ja på frågan "Blir bilder som tagits bort från en iPhone kvar på iCloud?" är att återställa raderade foton genom att återställa en iCloud backup. iCloud ger dig möjligheten att säkerhetskopiera olika filer från din iPhone. Men det här inläggets utvalda sätt kräver att du raderar allt innehåll och inställningar på din enhet och återställer din enhet till appar och dataskärmen. Därifrån kan du återställa ditt raderade foto. Dessutom kommer detta bara att fungera om du regelbundet säkerhetskopierar din iPhones data innan raderingen sker. Om du gjorde det måste du följa de här stegen:
Steg 1Starta din iPhones app "Inställningar", tryck på knappen "Allmänt", välj alternativet "Återställ" och tryck på knappen "Radera allt innehåll och inställningar".
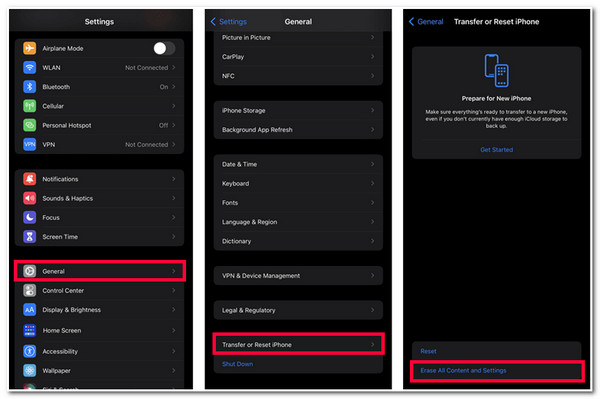
Steg 2Vänta sedan tills din iPhone slutför omstartsprocessen. Gå sedan efter instruktionerna på skärmen tills du kommer till skärmen "Appar och data". När du har nått skärmen Appar och data väljer du alternativet "Återställ från iCloud-säkerhetskopia".
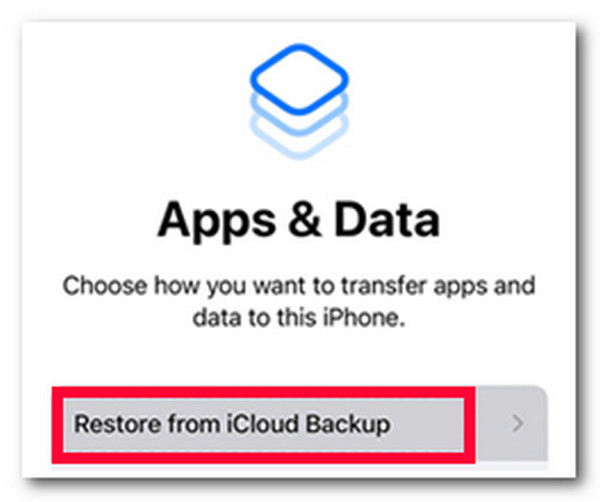
Det bästa sättet att återställa bilder som inte stannat kvar på iCloud
Det är det! De svarar på din fråga: "Blir foton kvar på iCloud om de raderas från din iPhone?" och iClouds standardsätt att återställa raderade foton. Nu, vad händer om de raderade bilderna inte längre stannade på iCloud? För att hjälpa dig att fortfarande återställa dem kan du använda 4Easysoft iPhone Data Recovery verktyg! Detta verktyg ingjuter avancerad skanningsteknik som snabbt och effektivt kan skanna borttagna data som foton på din iPhone. Dessutom kan den återställa 20+ filtyper, inklusive de som kategoriseras som viktiga meddelanden, mediafiler (inklusive foton) och sociala appdata. Dessutom har detta verktyg ett användarvänligt gränssnitt med lättanvända funktioner, vilket gör återställningsprocessen enkel och snabb!

Erbjud 3 lägen för att återställa raderade bilder från iOS-enheter, iTunes och iCloud Backup.
Omfattande förhandsgranskningsfunktion för att kategoriskt visa alla återställningsbara data.
Kan säkerhetskopiera bilder på din dator och återställa dem om du behöver dem utan iCloud.
Stöd för alla iOS-enheter och versioner, inklusive iPhone 16 och den senaste iOS 17/18.
100% Säker
100% Säker
Så här återställer du bilder som inte stannat kvar på iCloud med 4Easysoft iPhone Data Recovery:
Steg 1Ladda ner och installera 4Easysoft iPhone Data Recovery på din Windows- eller Mac-dator. Efter det startar du verktyget och länkar din mobil till datorn via en USB-kabel. Gå sedan till din iPhone och tryck på knappen "Lita på".

Steg 2Klicka sedan på funktionen "iPhone Data Recovery" i verktygets gränssnitt och välj alternativet "Återställ från iOS-enhet". Klicka sedan på knappen "Starta skanning" för att se alla raderade bilder som inte finns kvar på iCloud.

Steg 3När skanningsprocessen är klar kommer all återställningsbar data att visas kategoriskt på verktygets gränssnitt. Välj alla foton du vill återställa och klicka sedan på knappen "Återställ" för att initiera återställning.

Steg 4Efter det måste du vänta på att verktyget ska avsluta processen, vilket tar några minuter, beroende på hur många bilder du vill hämta. Och det är det! Det är så du använder det här verktyget för att återställa raderade bilder på din iPhone!
Vanliga frågor om Gör borttagna foton kvar på iCloud
-
Hur länge lagrar iCloud raderade bilder i mappen Nyligen borttagna?
iCloud kommer att lagra den i högst 30 dagar på dess lagring. När det raderade fotot överskrider denna period kommer iCloud att ta bort dem permanent.
-
Kan jag fortfarande återställa permanent raderade bilder efter 30 dagar på iCloud nyligen raderade mapp?
Ja, det kan du! Anta att det borttagna fotot inte längre är tillgängligt i iClouds nyligen raderade mapp. I så fall kan du återställa en iTunes- eller iCloud-säkerhetskopia på din iPhone och kontrollera om det raderade fotot har återställts till din enhet.
-
Finns det något annat sätt jag kan återställa iCloud-säkerhetskopia utan att radera allt innehåll och inställningar på min iPhone?
Ja, det finns ett sätt att återställa en iCloud-säkerhetskopia utan att förlora någon data! Du kan följa detta inläggs del 2, metod nummer 1. Detta ger dig dock bara tillgång till ett fåtal kategorier av data. Att återställa en säkerhetskopia med dataförlust kan också återställa allt till din iPhone.
Slutsats
Där går du! Det är förklaringarna till frågan "Blir raderade bilder kvar på iCloud?" och 3 effektiva sätt att återställa raderade bilder på iCloud! Nu när du vet att borttagna bilder på din iPhone stannar i iClouds nyligen raderade mapp, kan du ta tillbaka dem till din iPhone! Anta att det raderade fotot inte längre lagras eller är tillgängligt i iClouds nyligen raderade mapp. I så fall kan du använda 4Easysoft iPhone Data Recovery verktyg som hjälper dig att återställa eller återställa dem snabbt och effektivt! Besök det här verktygets officiella webbplats för att upptäcka mer!
100% Säker
100% Säker



