Fixa alla iOS-problem som trasig skärm, problem som fastnat, etc. utan att förlora data.
Kan du inte leta efter uppdateringar på iPhone 16? Hur uppdaterar jag iOS?
Du skyndar dig förmodligen att kontrollera din iPhones mjukvaruuppdatering efter att ha hört att Apple redan har släppt iOS 17/18. Men istället för att ha en smidig versionsinstallation, fastnar du med felmeddelandet "Kan inte leta efter uppdatering" i en timme! Du känner lite frustration, eller hur? Nåväl, ingen frustration längre, för det här inlägget innehåller 8 felsökningslösningar som du kan göra för att fixa iPhone-felmeddelandet "Kan inte leta efter uppdateringar"! Så börja utforska dem nu!
Guidelista
8 effektiva sätt att fixa Kan inte leta efter uppdateringar på iPhone Vanliga frågor om det går inte att söka efter uppdateringar på iPhone 168 effektiva sätt att fixa Kan inte leta efter uppdateringar på iPhone
Många möjliga orsaker kan utlösa iPhones felmeddelanden "Kan inte leta efter uppdateringar". Detta kan bero på inkompatibilitetsproblem (din iPhone är inte kompatibel med iOS 18/17/16-versionerna), långsam internetanslutning, otillräckligt lagringsutrymme, etc. Men oroa dig inte; det här inlägget täcker några av de bästa lösningarna du kan använda för att fixa felmeddelandet, som nämnts tidigare. Så, utan ytterligare dröjsmål, börja utföra var och en av dem och se vilka som fungerar på slutet!
Lösning 1. Kontrollera om din iPhone är kompatibel med den senaste iOS 17/18
Som nämnts ovan är en av anledningarna som utlöser iPhone-felmeddelandet "Kan inte leta efter uppdateringar" att din enhet är inkompatibel med den senaste versionen. iOS 17/18-versionen är endast tillgänglig med iPhone XR och senare enheter. Så om din iPhone inte ingår i dessa modeller kan detta vara anledningen till att du stöter på felmeddelandet.
Lösning 2. Kontrollera nätverksanslutningshastighet och stabilitet
En annan grundläggande kontrolllösning du kan göra för att fixa iPhone-felet "Kan inte leta efter en uppdatering" är att bedöma om du har en stark nätverksanslutning. Som du vet spelar en nätverksanslutning en viktig roll vid installation av iOS 18/17/16-versioner. Du kan få ett felmeddelande om du för närvarande använder en långsam eller instabil anslutning. För att lösa felmeddelandet kan du starta om din källa för internetanslutning eller koppla ur den. Anslut sedan enheten igen till din internetanslutning och se om det löser felmeddelandet.
Lösning 3. Kontrollera om du fortfarande har tillräckligt med lagringsutrymme
Om din iPhone klarar alla ovanstående kontroller och iPhone-felmeddelandet "Kan inte leta efter uppdatering" fortfarande är synligt på din sida, kan detta bero på otillräckligt lagringsutrymme. Om du försöker installera iOS 18/17/16 versioner måste du ha minst 2 GB ledigt utrymme. Nu, om du inte har så mycket utrymme på din iPhone, kan du radera onödiga applikationer eller data. Se sedan om felmeddelandet är åtgärdat.
Lösning 4. Kontrollera om Apple-servern är nere
Om din iPhone fortfarande säger "Kan inte leta efter uppdatering" efter att ha klarat alla ovanstående kontroller, är det dags för dig att kontrollera om en nedservering orsakar detta felmeddelande. Processen att leta efter en tillgänglig uppdatering inkluderar kommunikation med Apples servrar. Så om det finns servrar som för närvarande är nere, finns det en chans att dessa nerservrar är orsaken till att du stöter på felmeddelandet.
Nu, för att kontrollera om det finns nere servrar, besök Apples systemstatus och leta efter de servrarna med gula, röda och blå ikoner. Om en av dessa ikoner finns på listan, bör du vänta tills Apple fixar den servern/serverna helt.
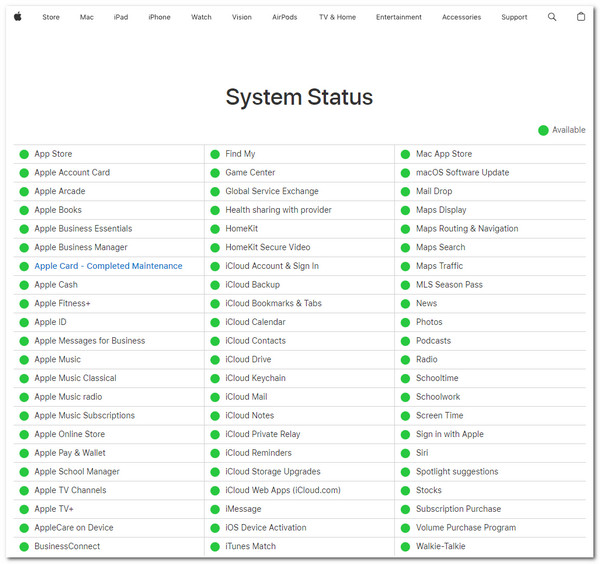
Lösning 5. Starta om din iPhone
Om alla Apple-servrar fungerar normalt och du fortfarande stöter på iPhonen "Kan inte leta efter uppdatering" kan det vara något fel på ditt iPhone-system. Genom att starta om din enhet kan du eliminera systembuggar och fel. Nu, omstart av en iPhone skiljer sig från varje modell. Följ stegen nedan som är tillämpliga på din sida.
- För iPhone med Face ID: Tryck och håll ned "Sido och volym ned"-knapparna tills "Slider" visas. Dra sedan "skjutreglaget" till höger för att stänga av din enhet. Slå sedan på den genom att hålla ned "Sido"-knappen tills Apple-logotypen visas på sidan.
- För iPhone med Touch ID: Tryck ner och håll "Power"-knappen och vänta tills "skjutreglaget" visas på skärmen. Dra sedan "skjutreglaget" till höger för att stänga av din enhet. Efter det, håll "Power"-knappen och vänta tills du ser Apple-logotypen på skärmen.
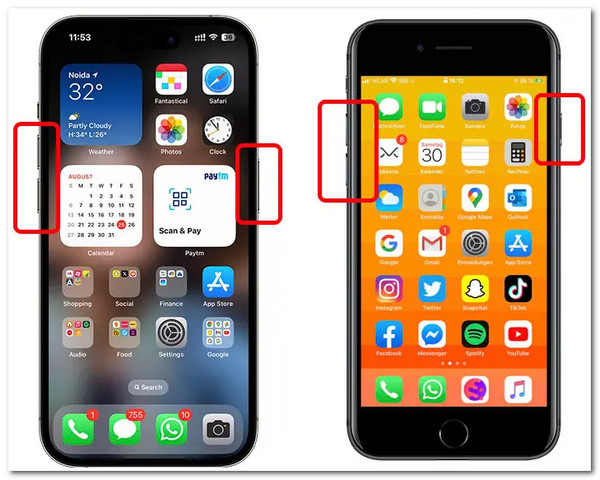
Lösning 6. Ta bort din betaprofil
Bortsett från systemproblem kan iOS-filer också vara anledningen till att detta iPhone-felmeddelande "Kan inte leta efter uppdatering" visas. Om du laddade ner och för närvarande använder betaversionen av iOS 17/18, kommer den senaste versionsuppdateringen inte att visas på din sida. För att lösa detta måste du ta bort iOS 17/18 Beta-versionen och sedan kontrollera om det löser problemet. Här är stegen för dig:
Steg 1Starta appen "Inställningar", tryck på knappen "Allmänt" och välj alternativet "VPN & Device Management". Gå sedan till avsnittet "KONFIGURATIONSPROFIL".
Steg 2Efter det, tryck på knappen "iOS Beta Software Profile" och välj alternativet "Ta bort profil". Gå sedan till inställningarna för programuppdatering och se om felmeddelandet är borta.
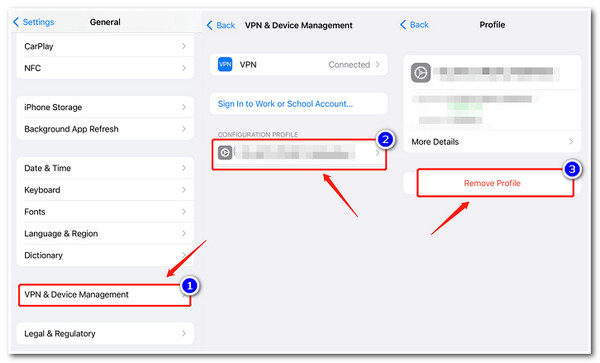
Lösning 7. Uppdatera iPhone med iTunes
Om ingenting har förändrats och din iPhone fortfarande inte kan söka efter uppdateringar, är det dags att använda iTunes för att uppdatera din enhets version till iOS 18/17/16. iTunes låter dig kontrollera och uppdatera din iPhones version till iOS 18/17/16. Nu, hur använder jag iTunes för att uppdatera din iPhone? Här är stegen du måste följa:
Steg 1Få tillgång till den senaste versionen av "iTunes" på Windows PC eller Mac, länka din mobila enhet till datorn via en USB-sladd och klicka på fliken "Sammanfattning" i iTunes-gränssnittet.
Steg 2Klicka sedan på knappen "Sök efter uppdatering" och vänta tills iTunes visar en uppdatering. När iTunes visar en tillgänglig uppdatering väljer du knappen "Ladda ner och uppdatera".
Steg 3När nedladdnings- och uppdateringsprocessen är klar, starta om din iPhone och kontrollera om din iPhone får den senaste iOS-versionen.
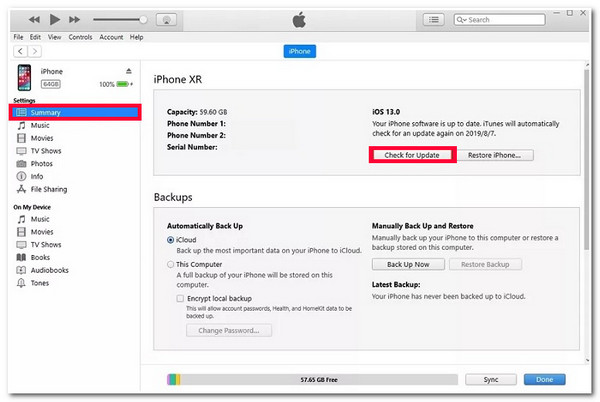
Lösning 8: 4Easysoft iOS Systemåterställning för att uppgradera till iOS 17
Det kan vara frustrerande efter att du har provat alla ovanstående lösningar för att fixa iPhone-felmeddelandet "Kan inte leta efter uppdatering", men ingen av dem kunde hjälpa dig! Känn dig inte hopplös; du har fortfarande en chans att lösa problemet: använd proffsen 4Easysoft iOS Systemåterställning verktyg! Det här verktyget kan effektivt fixa 50+ iOS-systemproblem, inklusive felmeddelandet "Det går inte att söka efter uppdateringar". Det kan fixa felmeddelandet utan dataförlust och en hög framgångsfrekvens. Det som gör det här verktyget mer tillförlitligt för att lösa felmeddelandet är att det låter dig uppgradera din iPhones iOS-version genom att bara ladda ner ett firmwarepaket! Genom att göra detta kan du eliminera iPhone-felmeddelandet "Kan inte leta efter uppdatering" och använda din enhet med en helt ny iOS 17-version som du ville.

Uppgradera enkelt din iPhones iOS-version till iOS 17 utan att kunna söka efter uppdateringar".
Skanna och säkerhetskopiera all iPhone-data för att undvika dataförlust under uppdateringsprocessen.
Snabbt fixa Kan inte leta efter uppdatering iPhone"-problemet genom två olika lägen.
Stöd alla iPhone-modeller och -versioner, inklusive den senaste iPhone 16 med iOS 17/18.
100% Säker
100% Säker
Hur man använder 4Easysoft iOS System Recovery Tool för att fixa Kan inte leta efter uppdaterat iPhone-problem:
Steg 1Ladda ner och installera 4Easysoft iOS Systemåterställning verktyget på din Windows- eller Mac-dator. Efter det, starta verktyget, klicka på knappen "iOS System Recovery" och länka din iPhone till datorn via en USB-sladd. Klicka sedan på "Start"-knappen.

Steg 2Sedan kommer all information om din enhet att listas i verktygets gränssnitt. När du har läst informationen klickar du på knappen "Fixa" för att göra ytterligare korrigeringar.

Steg 3Välj sedan mellan knapparna "Standard och Avancerat". Om du väljer "Standard" kommer det att lösa problemet utan dataförlust. Annars löser du problemet med dataförlusten om du väljer "Avancerat", men med en hög framgångsfrekvens. När du har valt, klicka på knappen "Bekräfta".

Steg 4Välj lämplig kategori, typ och modell för din enhet. Välj sedan firmware med iOS 17/18 och klicka på knappen "Ladda ner" för att uppgradera din enhet. Efter det klickar du på "Nästa"-knappen för att fixa iPhone-felmeddelandet "Kan inte leta efter uppdatering".

Vanliga frågor om det går inte att söka efter uppdateringar på iPhone 16
-
1. Finns det något annat sätt jag kan kontrollera hastigheten på min nätverksanslutning?
Det bästa och enklaste sättet att bedöma hastigheten på din nätverksanslutning är att använda ett verktyg för hastighetstest från tredje part. Det finns många av dem online, och de flesta av dem erbjuder gratis hastighetstesttjänster. Ett av de bästa onlinehastighetstestverktygen är Speetest av Ookla.
-
2. Varför tar uppdateringsprocessen lång tid att slutföra?
Några av anledningarna till att uppdateringsprocessen tar mycket tid att slutföra beror på internethastigheten och filstorleken för iOS-versionen. Det är vanligt att uppdateringsprocessen tar mycket tid att rendera allt; du behöver bara vänta tills det är klart.
-
3. Kommer uppdatering av en iPhones iOS-version med iTunes att radera filer som är lagrade på den?
Att uppdatera din iPhones iOS-version med iTunes bör inte radera några filer. Men om du vill säkerställa att du inte kommer att förlora några filer kan du säkerhetskopiera alla på iTunes eller med iCloud, och sedan kan du uppdatera din iPhones iOS-version på iTunes.
Slutsats
Det är det! Det är de 8 lösningarna som du kan utföra för att fixa felmeddelandet "Kan inte leta efter uppdatering" iPhone! Genom dessa 8 lösningar kan du nu uppdatera din enhet utan att vänta för länge på att felmeddelandet försvinner! Om dessa 7 lösningar inte kunde hjälpa dig att fixa felmeddelandet kan du använda proffsen 4Easysoft iOS Systemåterställning verktyg! Med detta verktygs kraftfulla systemåterställningsteknik och uppgraderingsalternativ kan du uppdatera din iPhone smidigt och utan problem! Besök det här verktygets officiella webbplats för att upptäcka mer!
100% Säker
100% Säker



